Неважно, обычный вы или профессиональный пользователь, каждый раз, когда вы устанавливаете новую операционную систему, у всех возникает один и тот же вопрос: что делать дальше и как настроить операционную систему для длительного использования?
Итак, сегодня в этой статье я собираюсь показать вам 40 вещей, которые вы можете сделать после установки Ubuntu в вашей системе. Это не ограничивается Ubuntu 19.10; вы можете следовать им в любой версии Ubuntu, чтобы настроить ее в соответствии с вашими требованиями.
Требования каждого могут варьироваться в зависимости от его профессии или повседневных задач, которые он выполняет, поэтому я собираюсь рассказать о вещах, которые могут быть полезны для каждой группы пользователей.
1. Загрузите и установите последние обновления
Ну, это первое, что я всегда делаю, когда устанавливаю новую операционную систему на любое устройство. Использование последней версии программного обеспечения убережет вас от ненужных ошибок и сбоев, которые могут снизить производительность, а обновления также принесут новые дополнительные функции безопасности для вашей системы.
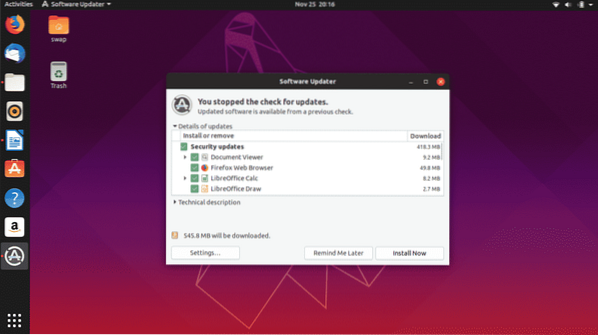
Благодаря отличной поддержке сообщества Ubuntu получает регулярные обновления с исправлениями ошибок и дополнительными функциями безопасности. Обычно Ubuntu автоматически отправляет уведомления на рабочий стол всякий раз, когда новые обновления доступны для загрузки, или вы всегда можете вручную проверить наличие доступных обновлений, запустив Мастер обновления программного обеспечения из панели приложений или из Терминала, используя следующую команду.
$ sudo apt-get update && sudo apt-get upgrade -y2. Дополнительные репозитории
Каждый выпуск Ubuntu поставляется со встроенными репозиториями, но вам может потребоваться добавить дополнительные репозитории партнеров для установки дополнительных драйверов и программного обеспечения. Вы можете обнаружить, что некоторые репозитории отключены в некоторых версиях Ubuntu, но вы можете включить их, перейдя в Обновления программного обеспечения тогда Другое программное обеспечение и установите флажки рядом с репозиториями, которые вы хотите включить.
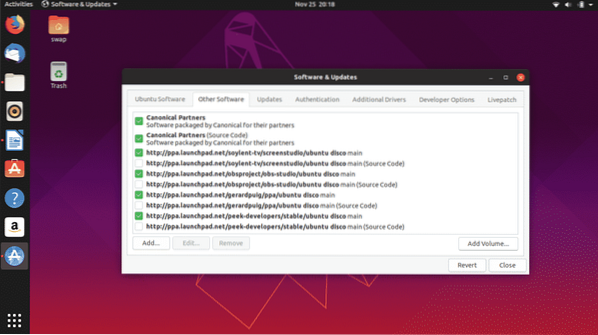
3. Установите отсутствующие драйверы
Несмотря на то, что Ubuntu автоматически обнаруживает и устанавливает отсутствующие драйверы в вашей системе, все же могут быть некоторые драйверы, такие как графические драйверы, которые вам может потребоваться загрузить и установить вручную. Если у вас есть выделенные видеокарты от NVIDIA или Radeon, вам может потребоваться загрузить определенную версию графических драйверов вручную, чтобы играть в видеоигры или выполнять высокопроизводительные задачи.
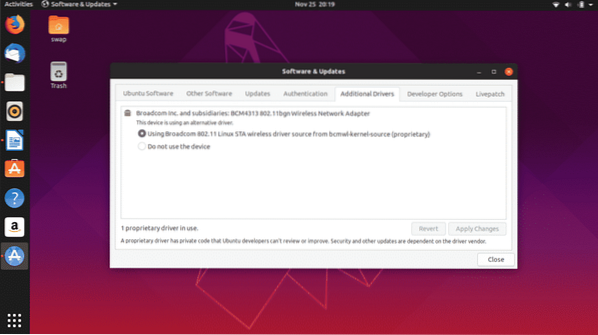
Следуйте по этому пути, чтобы загрузить и установить дополнительные отсутствующие драйверы.
Программное обеспечение и обновления -> Выбрать Дополнительные драйверы вкладка -> здесь вы найдете список дополнительных драйверов, которые можно установить в системе. Просто следуйте инструкциям, чтобы установить их.
4. Установите GNOME Tweak Tool
GNOME Tweak Tool - отличное приложение, которое позволяет настраивать Ubuntu и настраивать его несколькими способами, чтобы получить свежий вид и настроить его в соответствии с вашими требованиями.

Вы можете изменить общий внешний вид среды рабочего стола Ubuntu, изменить шрифты по умолчанию и настроить значки рабочего стола, управлять расширениями и многое другое.
$ sudo apt-get install gnome-tweak-tool -y5. Включить брандмауэр
UFW - это встроенный брандмауэр для Ubuntu, и он очень надежен. По умолчанию он не включен, и вам нужно включить его вручную. Просто выполните следующие действия, чтобы включить его на вашем Ubuntu.
Включить
$ sudo ufw enableУправлять им в графическом интерфейсе
$ sudo apt-get install gufwОтключить
$ sudo ufw отключить6. Установите ваш любимый веб-браузер
Ubuntu поставляется с предустановленным Mozilla Firefox, который также является веб-браузером по умолчанию в Ubuntu. Но многие из вас могут захотеть использовать другой веб-браузер, например, я лично предпочитаю серфить в Интернете в веб-браузере Google Chrome, который предлагает так много функций в дополнение к просмотру веб-страниц. И еще один достойный вариант - это браузер Opera.
Вы можете скачать .deb из Google Chrome и Opera, который будет запущен в программном центре Ubuntu, откуда вы можете установить соответствующий веб-браузер в Ubuntu.

Вы можете скачать .deb из Google Chrome и Opera, который будет запущен в программном центре Ubuntu, откуда вы можете установить соответствующий веб-браузер в Ubuntu.
7. Установите Synaptic Package Manager
Synaptic Package Manager - это графический пользовательский интерфейс для диспетчера пакетов APT, используемый Ubuntu и другими дистрибутивами Linux. Это очень простой в использовании инструмент и отличная альтернатива процессу командной строки для установки и управления различными пакетами программного обеспечения.
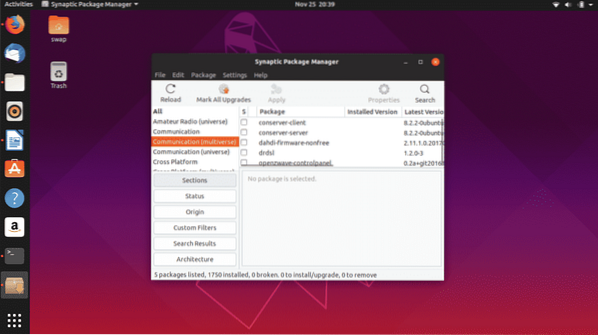
Программный центр Ubuntu имеет некоторые ограничения, и Synaptic Package Manager очень аккуратно их преодолевает, чтобы дать вам полный контроль над вашей системой.
Вы можете загрузить и установить Synaptic Package Manager прямо из Центра программного обеспечения Ubuntu или выполнить следующую команду в Терминале.
$ sudo apt-get install synaptic8. Удалить приложение
Многие из вас могли заметить, что время от времени появляется всплывающее окно прямоугольной формы, в котором сообщается об отчете о сбое и предлагается отправить отчет. Что ж, я нахожу это очень раздражающим, так как это появляется, даже когда нет сбоя.
Что ж, мы можем просто удалить его, выполнив следующую команду в Терминале.
$ sudo apt удалить apport apport-gtk9. Установить мультимедийные кодеки
Некоторые мультимедийные коды предварительно не установлены в Ubuntu, и их наличие необходимо для воспроизведения мультимедийных файлов, таких как MP3, MPEG4, AVI и других наиболее широко используемых мультимедийных файлов.
Вы можете просто установить мультимедийные кодеки, установив пакет Ubuntu Restricted Extras либо из Synaptic Package Manager, либо из терминала, выполнив следующую команду.
$ sudo apt-get install Ubuntu-limited-extras10. Установить расширения GNOME
Вы можете поднять свой пользовательский опыт на новый уровень, настроив интерфейс, добавив анимацию и персонализируя рабочий стол, например значки приложений, шрифты и многое другое, просто установив расширения оболочки GNOME.
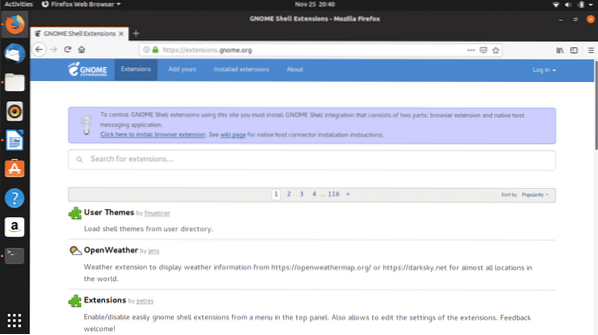
Расширения оболочки, такие как Open Weather, Dash to Panel и User Themes, являются одними из обязательных расширений.
Просто зайдите на https: // extension.гном.org / для загрузки и установки предпочитаемых расширений.
11. Установить Java
JAVA необходима для эффективного использования многих программ и веб-сайтов, поэтому необходимо иметь ее в Ubuntu. Установите Java, используя следующую команду в Терминале.
$ sudo apt-get install openjdk-11-jdk12. Установить Snap Store
Snap облегчил разработчикам задачу по распространению приложений среди различных пользователей, использующих различные дистрибутивы. Такие приложения, как VLC, Skype, Spotify и Mailspring, можно установить только в Ubuntu и других дистрибутивах с помощью пакетов Snap или Snap Store.

Вы можете загрузить Snap Store прямо из Центра программного обеспечения Ubuntu.
13. Настройте свою учетную запись электронной почты с помощью Thunderbird
Многие работающие профессионалы должны быть подключены к своей учетной записи электронной почты в течение всего дня, поэтому наличие специального почтового клиента, чтобы оставаться на связи с почтой, - вариант. Thunderbird - это почтовый клиент по умолчанию в Ubuntu, входящий в состав установочного пакета.

Вам просто нужно один раз указать свое имя, адрес электронной почты и пароль от учетной записи электронной почты, и thunderbird всегда будет держать вас на связи с вашей учетной записью электронной почты.
14. Настройка сочетаний клавиш
Одна из вещей, которые мне нравятся в Ubuntu, - это то, что вы можете настраивать сочетания клавиш в соответствии с вашими потребностями. Вы можете настроить сочетания клавиш для воспроизведения следующей песни, открытия приложения, переключения между несколькими окнами приложений и для многих задач.
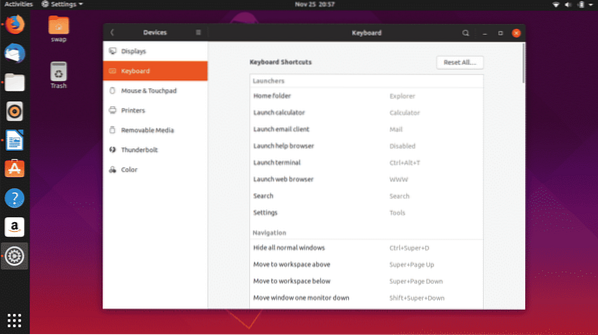
Настроить сочетания клавиш просто и легко, просто следуйте по пути Настройки -> Устройства -> Клавиатура где вы можете установить свои личные предпочтения из списка сочетаний клавиш.
15. Повышение производительности батареи
Некоторые из вас могли заметить большее потребление заряда батареи в Ubuntu по сравнению с Windows. Ну, это полностью зависит от оборудования, и мы можем настроить его, чтобы получить дополнительные часы.
Просто установите TLP, инструмент управления питанием, который работает в фоновом режиме, чтобы уменьшить расход заряда батареи.
$ sudo apt-get install tlp tlp-rdw$ sudo systemct1 включить tlp
16. Установить WINE
WINE (Wine Is Not an Emulator) - не идеальный, но простой и надежный инструмент для использования приложений Windows в Ubuntu. Этот инструмент может быть очень полезен для многих, особенно для тех, кому нужно работать на нескольких платформах, таких как приложения и веб-разработчики.
Вы можете установить WINE через Терминал, используя следующую команду.
$ sudo apt-get install wine6417. Установить Microsoft Fonts
Да, вы можете установить шрифты Microsoft в Ubuntu и других дистрибутивах Linux. Вы можете установить их, выполнив простые действия, используя Ubuntu Software Center или Synaptic Package Manager.
Откройте любой из них и найдите Microsoft, затем отобразятся результаты Ttf-mscorefonts-установщик. Это ваш пакет шрифтов Microsoft, просто нажмите Установить кнопку и дождитесь завершения установки.
18. Необходимо знать команды для очистки системы
Для бесперебойной работы системы необходимо очищать ее от ненужных файлов и нежелательного кеша. Вы можете сделать это, используя следующие команды.
Чтобы очистить частичные пакеты
$ sudo apt-get autocleanЧтобы удалить неиспользуемые зависимости
$ sudo apt-get autoremoveДля автоматической очистки apt-cache
$ sudo apt-get clean19. Установить Flatpak
Flatpak - это программная утилита от Fedora, которая позволяет получить доступ к большему количеству приложений и программных пакетов в Linux и его различных дистрибутивах. Многие приложения, которые вы можете не найти в Центре программного обеспечения, но с помощью Flatpak вы можете обойти это.
Прежде всего установите Flatpak на Ubuntu, используя следующую команду.
$ sudo apt-get install flatpakПосле завершения установки, чтобы интегрировать плагин flatpak с Центром программного обеспечения, выполните следующую команду в Терминале.
$ sudo apt-get install gnome-software-plugin-flatpakТеперь, чтобы получить полный доступ ко всем приложениям на https: // flathub.org / home, установите репозиторий Flathub, используя следующую команду.
$ flatpak remote-add --if-not-exists flathubhttps: // flathub-org / repo / flathub.плоский
20. Выберите, следует ли принимать или отказываться от сбора данных
Ubuntu и другие дистрибутивы Linux собирают данные об аппаратном обеспечении системы для анализа оборудования, на котором используется текущая ОС, и используют эту информацию для внесения улучшений и периодических обновлений стабильности.
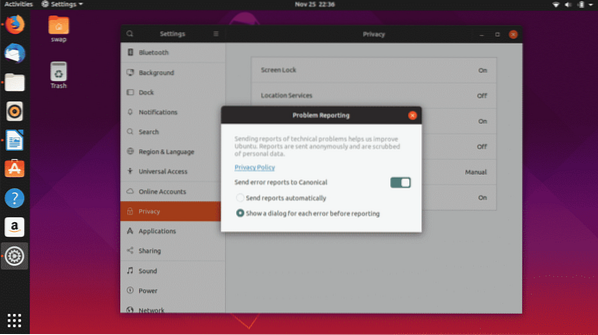
Если вы не хотите делиться своими системными данными, вы всегда можете отказаться от этого, выполнив следующие простые шаги.
Настройки -> Конфиденциальность -> Сообщение о проблемах, в этом окне отключите переключатель рядом с Отправлять отчеты об ошибках в Canonical.
21 год. Настроить онлайн-аккаунты
Необходимо оставаться на связи с различными учетными записями в социальных сетях и службами электронной почты, и вы были бы рады узнать, что вы можете интегрировать все популярные учетные записи с Ubuntu.
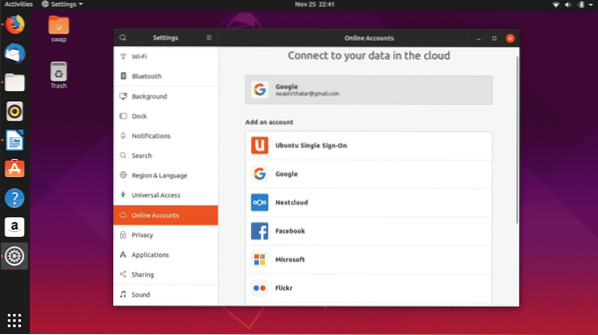
22. Установите PlayOnLinux
PlayOnLinux - это графический интерфейс для WINE, который позволяет вам играть в видеоигры на базе Windows и программное обеспечение Windows, такое как Microsoft Office, Media Player и т. Д. в Linux.
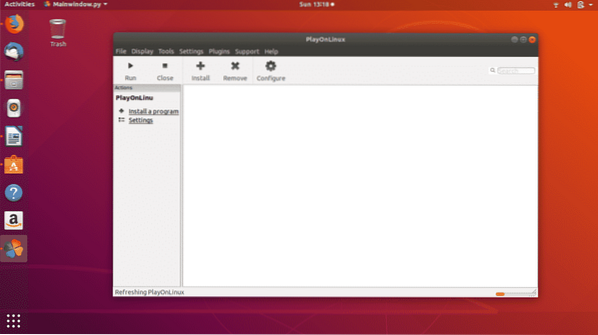
Несмотря на то, что он основан на WINE, вы найдете его очень простым в использовании, поскольку его графический пользовательский интерфейс делает его простым и легким. Вы можете легко установить его либо из Центра программного обеспечения Ubuntu, либо выполнив следующую команду в Терминале.
$ sudo apt-get install playonlinux24. Установить Steam
Если вы большой поклонник таких видеоигр, как Counter Strike: Global Offensive и Dota 2, вам необходимо установить Steam на Ubuntu. С тех пор, как Valve представила Steam для Linux, игры на Linux стали настоящим делом.
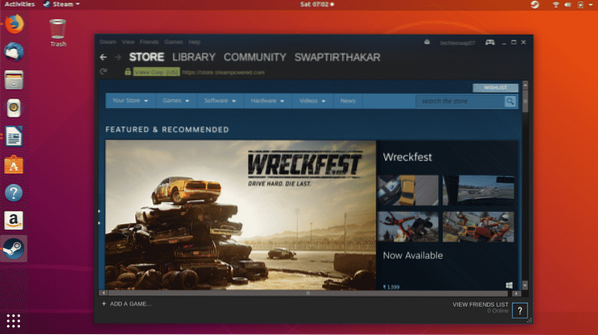
Вот мое руководство по установке Steam на Ubuntu.
15. Установить VLC
VLC - универсальный и самый надежный медиаплеер, способный воспроизводить любые традиционные или современные медиафайлы. Это одна из первых вещей, которые я устанавливаю всякий раз, когда устанавливаю новую ОС, потому что я люблю слушать любимую музыку во время работы.
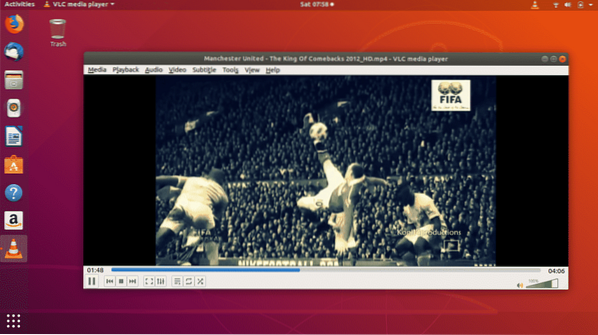
Он поддерживает различные форматы медиафайлов, такие как MP3, AAC, DV Audio, MP4, FLV, AVI и многие другие популярные форматы медиафайлов.
$ sudo snap install vlc25. Установить Skype
Skype - необходимое приложение для видеозвонков для тех, кому по работе приходится много проводить видеоконференции. Skype доступен для Linux и его дистрибутивов, таких как Ubuntu, как приложение Snap. Помимо видео и голосовых вызовов, еще одна примечательная особенность Skype - совместное использование экрана рабочего стола.
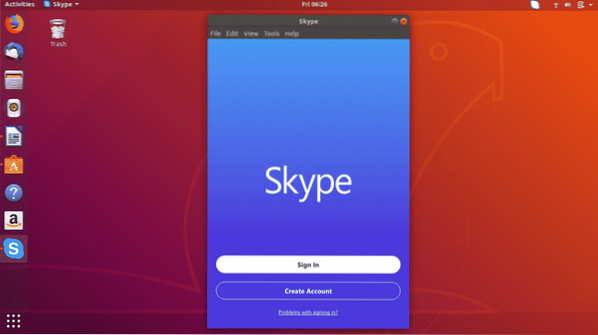
26 год. Установите настольный клиент WordPress
Если вам нужно работать с сайтом WordPress или у вас есть собственный сайт WordPress, вы можете управлять им прямо из клиента рабочего стола WordPress, который доступен для Ubuntu.
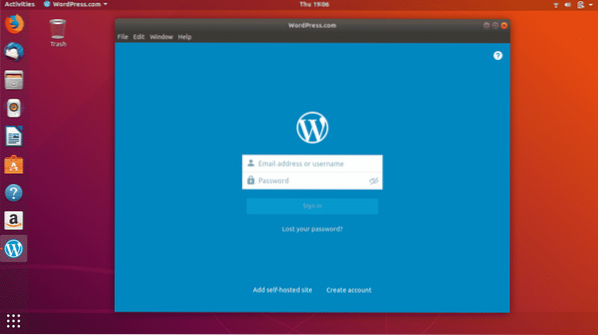
Вы можете напрямую загрузить и установить его прямо из Ubuntu Software Center.
27. Включить ночной режим в Ubuntu
Если вам нужно работать допоздна на компьютере, тогда в Ubuntu есть специальный режим ночного освещения, чтобы защитить ваши глаза. Стандартный синий свет вреден для глаз, поэтому выполните следующие действия, чтобы автоматически установить период времени или от заката до восхода солнца.

Настройки -> Устройства -> Ночник, затем включите переключатель.
28 год. Установить приложения по умолчанию
Как правило, у нас есть несколько программ для тех же целей на наших компьютерах, таких как Google Chrome, Mozilla Firefox для просмотра веб-страниц, мультимедийные приложения для воспроизведения песен и видео и т. Д. Ubuntu позволяет вам установить приложение по умолчанию для Интернета, почты, календаря, музыки, видео и т. Д.
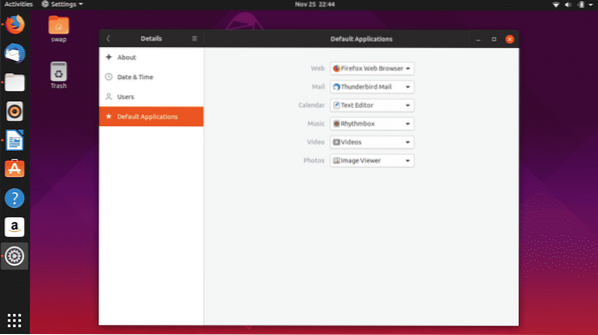
Настройки -> Детали -> Приложения по умолчанию; здесь вы можете установить предпочтительное приложение по умолчанию для различных категорий.
29. Установить Timeshift
Наличие точек резервного копирования и восстановления системы необходимо, так как это может спасти человека от потери важных данных, если в системе произойдет какой-либо сбой. Timeshift - это один из инструментов, доступных для Ubuntu, который вы можете использовать для резервного копирования вашей системы.
Установите Timeshift, последовательно выполнив следующие команды в Терминале.
$ sudo add-apt-репозиторий -y ppa: teejee2008 / ppa$ sudo apt-get update
$ sudo apt-get install timehift
30. Играйте в другой среде рабочего стола
GNOME - это среда рабочего стола по умолчанию в Ubuntu, и она не ограничивается только этим. Вы всегда можете попробовать другую среду рабочего стола в Ubuntu, такую как MATE, KDE, Cinnamon и многие другие.
Чтобы попробовать MATE, выполните следующую команду в Терминале.
$ sudo apt-get install Ubuntu-mate-desktopЧтобы попробовать Cinnamon, выполните следующую команду в Терминале.
$ sudo apt-get install cinnamon-desktop-environmentЧтобы попробовать KDE, выполните следующую команду в Терминале.
$ sudo apt-get install kde-standard31 год. Настроить док
Док-станция, представленная в левой части рабочего стола Ubuntu, которая показывает закрепленные приложения, а также текущие запущенные приложения, может быть настроена для размера значка, положения док-станции на рабочем столе и т. Д.
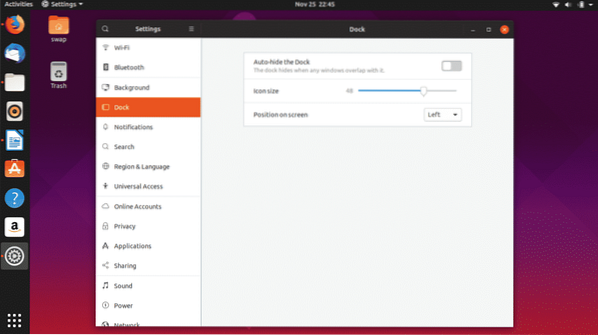
Перейти к Настройки -> Док начать настройку.
32. Установите GS connect: для пользователей телефонов Android
Многие из нас используют телефоны Android, а GS Connect - это приложение для Ubuntu, которое поможет вам интегрировать ваш телефон с Ubuntu. Вы можете отправлять SMS с рабочего стола Ubuntu, обмениваться и передавать файлы, синхронизировать уведомления и делать многое другое с помощью этого полезного приложения.
GS Connect напрямую доступен в программном центре Ubuntu для загрузки и установки.
33. Установите Ubuntu Cleaner
CCleaner - одно из лучших и наиболее часто используемых приложений в Windows для освобождения места. К сожалению, CCleaner недоступен для Ubuntu, но есть надежная альтернатива для Ubuntu i.е. Очиститель Ubuntu.
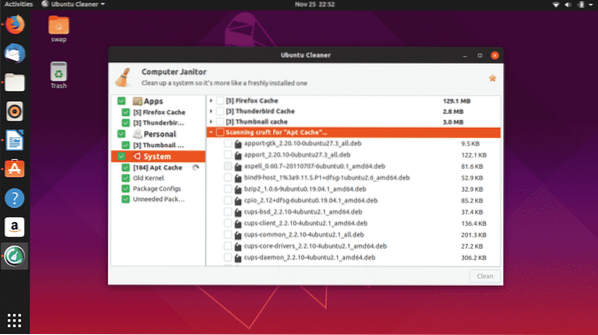
Ubuntu Cleaner - бесплатное приложение с открытым исходным кодом, которое помогает освободить место на диске при очистке кеша браузера.
$ sudo add-apt-репозиторий ppa: gerardpuig / ppa$ sudo apt-get update
$ sudo apt-get установить Ubuntu-cleaner
34. Настройка облачных учетных записей
Наличие облачной учетной записи необходимо для хранения всех личных и важных документов в облачных сервисах, чтобы вы могли получить к ним доступ из любого места. Google Диск и Dropbox - одни из наиболее часто используемых облачных учетных записей.

Вы можете настроить учетную запись Google Диска, просто зайдя в онлайн-учетные записи через настройки и войдя в учетную запись Google.
35 год. Включите «Свернуть при щелчке» для док-станции Ubuntu
Док-станция Ubuntu находится в левой части окна, которую мы можем использовать для запуска и управления различными приложениями. Но вы можете включить функцию, которая позволит вам запускать, восстанавливать, переключать и сворачивать его, просто щелкнув значок приложения.
Выполните следующую команду в Терминале, и все готово.
gsettings set org.гном.оболочка.расширения.щелчок по щелчку мыши "свернуть"
36. Установить текстовый редактор Atom
Atom - это бесплатный текстовый редактор с открытым исходным кодом, разработанный GitHub, один из лучших для повседневной работы, а также для программирования программ и приложений. Он поддерживает различные языки программирования, такие как C, C ++, C #, HTML, JavaScript, PHP и другие популярные языки программирования среди программистов и разработчиков.

37. Установите SimpleScreenRecorder
SimpleScreenRecorder - это простой, но очень мощный настольный рекордер экрана, который вы найдете для Ubuntu. Он легкий и очень простой в использовании, разработан на основе QT.
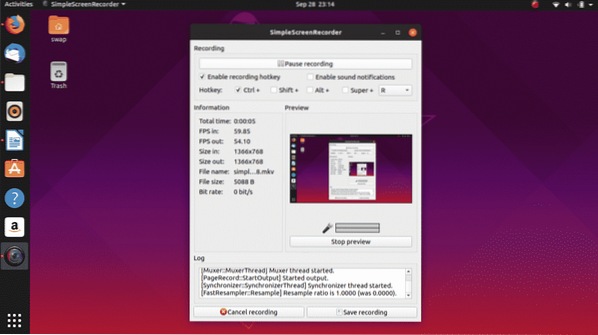
Предварительный просмотр в реальном времени, запись определенной области экрана и поддержка нескольких видео- и аудиоформатов - одна из ключевых особенностей этого средства записи экрана.
$ sudo apt-get update$ sudo apt-get install simplescreenrecorder
38. Установить GIMP
GIMP (GNU Image Manipulation Software) - бесплатный инструмент для редактирования изображений с открытым исходным кодом для Linux и его дистрибутивов. GIMP - отличная и надежная альтернатива Adobe Photoshop, которую вам необходимо приобрести.
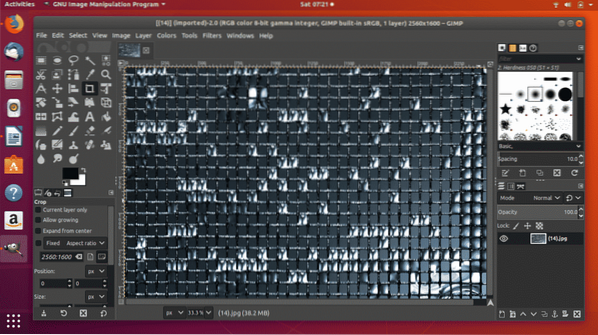
$ sudo apt-get update
$ sudo apt-get install gimp
39. Установить Cool Retro Term
Если вы хотите почувствовать старые ЭЛТ-мониторы на своем рабочем столе, тогда есть отличная альтернатива традиционному терминалу на Ubuntu i.е. Прохладный ретро термин. Это напомнит вам о былых временах работы из командной строки, и вы почувствуете ностальгию.

$ sudo apt-get update
$ sudo apt-get install cool-retro-term
40. Установить OpenShot
OpenShot - отличный бесплатный инструмент для редактирования видео с открытым исходным кодом для Linux и его дистрибутивов. Он поставляется с замечательными функциями, которые жаждет каждый видеоредактор или создатель.
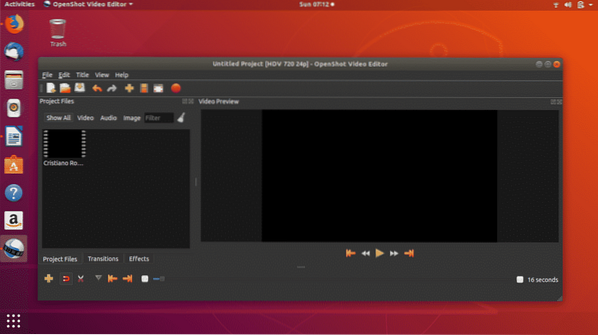
$ sudo apt-get update
$ sudo apt-get установить openshot-qt
Итак, вот 40 вещей, которые вы должны сделать после установки новой копии Ubuntu в вашей системе. Если у вас есть какие-либо вопросы о Linux и Ubuntu, не стесняйтесь спрашивать нас на @LinuxHint и @SwapTirthakar.
 Phenquestions
Phenquestions


