Помимо них может быть много причин для использования устройств записи экрана, и в Интернете для пользователей Linux и Ubuntu доступно множество действительно хороших и надежных устройств записи экрана. Но найти лучшее - сложная задача, потому что выходной видеофайл - это самое важное, и не каждое средство записи экрана дает вам выходной файл с разрешением экрана, частотой кадров и качеством, которые вы предпочитаете.
Linux и его дистрибутивы поставляются со встроенным инструментом для создания снимков экрана из коробки, но инструмент для записи экрана всегда отсутствует. Итак, сегодня мы собираемся дать вам подробное руководство по лучшим средствам записи экрана, которые вы можете найти очень полезными в Linux и его дистрибутивах, таких как Ubuntu.
SimpleScreenRecorder
Как следует из названия, SimpleScreenRecorder очень прост и является одним из самых надежных средств записи экрана для Ubuntu. Это легкий экранный рекордер на основе QT, который очень прост в использовании и требует меньше места для установки, но записывает видео высокого качества.
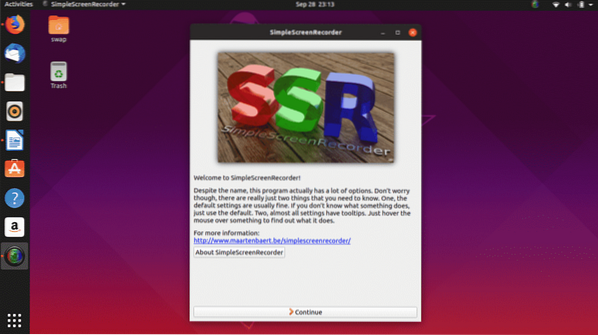
Когда дело доходит до функций, не так много программ записи экрана, которые могут соответствовать предложениям SimpleScreenRecorders. Он предлагает такие функции, как предварительный просмотр в реальном времени во время записи, запись определенной области экрана, возможность записи видео в нескольких форматах видеофайлов, оптимизация записи звука, управление частотой кадров, статистика в реальном времени, параметры настройки для получения требуемого вывода видео.
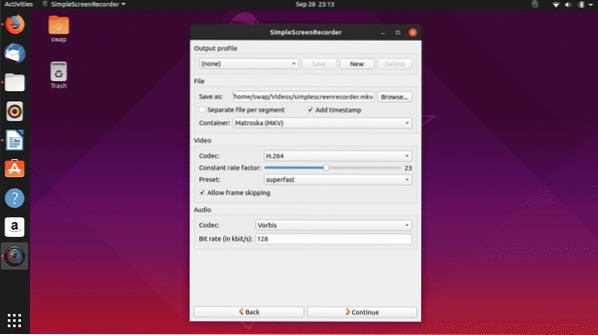
Не волнуйтесь, если у вас медленная машина, потому что она достаточно гибкая, чтобы снизить частоту кадров видео, а не потреблять слишком много оперативной памяти. Пользовательский интерфейс олдскульный, но кого это волнует, когда в вашем распоряжении один из лучших инструментов для записи экрана.

Установить SimpleScreenRecorder очень просто, просто выполните следующие команды в Терминале Linux.
$ sudo apt-get update$ sudo apt-get install simplescreenrecorder
Используйте следующую команду, если вы хотите записывать 32-битные приложения OpenGL в вашей 64-битной системе.
$ sudo apt-get install simplescreenrecorder-lib: i386Вы также можете следовать подробному руководству по настройке SimpleScreenRecorder здесь.
Open Broadcaster Software Studio
Open Broadcaster Software Studio - бесплатное кроссплатформенное приложение с открытым исходным кодом для записи экрана и потокового видео. Это одно из самых многофункциональных приложений для трансляции экрана, которое вы найдете для Linux и его дистрибутивов.
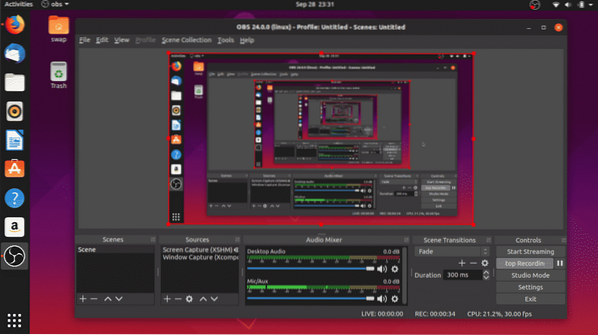
Он имеет интерактивный пользовательский интерфейс, который вы найдете очень простым в использовании. Говоря о функциях, в нем есть все, что вы попросите в профессиональном приложении для скринкастинга. Фильтры источника видео, настраиваемые параметры, прямая трансляция, инструмент микширования звука с добавленными фильтрами и настраиваемые переходы - основные особенности этого средства записи экрана.
Разве это не отличный инструмент для видеоблогеров Facebook и YouTube, которые любят жить, играя в любимые видеоигры или делая свои профессиональные уроки??

При первом запуске Open Broadcaster Software Studio запускает мастеров автоматической настройки, которые автоматически определяют экран и предоставляют вам наилучшую конфигурацию разрешения экрана, частоты кадров (FPS) и разрешения вывода, которые вам подходят.
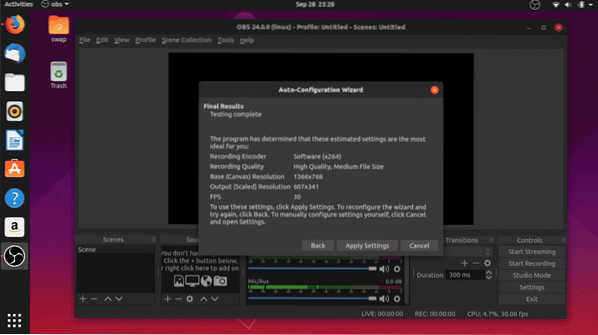
Как только вы освоитесь с этим устройством записи экрана, вы найдете несколько скрытых настроек и функций, которые выведут вашу запись экрана и трансляцию экрана на новый уровень.
$ sudo add-apt-репозиторий ppa: pbsproject / obs-studio$ sudo apt-get update
$ sudo apt-get install obs-studio
Казам
Kazam - это простое и легкое приложение для записи экрана для Linux и его дистрибутива, такого как Ubuntu. Это минимальный инструмент, который записывает экран и сохраняет видеофайл, который можно воспроизводить с помощью любого медиаплеера или загружать на онлайн-платформы, такие как YouTube, Facebook и т. Д.
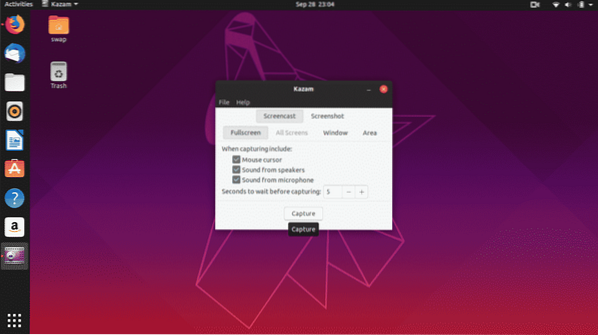
Как вы можете видеть на скриншоте выше, у Kazam очень простой пользовательский интерфейс с небольшим количеством опций. Но это дает вам возможность записывать полный экран или определенную область экрана.
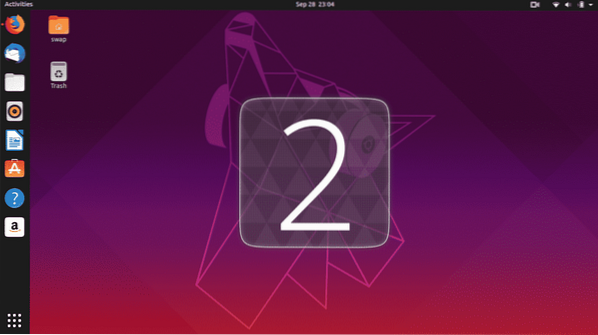
Несмотря на то, что это простой экранный рекордер, он обладает некоторыми удобными функциями, такими как поддержка нескольких форматов файлов для вывода видео, поддержка времени задержки, запись звука с микрофона или динамика. Одна вещь, которая противоречит этому приложению, заключается в том, что у вас не так много вариантов настройки, поэтому вам нужно придерживаться того, что у вас есть.
$ sudo apt-add-repository ppa: sylvain-pineau / kazam$ sudo apt-get update
$ sudo apt-get install kazam
$ sudo apt-get upgrade
recordMyDesktop
recordMyDesktop - бесплатное приложение для записи экрана с открытым исходным кодом, специально разработанное для Linux и его дистрибутивов. Написанный на C, это в основном инструмент командной строки для записи экрана и трансляции. Вы можете использовать его напрямую из командной строки, запустив команду recordmydesktop в терминале.

Что касается функций, это дает вам возможность настроить качество вывода звука и видео, а также есть несколько дополнительных параметров для настройки общей производительности и вывода видео.
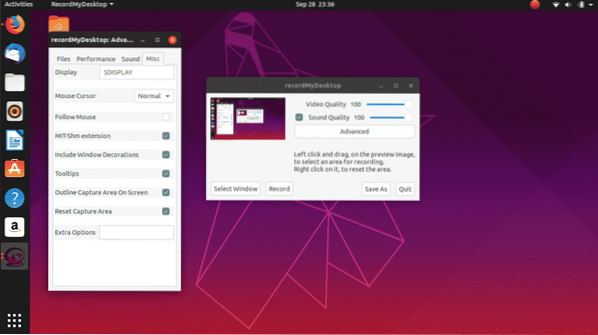
Это простой, но надежный инструмент для записи экрана по сравнению с другими. Мы протестировали его на последней версии Ubuntu 19.04 и он работал, как ожидалось. Если у вас более старая версия Ubuntu, она тоже будет работать нормально.
Минимальный пользовательский интерфейс, отсутствие поддержки записи с веб-камеры и ограничения вывода видео - вот некоторые минусы, которые могут соблазнить вас поискать альтернативу.
$ sudo apt-get install gtk-recordmydesktopПодглядывать
Как следует из названия, выберите свое место на экране и начните запись экрана с помощью простого анимированного средства записи экрана Peek. Вы можете изменить размер окна Peek Recorder до размера, который вы хотите записать на экране.
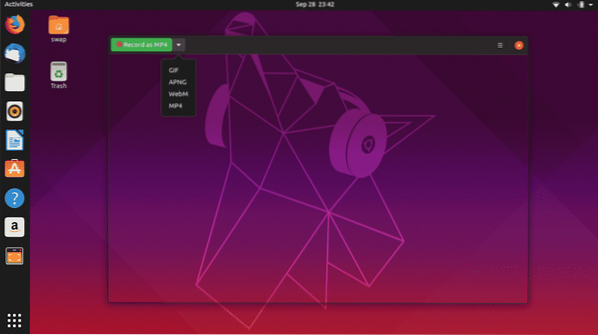
Это простой и легкий экранный рекордер, который позволяет записывать изображение с экрана в форматах выходного видео GIF, APNG, WebM и MP4. Peek позволяет настраивать частоту кадров и время задержки, а также обладает элегантным графическим пользовательским интерфейсом, который очень прост в использовании.
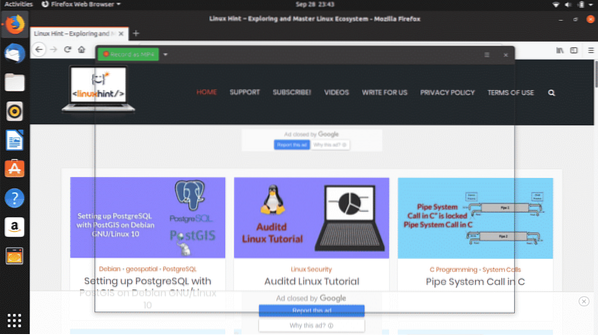
Чтобы установить Peek, выполните следующие команды в Терминале.
$ sudo add-apt-repository ppa: peek-developers / стабильный$ sudo apt-get update
$ sudo apt-get install peek
Для Ubuntu доступно множество других устройств записи экрана, но с точки зрения надежности и общей производительности мы пришли к выводу, что эти 5 устройств записи экрана лучше всех.
Сообщите нам о своем опыте, если вы используете какой-либо другой рекордер экрана в Ubuntu или у вас есть какие-либо вопросы, просто напишите нам на @LinuxHint и @SwapTirthakar.
 Phenquestions
Phenquestions


