Что такое PPA?
«Персональный архив пакетов» или PPA - это репозиторий приложений, который можно использовать для обновления и установки пакетов из неофициальных источников.
Разница между PPA и другими репозиториями
Пакеты Deb (что-то вроде эквивалента Windows в Ubuntu .Установщики exe) могут обслуживаться через любой репозиторий, который соответствует правилам и рекомендациям Debian по созданию и поддержке репозиториев. Например, служба сборки openSUSE часто предоставляет репозитории, которые можно использовать для установки и обновления пакетов в Ubuntu. С другой стороны, PPA размещается на серверах Canonical и обслуживается через платформу Launchpad. Пользователи, размещающие PPA на Launchpad, не нуждаются в собственном сервере для распространения пакетов, в то время как другим репозиториям нужен сервер, чтобы делать то же самое. В этой статье такие термины, как PPA и репозиторий, будут использоваться как взаимозаменяемые.
PPA / форматы репозитория
Ниже приведены несколько примеров шаблонов PPA / репозитория:
- deb http: // myserver / путь / к / репо стабильный myrepo
- deb-src http: // myserver / path / to / repo стабильный myrepo
- http: // myserver / путь / к / репо myrepo
- https: // пакеты.Medibuntu.org бесплатно несвободно
- http: // дополнительные услуги.убунту.com / ubuntu
- ppa: пользователь / репозиторий
- ppa: пользователь / дистрибутив / репозиторий
- мультивселенная
Проблемы безопасности с PPA
Несмотря на то, что мы пока не слышали о вредоносных программах или рекламном ПО, распространяемых через PPA, всегда существует риск того, что эти сторонние репозитории могут содержать вредоносные пакеты. Вы всегда должны быть осторожны при добавлении любого случайного репозитория, так как пакеты в этих PPA могут не быть проверены разработчиками Ubuntu. Добавляйте PPA только в том случае, если вы доверяете его источнику.
Резервное копирование источников репозитория
Ubuntu поддерживает список репозиториев в «/ etc / apt / sources.list »файл. Прежде чем делать что-либо критически важное или редактировать этот текстовый файл вручную, вы должны сделать резервную копию источников, выполнив следующую команду:
sudo cp / etc / apt / sources.список / etc / apt / sources.список.резервное копированиеДобавление PPA с помощью командной строки
Чтобы добавить PPA, выполните следующие команды, заменив «ppa: name» на желаемый адрес PPA:
$ sudo add-apt-repository ppa: имя$ sudo подходящее обновление
Например, команда для добавления PPA текстового редактора Geany будет выглядеть так:
$ sudo add-apt-репозиторий ppa: geany-dev / ppaЕсли ошибок не наблюдается, выполните следующую команду, чтобы обновить существующие пакеты:
$ sudo подходящее обновлениеЕсли вы добавили PPA для установки нового пакета, выполните команду ниже, заменив «имя-пакета» на желаемое имя пакета:
$ sudo apt install имя-пакетаУдаление PPA с помощью командной строки
Чтобы удалить PPA с помощью командной строки, вы должны выполнить приведенную ниже команду в следующем формате:
$ sudo add-apt-repository --remove ppa: имяНапример, добавленный отсюда PPA текстового редактора Geany можно удалить, выполнив команду:
$ sudo add-apt-repository --remove ppa: geany-dev / ppaДругой способ удалить PPA - вручную удалить исходный файл PPA из системы. Чтобы увидеть все файлы PPA, выполните команду ниже:
ls / и т. д. / apt / источники.список.dВы увидите список файлов в терминале. Любой файл, заканчивающийся на ".list »можно удалить, чтобы удалить PPA из системы. Для этого запустите команду в следующем формате:
$ sudo rm -i / etc / apt / sources.список.d / ppa_filename.списокОбновите системные репозитории, запустив обновление вручную.
$ sudo подходящее обновлениеНапример, добавленный отсюда PPA текстового редактора Geany можно удалить с помощью команды:
$ sudo rm -i / etc / apt / sources.список.d / geany-dev-убунту-ppa-eoan.список
Использование PPA-Purge для удаления PPA
PPA-Purge - это утилита командной строки, которая удаляет источник PPA при понижении пакетов, установленных с указанного PPA, до стандартных версий. Чтобы установить приложение командной строки PPA-Purge в Ubuntu, выполните следующую команду:
$ sudo apt install ppa-purgeЧтобы очистить PPA, запустите команду в следующем формате:
$ sudo ppa-purge «ppa: адрес»Например, PPA текстового редактора Geany, добавленный отсюда, можно очистить, выполнив команду:
$ sudo ppa-purge ppa: geany-dev / ppaГрафический метод добавления, удаления и отключения PPA
В большинстве случаев приложение «Программное обеспечение и обновления» можно использовать для управления PPA, добавленными в систему. Однако из-за ошибки это приложение иногда не выполняет задачи, требующие root-доступа. Чтобы преодолеть это, вам нужно будет установить диспетчер пакетов Synaptic, выполнив следующую команду:
$ sudo apt install synapticЗапустите «Synaptic Package Manager» из панели запуска приложений. Нажмите «Настройки»> «Хранилища» и перейдите на вкладку «Другое программное обеспечение». Нажмите кнопку «Добавить…» внизу и введите адрес PPA в поле ввода. Когда закончите, нажмите «Добавить источник».
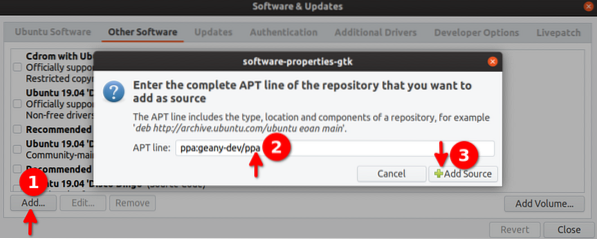
Нажмите кнопку «Закрыть», а когда будет предложено обновить репозитории, просто нажмите кнопку «Обновить».
Удаление и отключение репозиториев можно сделать так же. Нажмите кнопку «Удалить» внизу, чтобы удалить PPA из системы. Вы можете отключить PPA, сняв флажок перед адресом источника PPA.
Просмотр всех репозиториев, добавленных в вашу систему
Чтобы увидеть все репозитории PPA, добавленные в вашу систему, запустите приложение Synaptic и нажмите кнопку «Origin», как показано на снимке экрана ниже:
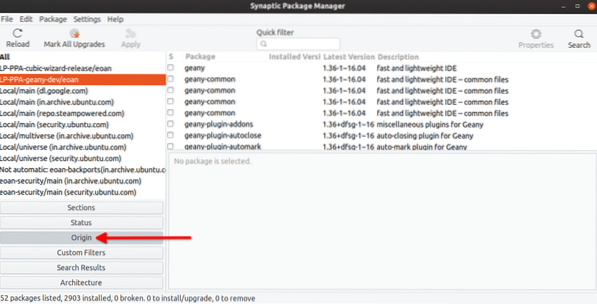
Заключение
Репозитории PPA - отличный способ добавить сторонние приложения в вашу систему, поскольку не все можно поддерживать и включать в официальные репозитории. Это была одна из многих причин растущей популярности Ubuntu на протяжении многих лет. Однако новые независимые от распространения решения, такие как пакеты Snap и Flatpak, обеспечивают детальный контроль разрешений и изолированные песочницы, что дает им дополнительный уровень безопасности по сравнению с типичными PPA.
 Phenquestions
Phenquestions


