Включение установки расширений оболочки GNOME
Для установки расширений оболочки GNOME и управления ими непосредственно с официального сайта расширений необходимо сначала установить плагины для браузера. Эти плагины доступны по умолчанию в некоторых дистрибутивах Linux.
В Ubuntu вы можете установить плагины для Chrome, выполнив следующую команду:
$ sudo apt install chrome-gnome-shellПлагин интеграции для Firefox можно скачать здесь. Инструкции по установке для других дистрибутивов Linux доступны на официальная вики GNOME.
Возможно, вам потребуется перезапустить браузер, чтобы завершить установку плагина. После завершения установки плагина вы можете напрямую установить и включить расширения из официального Веб-сайт расширений оболочки GNOME.
Дуга
Расширение Arc GNOME Shell привносит новый макет меню на рабочий стол. Во многих отношениях эта оболочка похожа на средство запуска главного меню приложения, которое вы увидите в Windows 10, хотя она обладает некоторыми собственными уникальными функциями. Меню Arc также хорошо интегрируется с популярными расширениями оболочки для перехода к стыковке и панели.
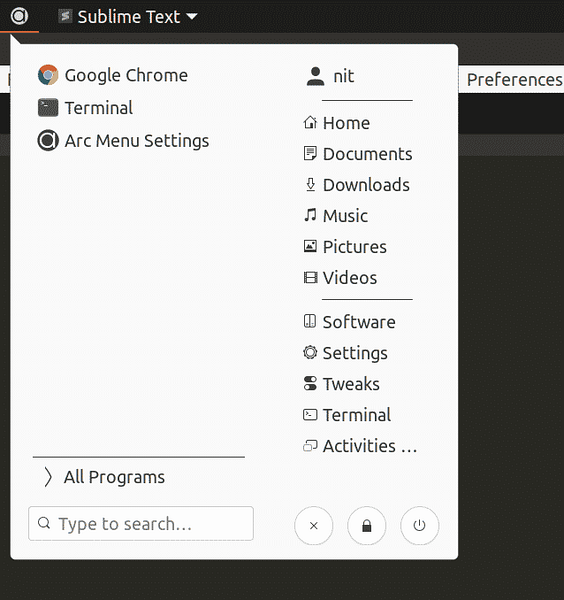
Основные функции меню Arc:
- Интегрированная панель поиска, похожая на панель поиска в меню приложения оболочки GNOME по умолчанию
- Поддерживает всплывающие подсказки и быстрые списки, вызываемые правой кнопкой мыши
- Поддерживает навигацию с помощью клавиатуры
- Приложения аккуратно разделены на отдельные категории
- Поддерживает пользовательские ярлыки
- Поставляется с 17 предустановками меню, включая макет, оптимизированный для сенсорного экрана, макет в стиле Unity, макет в стиле панели инструментов и многое другое
- Поддерживает тематическое оформление меню с помощью настраиваемых, выбранных пользователем цветов
- Поддерживает закрепленные / избранные приложения
- Настройки можно импортировать и экспортировать для быстрой настройки
- Поддерживает вызов меню с помощью горячей клавиши по умолчанию «Супер»
- Может полностью заменить стандартное меню оболочки GNOME
Чтобы установить расширение меню Arc в Ubuntu, сначала выполните команду ниже, чтобы установить необходимые зависимости:
$ sudo apt установить расширения gnome-shell gnome-menus gir1.2-gmenu-3.0Установите и скачайте расширение меню Arc здесь.
Фриппери
Меню приложений Frippery является копией классического раскрывающегося меню в стиле GNOME 2. Меню Frippery довольно минимальное и содержит список приложений, которые четко разделены на заголовки различных категорий. Это расширение идеально подходит для тех, кому не нужны многие функции и кому нужен хороший выпадающий меню старой школы для доступа к приложениям.
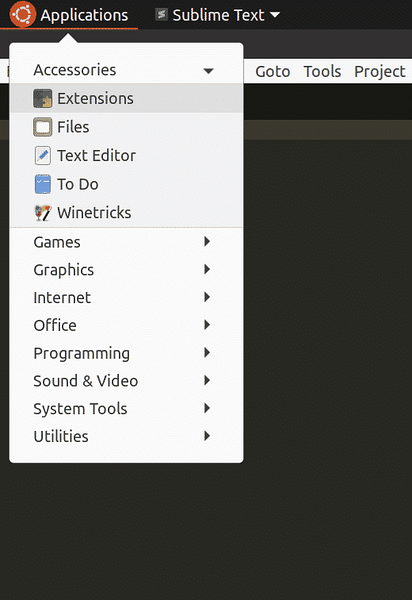
Доступно меню приложений Frippery здесь.
Классический режим
Меню классического режима, или просто «Меню приложений», является официально поддерживаемым альтернативным расширением меню для оболочки GNOME. Это меню приложения является частью официального классического режима, который поставляется с оболочкой GNOME. Меню классического режима не требует каких-либо настроек и может считаться чрезвычайно упрощенной версией меню Arc. Все, что вы получаете с этим меню, - это несколько категорий и приложений, классифицированных по категориям.
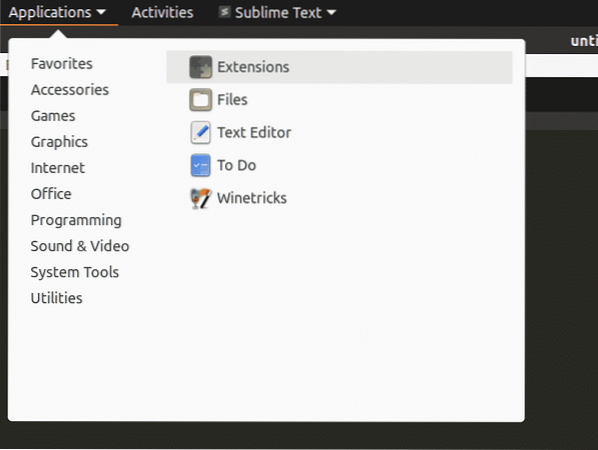
Установите меню приложения в классическом режиме здесь.
Столбцы представления приложения
Столбцы представления приложения - это установленное автономное расширение меню приложения. Он предназначен для увеличения количества видимых элементов в каждой строке панели инструментов меню оболочки GNOME по умолчанию. Проще говоря, он увеличивает количество столбцов в меню по умолчанию.
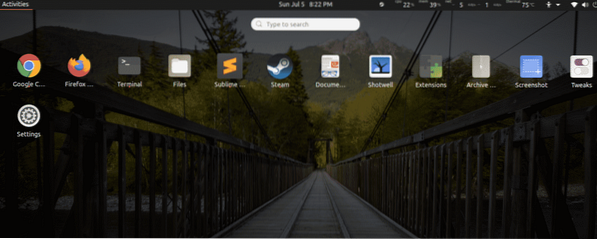
Установите расширение Application View Columns здесь.
После установки расширения в меню питания по умолчанию, расположенном в правом верхнем углу интерфейса оболочки GNOME, будет создан новый слайдер. Вы можете легко настроить количество столбцов, перемещая ползунок.
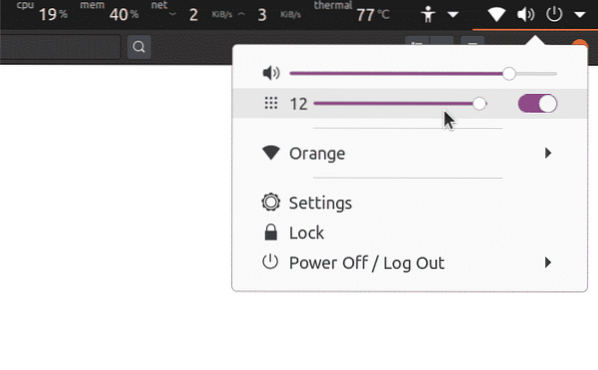
Заключение
Это некоторые альтернативные расширения меню, доступные для оболочки GNOME. Хотя в этих расширениях нет большого разнообразия, некоторые расширения, такие как меню Arc, легко настраиваются. Вы можете настроить меню Arc, придав ему классический вид, а также настроить его для создания современного макета, похожего на панель инструментов. Эта статья предоставила вам некоторую полезную информацию о расширениях меню приложения для использования в оболочке GNOME.
 Phenquestions
Phenquestions


