В этой статье я покажу вам, как проверить информацию об оборудовании в Ubuntu. Я буду использовать Ubuntu 18.04 LTS для демонстрации, но он должен работать на любой версии Ubuntu. Давайте начнем.
Проверка информации о процессоре:
В Ubuntu вы можете найти много информации о процессоре вашего компьютера с помощью dmidecode команду следующим образом:
$ sudo dmidecode -t4 | меньше
Вы должны увидеть следующую информацию. Я использую виртуальную машину, поэтому я не получаю много информации. Но если вы используете настоящее оборудование, оно должно появиться здесь.
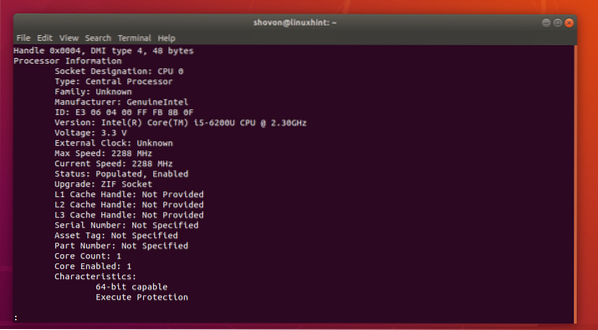
Как видите, производитель ЦП Intel и это Процессор Core i5-6200U с участием 2.30 ГГц Часы.
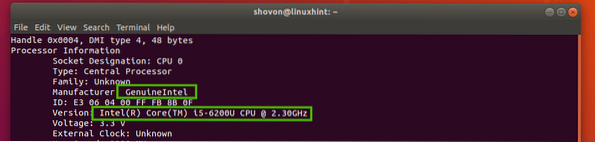
Вы также должны найти здесь серийный номер и номер детали вашего процессора, как вы можете видеть в отмеченном разделе на скриншоте ниже. Серийный номер и номер детали моего процессора здесь не отображаются, так как я использую виртуальную машину. Но это должно быть видно, если вы используете настоящее оборудование.
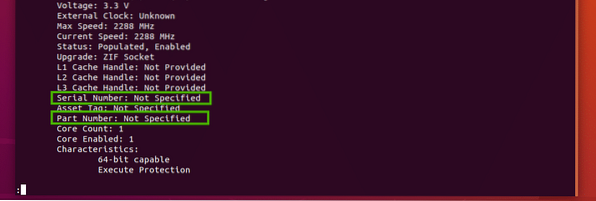
Проверка информации RAM:
Вы можете найти информацию о памяти или RAM вашего компьютера с помощью dmidecode команда, а также следующие:
$ sudo dmidecode -t17 | меньше
Должна отображаться вся информация о вашей оперативной памяти. Давайте поговорим о некоторых из этих сведений.
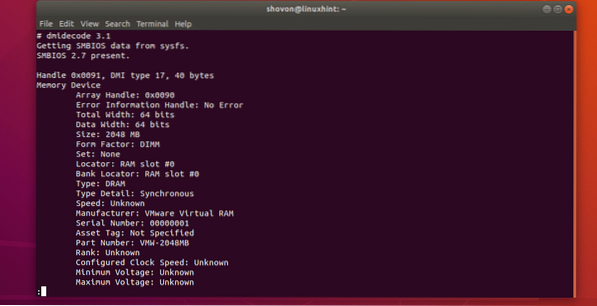
Как видите, установленная оперативная память моей виртуальной машины составляет 2048 МБ или 2 ГБ.

Он находится в первом слоте моего компьютера, и это DRAM.

Производитель или поставщик должен быть указан в отмеченном разделе на скриншоте ниже. Поскольку я использую виртуальную машину, она отображается как Виртуальная память VMware. На реальном оборудовании он должен быть указан правильно.

Серийный номер и номер детали должны быть указаны, как в отмеченном разделе на скриншоте ниже.

Проверка информации о материнской плате:
Вы можете найти много информации о своей материнской плате, используя dmidecode команду следующим образом:
$ sudo dmidecode -t2
Вы должны увидеть следующую информацию. Производитель или поставщик вашей материнской платы, название продукта и серийный номер должны быть указаны здесь, как вы можете видеть в отмеченных разделах на скриншоте ниже.
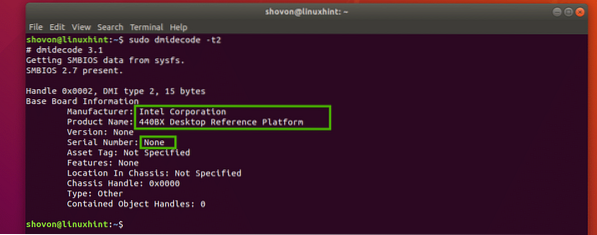
Проверка информации о бортовых устройствах:
Вы можете проверить информацию о встроенных устройствах на вашей материнской плате, таких как видеокарта или звуковая карта, с помощью dmidecode следующим образом:
$ sudo dmidecode -t10
Как видите, у меня на компьютере 2 встроенных устройства (виртуальная машина), видеокарта и звуковая карта. Краткое описание каждого из этих устройств также доступно здесь.
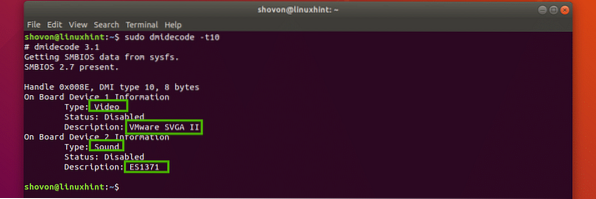
Для получения дополнительной информации о dmidecode , проверьте страницу руководства по dmidecode с помощью следующей команды:
$ man dmidecodeПроверка информации об оборудовании с помощью команды lshw:
В lshw команда очень мощная. Вы можете использовать его, чтобы найти информацию об оборудовании всего доступного оборудования вашего компьютера.
Чтобы вывести список всего оборудования, вы можете выполнить следующую команду:
$ sudo lshw | меньше
Как видите, вся информация об оборудовании указана. Это очень длинный список. Вот почему я подключил вывод lshw приказать меньше. Здесь вы можете найти поставщика или производителя оборудования, их серийный номер, название, номер детали и многое другое.
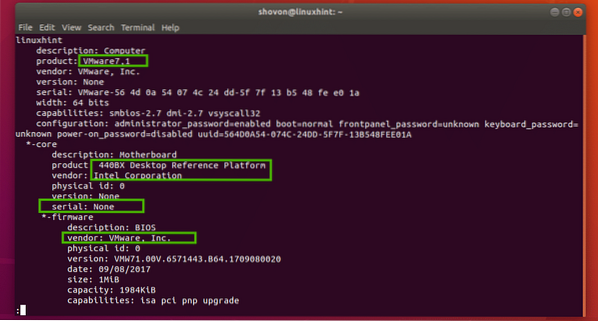
Вы можете использовать
Если вам нужен красиво отформатированный короткий список всего подключенного оборудования, вы можете запустить lshw команду следующим образом:
$ sudo lshw -short
Как видите, вывод красиво отформатирован. Это тоже очень длинный список.
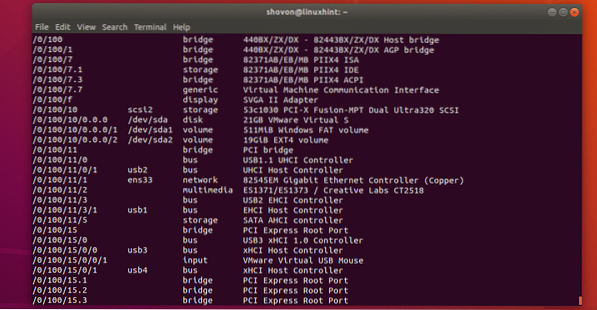
Вы можете найти информацию об указанном типе оборудования, а также с lshw.
Например, чтобы найти информацию обо всех дисковых устройствах, вы можете запустить lshw следующим образом:
$ sudo lshw -класс дискКак видите, информация (название продукта, производитель, размер и т. Д.) О дисковых устройствах выводится на экран. К моей виртуальной машине подключено только одно дисковое устройство.

Возможные значения для -класс вариант lshw команда:
система, шина, память, процессор, диск, хранилище, мост, общий, дисплей, объем, шина, сеть, мультимедиа, ввод.

Вы также можете перечислить разные типы устройств вместе. Например, чтобы вывести список запоминающих устройств и устройств отображения, запустите lshw следующим образом:
$ sudo lshw -class storage -class displayКак видите, в списке перечислены устройства отображения и хранения.
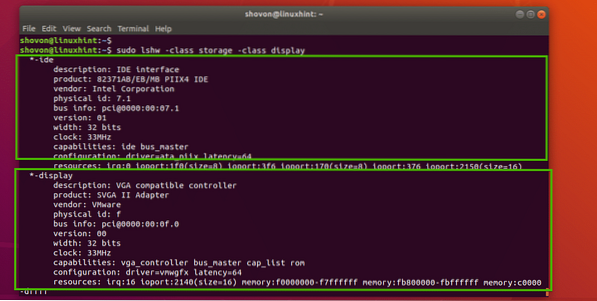
Вы можете связать столько же -класс параметры, так как вы хотите перечислить только те устройства, которые вы хотите проверить.
Проверка информации об оборудовании с помощью команды inxi:
Вы также можете проверить информацию об оборудовании, используя инкси команда. В инкси программа по умолчанию недоступна в Ubuntu. Но вы можете легко установить его из официального репозитория пакетов Ubuntu.
Сначала обновите кеш репозитория пакетов APT с помощью следующей команды:
$ sudo подходящее обновление
Кэш репозитория пакетов APT должен быть обновлен.
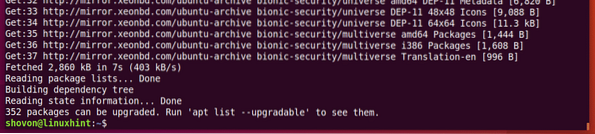
Теперь установите инкси с помощью следующей команды:
$ sudo apt install inxi
Теперь нажмите у а затем нажмите
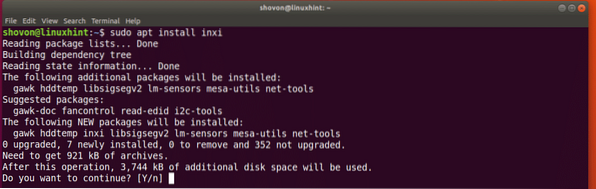
инкси должен быть установлен.

Чтобы проверить основную информацию об оборудовании с помощью инкси, запустить инкси следующим образом:
$ sudo inxi -bxxКак видите, вся основная информация об оборудовании красиво напечатана.
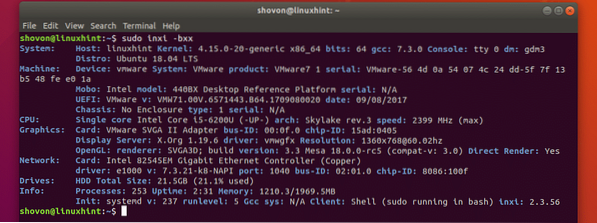
В инкси команда имеет много параметров. Наиболее распространенными из них являются:
-B - Если вы используете ноутбук, то эта опция отображает информацию об аккумуляторе вашего ноутбука.
-D - Эта опция отображает информацию о жестком диске.
-А - Эта опция отображает информацию об аудио / звуковом устройстве.
Проверьте страницу руководства инкси для получения дополнительных параметров команды:
$ man inxiЕсли вы хотите увидеть всю информацию инкси может предоставить, запустить инкси следующим образом:
$ sudo inxi -Frmxx
Как видите, много информации об оборудовании печатается красиво.
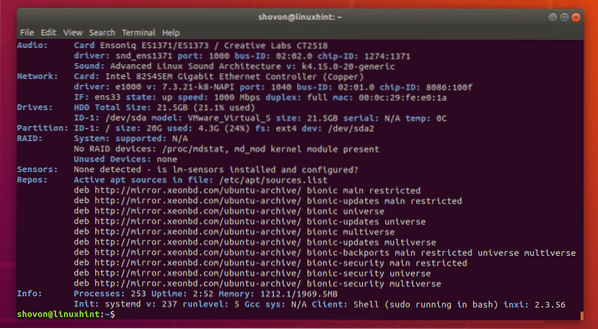
Вот как вы проверяете информацию об оборудовании в Ubuntu. Спасибо, что прочитали эту статью.
 Phenquestions
Phenquestions


