Всякий раз, когда выполняется задание Crontab, на адрес электронной почты пользователя root i отправляется электронное письмо о выполнении этого задания.е. идентификатор электронной почты, который вы указали при настройке демона Cron. Это настройки службы Crontab по умолчанию. Однако в некоторых ситуациях пользователи предпочитают отправлять эти уведомления не в адрес электронной почты корневого пользователя, а в другое место.
Вы можете рассмотреть сценарий, в котором руководитель группы просит подчиненного выполнить задание каждые 4 часа. Всякий раз, когда подчиненный выполняет эту задачу, руководитель группы должен отчитываться об этом генеральному директору, однако это будет возможно только в том случае, если подчиненный будет информировать руководителя группы каждые 4 часа о том, что он выполнил назначенную работу. Это означает, что если подчиненный забудет это сделать, то руководителю группы придется столкнуться с последствиями.
Эту задачу можно упростить, если каким-то образом руководитель группы автоматически узнает об этом каждый раз, когда подчиненный выполняет эту задачу, не требуя, чтобы подчиненный явно информировал руководителя группы. К счастью, служба Crontab в Linux позволяет нам сделать это, настроив параметр MAILTO таким образом, чтобы он мог отправлять уведомления желаемому получателю. Итак, сегодня мы поговорим о методе настройки параметра Crontab MAILTO для отправки уведомлений в указанное место, отличное от идентификатора электронной почты корневого пользователя в Linux Mint 20.
Способ настройки параметра Crontab MAILTO для отправки уведомления в указанное место:
Чтобы настроить параметр Crontab MAILTO для отправки уведомлений в указанное место в Linux Mint 20, вам необходимо выполнить следующие шаги:
Шаг №1: Запустите службу Crontab:
Во-первых, вам нужно запустить службу Crontab, чтобы она могла выполнять указанные задания, выполнив указанную ниже команду в вашем терминале:
$ sudo systemctl start cron

Эта команда немедленно запустит демон Cron в фоновом режиме.
Шаг № 2: Проверьте рабочий статус службы Crontab:
Чтобы подтвердить рабочий статус демона Crontab, вы можете запустить следующую команду в своем терминале:
$ sudo systemctl status cron

Если демон Crontab работает, то в выводе этой команды вы увидите статус «активен (запущен)», как показано на изображении, показанном ниже:
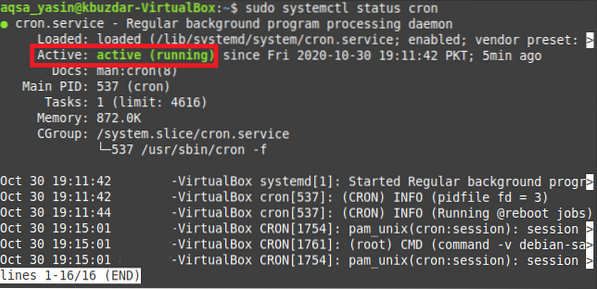
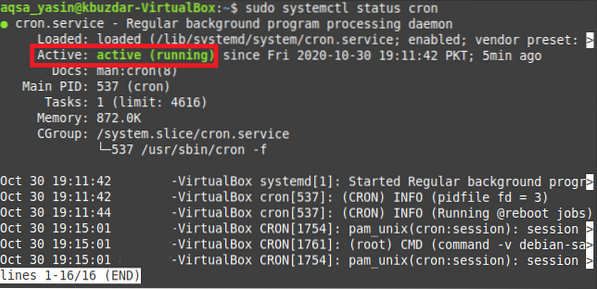
Шаг № 3: Откройте файл Crontab с помощью редактора Nano:
Теперь мы попытаемся открыть файл Crontab для настройки параметра MAILTO, выполнив следующую команду в терминале:
$ crontab -e

После выполнения команды crontab файл crontab откроется в текстовом редакторе по умолчанию. I.е. редактор нано.
Шаг №4: Настройте параметр MAILTO для отправки уведомления в указанное место:
Теперь вы можете добавить в этот файл любую задачу, которая будет выполняться как задание Crontab. В нашей ситуации мы создали задание Crontab для выполнения файла bash каждую секунду. Однако перед этим заданием вам необходимо ввести показанную ниже строку для настройки параметра MAILTO для отправки уведомлений в указанное место:
MAILTO = "Адрес электронной почты"Здесь вам нужно заменить EmailAddress фактическим идентификатором электронной почты человека, которому вы хотите отправлять уведомления Crontab. Мы хотели отправить уведомление Crontab на адрес «[электронная почта защищена]», как показано на следующем изображении.
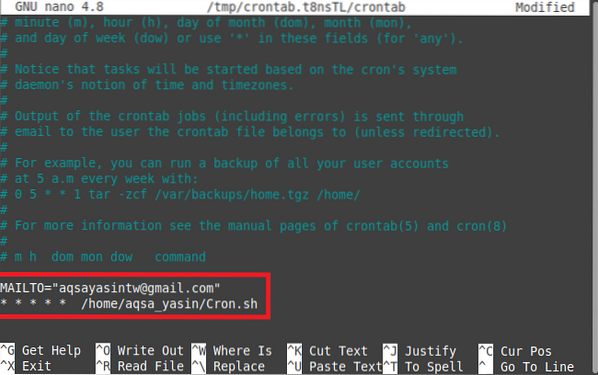
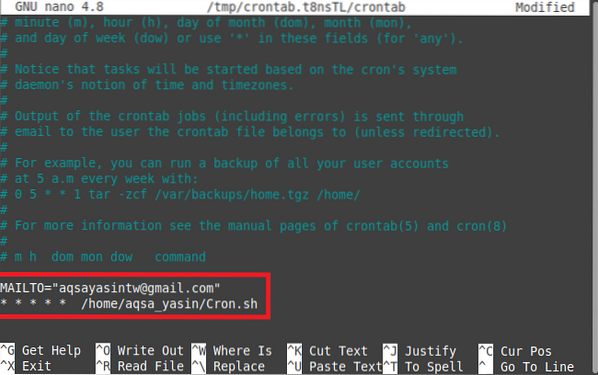
Иногда в файл Crontab добавлено несколько заданий, и вы можете отправлять уведомления о каждом задании на другой адрес электронной почты. В этом случае вам нужно добавить строку MAILTO, показанную выше, перед каждым заданием, которое вы указываете в своем файле Crontab, и просто написать соответствующий адрес электронной почты, на который вы хотите отправлять уведомления. Таким образом, вы можете легко настроить параметр Crontab MAILTO для отправки уведомлений в указанное место.
Шаг № 5: Установите новый Crontab:
Теперь вы можете закрыть файл Crontab после его сохранения. Как только вы это сделаете, вы заметите, что демон Cron устанавливает новый Crontab, поскольку вы только что изменили файл Crontab, настроив параметр MAILTO.


Шаг № 6: проверьте, выполняется ли задание Crontab:
Более того, если вам также необходимо подтвердить, что задание, которое вы только что добавили в файл Crontab, выполняется успешно или нет, вы даже можете сделать это, выполнив следующую команду в своем терминале:
$ sudo grep -a «Крон.sh ”/ var / log / syslogЗдесь Cron.sh - это имя файла bash, который мы хотели запускать каждую секунду, тогда как файл / var / log / syslog в Linux содержит журнал всех заданий Crontab, которые были выполнены до того момента, когда вы запустили вышеупомянутую команду.


Когда вы выполните эту команду, вы заметите в ее выводе, что Cron.sh файл фактически выполняется каждую секунду, как показано на изображении ниже. Это также означает, что всякий раз, когда этот файл bash будет запущен, электронное письмо будет отправлено на адрес электронной почты, указанный в параметре MAILTO в файле Crontab.


Заключение:
Выполнив все шаги, описанные в этой статье, можно легко настроить параметр Crontab MAILTO таким образом, чтобы он мог отправлять уведомления по электронной почте любому желаемому получателю. Параметр MAILTO можно настроить для любого количества получателей. Другими словами, если у вас есть несколько заданий Crontab, перечисленных в файле Crontab, вы можете легко иметь отдельные параметры MAILTO для каждого из этих заданий, чтобы вы могли отправлять уведомления о выполнении любого конкретного задания предполагаемому получателю. Таким образом, вы также можете избавиться от хлопот вручную сообщать заинтересованному лицу о завершении задачи.
 Phenquestions
Phenquestions


