
Эта функция включена по умолчанию в последних версиях Ubuntu. Из-за этой функции автоматического обновления иногда пользователи сталкиваются с разными ошибками, например, когда пользователи входят в систему после обновления системы, они видят такое сообщение об ошибке:

например, когда пользователи принудительно перезагружают свою систему во время процедуры обновления, они получают следующее сообщение об ошибке:

Таким образом, эта функция автоматического обновления помогает поддерживать вашу систему в актуальном состоянии, но очень раздражает некоторых пользователей. Если вас также раздражает эта функция, прочтите нашу статью, чтобы понять, как включить / отключить автоматические обновления в Ubuntu.
Но прежде чем мы обсудим процедуру, мы хотим дать краткий ответ на тему «хорошо ли отключать автообновления в Ubuntu?«Помните, что это функция, связанная с безопасностью, и Linux позволяет пользователям поддерживать свои системы в актуальном состоянии. Таким образом, отключать автоматические обновления не рекомендуется, потому что это обеспечивает безопасность системы. Если вы отключили автоматические обновления в Ubuntu, обязательно обновите свою систему вручную для безопасности вашей системы.
Как включить / отключить автоматические обновления в Ubuntu
Мы опишем две процедуры, которые вы можете использовать для легкого включения / отключения автообновлений для большего удобства.
Включение / отключение автоматического обновления с помощью командной строки
В Ubuntu есть несколько отключенных автоматических обновлений с использованием командных строк, поэтому убедитесь, что вы используете их правильно.
Вам нужно отредактировать / etc / apt / apt.conf.d / 20авто-апгрейды для отключения автоматических обновлений в Ubuntu. Итак, откройте терминал Linux и выполните следующую командную строку:
$ sudo nano / и т. д. / apt / apt.conf.d / 20авто-апгрейдыПосле выполнения команды измените директивы Update-Package-Lists с 1 к 0.
APT :: Periodic :: Update-Package-Lists "0";APT :: Periodic :: Автоматическое обновление "1";
Если у вас нет опции автоматической проверки обновлений, измените директиву следующим образом:
APT :: Periodic :: Update-Package-Lists до 0.Если вы хотите, чтобы ваша система проверяла регулярные обновления, но не хотите их устанавливать, измените значение с 0 на 1 следующим образом:
APT :: Periodic :: Update-Package-Lists "1";APT :: Periodic :: Unattended-Upgrade "0";
Если вы измените значение периодический :: автоматическое обновление из 0 к 1, тогда ваша система будет проверять обновления каждый день. После изменения значения команда будет выглядеть так:
APT :: Periodic :: Update-Package-Lists "0";APT :: Periodic :: Автоматическое обновление "1";
Если вы хотите правильно отключить эти автоматические обновления, выполните в терминале следующую команду:
$ sudo dpkg-reconfigure автоматические обновленияПосле выполнения команды измените выбор Нет и нажмите кнопку Enter, чтобы отключить автоматические обновления.
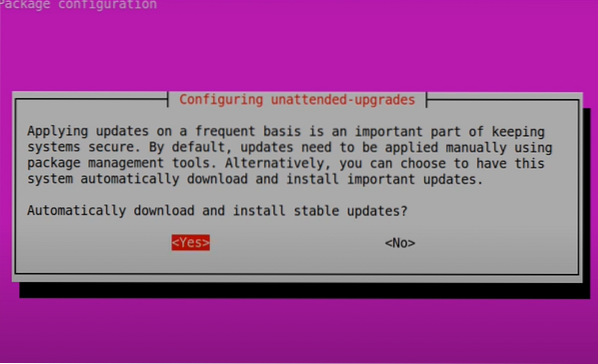
Чтобы удалить эту функцию навсегда, используйте следующую командную строку:
$ sudo apt удалить автоматические обновленияЭта команда не нанесет вреда другому программному обеспечению или функциям вашей системы Ubuntu.
После отключения автоматических обновлений обязательно выполните следующие команды, чтобы обновить систему вручную:
$ sudo подходящее обновление
Включение / отключение автоматических обновлений графически
Откройте программное обеспечение и обновления с помощью кнопки поиска в главном меню.
В разделе «Программное обеспечение и обновления» перейдите в раздел «Обновления» и найдите «Автоматически проверять обновления«. Вы увидите, что он уже установлен на ежедневный, и это выбор по умолчанию.
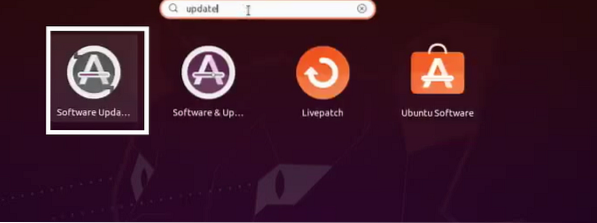
Измените этот параметр по умолчанию на Никогда, чтобы автоматическая загрузка обновлений никогда не выполнялась, и ваша система не загружала их снова.
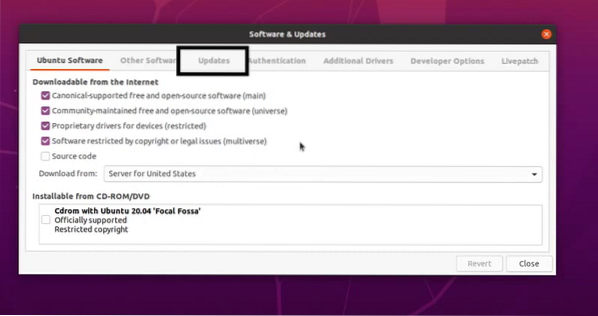
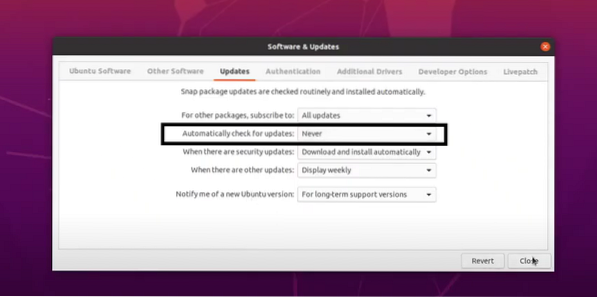
Заключение
Вот как вы можете легко отключить автоматические обновления в Ubuntu, и мы стремимся предоставить другую процедуру, чтобы сделать это легко. Как мы уже упоминали, это включенная по умолчанию функция, которая поддерживает вашу систему в актуальном состоянии, но она также раздражает многих пользователей из-за ошибок. Вы можете отключить эти автоматические обновления, но обновить систему вручную, так как это важно для поддержания безопасности данных в системе.
 Phenquestions
Phenquestions


