Vuze (ранее Azureus) - один из популярных клиентов BitTorrent. Он чрезвычайно настраиваемый, обеспечивает поддержку VPN, имеет надежные настройки и опции для максимального контроля торрентов, а также имеет возможность удаленного управления через Интернет или мобильное приложение.
Я недавно установил его на свой Ubuntu 18.10 LTS PC и обнаружил некоторые проблемы с настройками, которые я буду обсуждать в этой статье.
Прежде чем перейти к проблеме, с которой я столкнулся, позвольте мне быстро собрать шаги по установке программы на ваш компьютер с Ubuntu.
Установка BitTorrent-клиента Vuze
Vuze больше не доступен в репозитории Ubuntu, но хорошая новость заключается в том, что он доступен как приложение Snap Store.
Шаг 1) Нажмите «Действия» и запустите «Программное обеспечение Ubuntu».
Шаг 2) Найдите «Vuze» в поле поиска программного обеспечения Ubuntu.
Шаг 3) Нажмите «Установить».

Шаг 4) Введите пароль root, когда увидите приглашение.
это оно!
Ошибка… «Невозможно записать в папку приложения».
После установки Vuze вы можете запустить его из окна поиска «Действия» или из меню «Приложения». Первый запуск займет некоторое время. В медленной системе это может достигать 30 секунд! Так что будьте терпеливы.
После открытия программы вы, вероятно, увидите всплывающее окно с надписью «Не удается записать в папку приложения. Папка «/ snap /vuze-vs / 3 / opt /vuze"Не доступен для записи. Это предотвратит применение будущих обновлений программного обеспечения ».
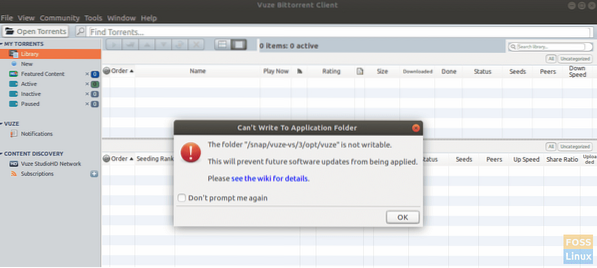
Это сообщение об ошибке определенно выглядит пугающим, поскольку очевидно, что будущие обновления не будут успешно выполняться. Очевидно, мы должны исправить это, чтобы оставаться в курсе.
К счастью, сообщение об ошибке ясное и похоже, что это проблема только с доступом. Все, что нам нужно сделать, это предоставить необходимые разрешения на запись в соответствующий каталог, и все должно быть в порядке. Вот полные шаги:
Шаг 1) Запустите "Терминал". Вы можете использовать сочетание клавиш Ctrl + Alt + T в Ubuntu.
Шаг 2) Введите следующую команду и нажмите Enter.
Совет для новичков: команда chmod в Linux используется для установки прав доступа к файлам и папкам. -R используется для обозначения рекурсивного действия, я.е. включать объекты в подкаталоги. -v является подробным для отображения объектов.
sudo chmod 775 -Rv / оснастка / vuze-vs / 3 / opt / vuze

Шаг 3) Обратите внимание на Терминал и введите пароль root, когда увидите приглашение.
Шаг 4) Вы должны увидеть длительный процесс в Терминале, включая некоторые сбойные объекты. Это совершенно нормально. Основные каталоги, которые необходимы, должны быть успешно обработаны в конце.
В следующий раз, когда вы запустите Vuze, вы больше не должны видеть всплывающее окно с предупреждением.
 Phenquestions
Phenquestions



