В этом пошаговом руководстве будет рассмотрена установка Jenkins на Ubuntu 20.04. Мы также расскажем о том, что необходимо для начала работы с Jenkins, в том числе о том, как запустить сервер разработки с ubuntu и зарегистрироваться с учетной записью администратора.
Как работает Дженкинс
Проще говоря, Jenkins автоматизирует ваши проекты, а именно их сборку и тестирование, и, в свою очередь, облегчает интеграцию различных изменений, связанных с расширением масштабов вашего проекта. Он также упрощает непрерывную поставку обновленного программного обеспечения за счет слияния с несколькими инструментами тестирования и развертывания.
Jenkins может сэкономить вашей организации много времени и тонны ресурсов с помощью своих плагинов автоматизации, которые интегрируют весь жизненный цикл проекта: сборка, оценка, демонстрация, упаковка, этап и развертывание.
Он поддерживает Windows, Mac OS, а также Linux / Unix OS и может быть распространен на разных машинах.
Наша установка
В этом руководстве мы используем сервер Ubuntu с учетной записью пользователя с доступом sudo, с установленным на сервере Oracle JDK 11. Мы будем использовать официально обновленные пакеты для установки Jenkins.
Шаг 1. Подготовка сервера
Мы начнем с добавления ключа репозитория в систему, используя следующую команду:
$ wget -q -O - https: // пакет.Дженкинс.io / Debian-стабильный / Дженкинс.io.ключ | sudo apt-key добавить
Затем перейдите к добавлению адреса репозитория пакетов Debian в источники сервера.список:
$ sudo sh -c 'echo deb http: // pkg.Дженкинс.io / стабильный двоичный файл /> / etc / apt / sources.список.d / jenkins.список'

Затем переключитесь в новый репозиторий, используя следующую команду.
$ sudo подходящее обновление
Шаг 2: установите Jenkins
Когда сервер готов к установке, введите следующую команду, чтобы начать установку:
$ sudo apt install Jenkins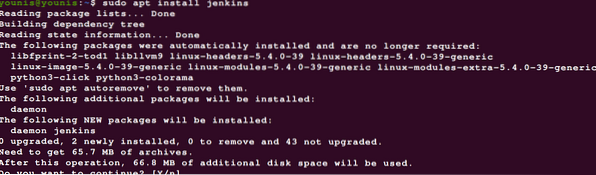
Установка может занять некоторое время. При установке из пакетов, поддерживаемых проектом, в нем должны быть доступны все новейшие функции.
Шаг 3. Запустите Jenkins
Введите следующее, чтобы запустить jenkins:
$ sudo systemctl start JenkinsЧтобы увидеть вывод состояния, используйте ввод состояния, чтобы узнать, был ли запуск успешным:
$ sudo systemctl status Дженкинс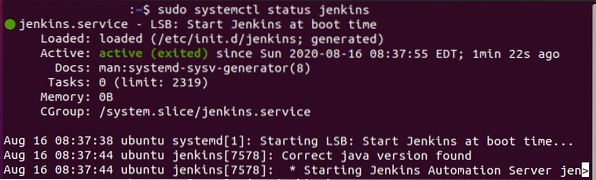
Если вы до сих пор правильно следовали инструкциям, вы должны увидеть результат, такой же, как на скриншоте выше.
Панель вывода подтверждает, что Jenkins настроен на запуск, как только машина загружается.
Хотя мы подтвердили, что установка прошла успешно, нам следует настроить параметры брандмауэра, чтобы связать его настройку из веб-браузера.
Шаг 4: Настройка брандмауэра
Давайте сначала внесем некоторые изменения в брандмауэр. По умолчанию Jenkins запускает его через порт 8080. Чтобы получить доступ к этому порту, введите следующее:
$ sudo ufw разрешить 8080
Это включит брандмауэр, если он не был включен перед установкой.
$ sudo ufw разрешить OpenSSH

Проверьте обновление статуса, используя:
$ sudo ufw статус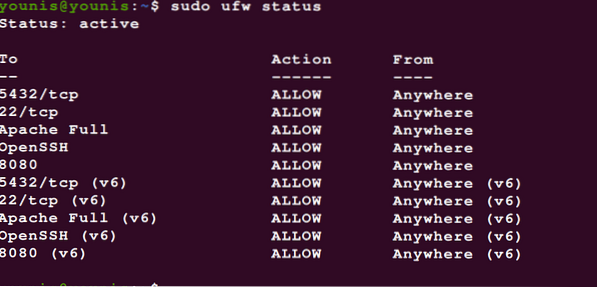
Посмотрите, как порт 8080 открыт для доступа трафика из Интернета.
Теперь, когда мы установили Jenkins на наш сервер и настроили наш брандмауэр, мы наконец можем перейти к настройке Jenkins.
Шаг 4. Настройте параметры Jenkins
Прежде чем мы настроим установщик, мы должны получить доступ к порту 8080 Jenkins с нашими учетными данными. Вы должны перейти на панель Unlock Jenkins, где вы увидите, где находился исходный пароль.
Перейдите в окно терминала и вызовите пароль с помощью команды cat:
$ sudo cat / var / lib / jenkins / secrets / initialAdminPassword
Запишите или сохраните пароль, отображаемый в окне, перейдите в диалоговое окно пароля администратора и вставьте его туда. Затем вас спросят, хотите ли вы настроить плагины для установки самостоятельно или использовать плагины по умолчанию.
Здесь мы просто нажали кнопку установки, как вы можете видеть. Как только установщик завершит работу, он отобразит запрос, где находятся учетные данные пользователя администратора. Вы можете использовать пароль, 32-значный буквенно-цифровой пароль и продолжить работу с правами администратора или создать нового пользователя следующим образом.
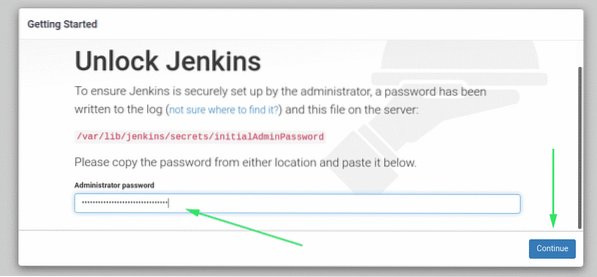
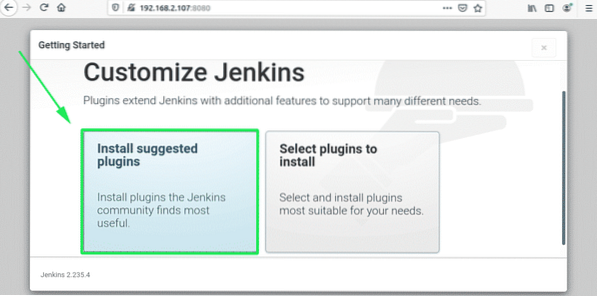
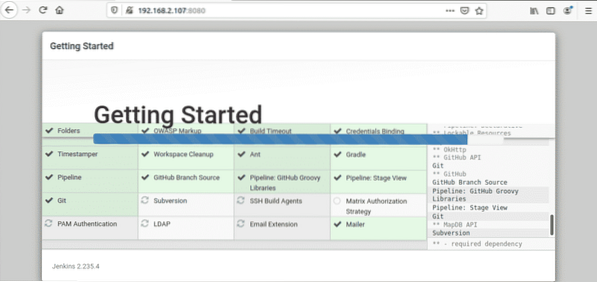
Затем вам будет отображаться 'Конфигурация экземпляра' панель, где вы подтвердите URL-адрес вашего экземпляра Jenkins. Вы можете подтвердить либо свое доменное имя сервера, либо его IP-адрес:
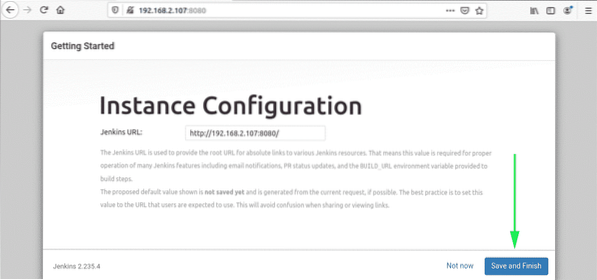
Подтвердив необходимую информацию, вы можете выйти, нажав кнопку «Сохранить и завершить». Вы получите сообщение следующего содержания:
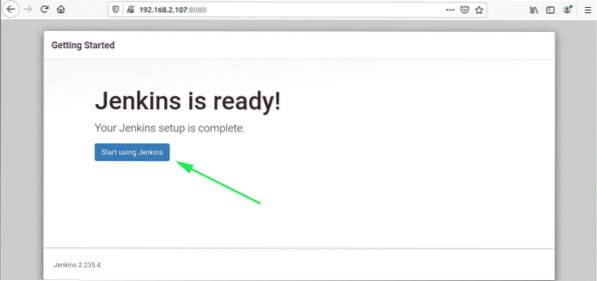
Посетите панель управления Jenkins, нажав кнопку Start using the Jenkins.

Если вы правильно выполнили описанные выше действия, в вашей системе должна быть установлена последняя версия Jenkins.
Подведение итогов
В этой статье мы рассмотрели Jenkins, его установку и необходимые пакеты. Я надеюсь, что вы нашли это руководство полезным и помогли вам настроить Jenkins и запустить его на вашем Ubuntu 20.04 сервер.
 Phenquestions
Phenquestions


