Сетевым администраторам необходимо сканировать подключенные устройства в сети в качестве меры безопасности. С развитием Интернета вещей (IoT) к Интернету подключается все больше устройств. Это вызывает озабоченность организаций по поводу защиты своей сети и онлайн-ресурсов от любых потенциальных нарушений безопасности. Любая халатность в этом случае может привести к потере потенциальных активов и репутации организации. Это верно, поскольку даже крупные игроки, такие как Github, FireEye, Capitol One и т. Д., стали жертвами кибератак в последнее время.
Очень важно поддерживать стабильную и безопасную сеть, предотвращая несанкционированный доступ и отслеживая активность законных пользователей. Организации тратят миллионы долларов на защиту от любых угроз.
В случае какого-либо ужасного события знание того, кто подключен к сети, является первым и наиболее важным шагом к анализу угроз. Это помогает администраторам сузить процесс расследования, а также упрощает отслеживание проблем.
Что мы будем освещать?
В этом руководстве мы рассмотрим различные способы обнаружения различных устройств, подключенных к нашей сети. Во-первых, мы увидим инструменты командной строки, изначально доступные в Ubuntu 20.04 для сканирования сети; тогда мы увидим сборку программы gui для этой цели.
Использование инструмента командной строки Nmap для сканирования сети.
Nmap или Network Mapper, несомненно, одна из наиболее часто используемых программ для обнаружения узлов, подключенных к сети. Его используют сетевые администраторы, аудиторы безопасности, тестеры на проникновение, этические хакеры и т. Д. Он имеет открытый исходный код и свободно доступен для использования.
Чтобы установить nmap в Ubuntu 20.04 используйте команду:
$ sudo apt install nmap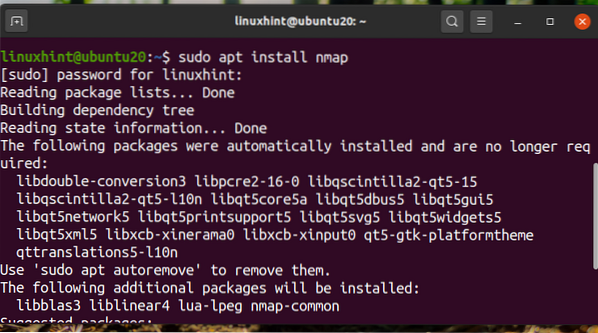
После установки Nmap мы можем использовать его для многих целей, таких как сканирование портов, обнаружение ОС, обнаружение хостов и т. Д.
Чтобы узнать, какие устройства подключены к нашей сети, сначала найдите свой сетевой адрес с помощью команды 'ip a' или 'ifconfig'. Ниже мы показали вывод команды ip a:
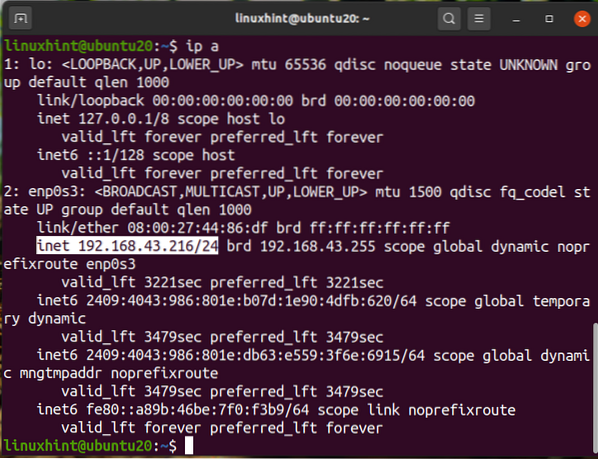
Мы видим, что наш IP-адрес 192.168.43 год.216 'в сети a / 24. Таким образом, наш сетевой адрес будет 192.168.43 год.0/24 '. Теперь найдите подключенные устройства, выполнив команду:
$ sudo nmap -sn 192.168.43 год.*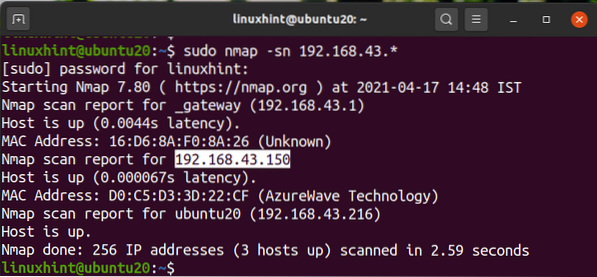
Приведенный выше вывод показывает IP-адреса подключенного устройства с их статусом и MAC-адресами. Мы также можем использовать команду:
$ sudo nmap -sP 192.168.43 год.*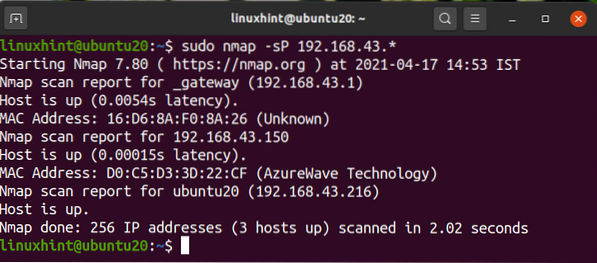
В качестве альтернативы мы можем использовать сетевой адрес вместо обозначения подстановочных знаков, как здесь:
$ sudo nmap -sn 192.168.43 год.0/24$ sudo nmap -sP 192.168.43 год.0/24
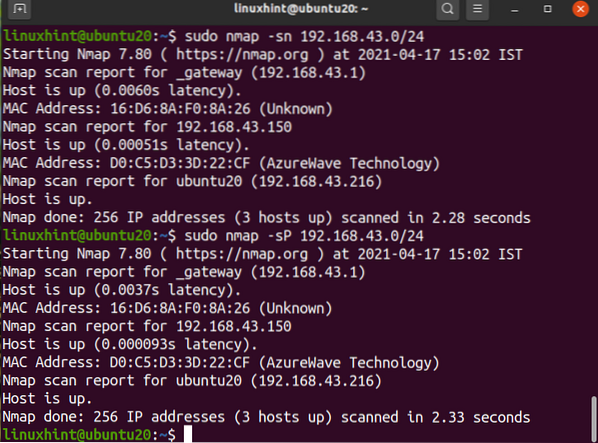
Все выходы идентичны.
Использование команды ARP-SCAN для обнаружения сетевых устройств.
Команда arp встроена в большинство дистрибутивов Linux. ARP - это аббревиатура от Address Resolution Protocol. Он используется для отображения и изменения кеша arp. Кэш ARP переводит IP-адрес в физический адрес или в MAC-адрес машины простым языком. Для ускорения последующего поиска ARP он сохраняет сопоставление ARP.
Команда ARP-SCAN - это инструмент arp-scanner, который передает пакеты ARP для идентификации устройств, подключенных к вашей локальной сети или LAN. Чтобы установить ARP-SCAN в вашей системе Ubuntu, используйте команду:
$ sudo apt install arp-scan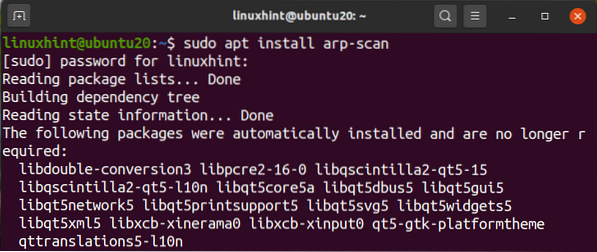
Чтобы просканировать вашу сеть с помощью arp-scan, запустите команду с привилегиями sudo:
$ sudo arp-scan --interface = enp0s3 --localnetЗдесь enp0s3 - это имя интерфейса, который мы используем для отправки пакетов arp. В вашем случае все может быть иначе. Опять же, используйте команду ip a или ifconfig, чтобы определить имя интерфейса в вашей системе.
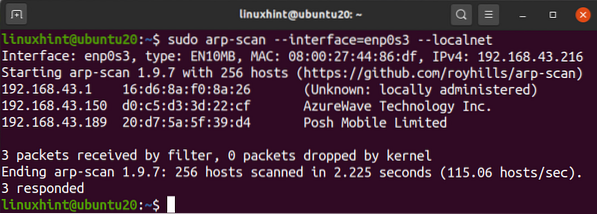
Мы видим, что arp-scan показал все подключенные устройства в нашей сети. Это действительно хороший инструмент для сканирования вашей локальной сети. Чтобы увидеть больше использования этой команды, вы можете использовать параметр -help или -h, как здесь:
$ arp-scan -helpИли же
$ arp-scan -hИспользование Network Scanner Tools для сканирования сетевых устройств.
Помимо инструментов на основе командной строки, для Linux доступно множество инструментов сканирования IP на основе графического интерфейса. Возможности и функциональные возможности этих инструментов могут отличаться. Один из популярных инструментов сканирования IP - Angry IP Scanner.
Angry IP Scanner - это бесплатный сетевой сканер. Он отправляет запросы ping на хост, чтобы определить, работает ли он. Затем он будет искать MAC-адрес, имя хоста и т. Д. Его можно скачать с веб-сайта AngryIP, как показано здесь:
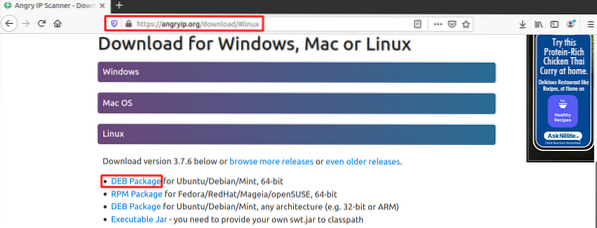
После загрузки файла откройте его с помощью программы «Установка программного обеспечения». AngryIp требует, чтобы в вашей системе была установлена Java. Если java еще не установлена в вашей системе, она будет автоматически установлена в процессе установки программного обеспечения.
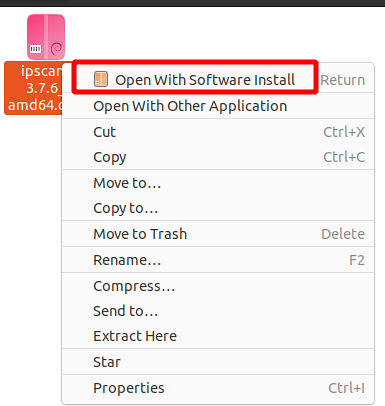
После завершения установки сканер AngryIP можно запустить из меню приложения как:

По умолчанию он автоматически получает диапазон IP-адресов вашей сети. Просто нажмите кнопку запуска, чтобы начать сканирование. Пример вывода после сканирования LAN показан здесь:
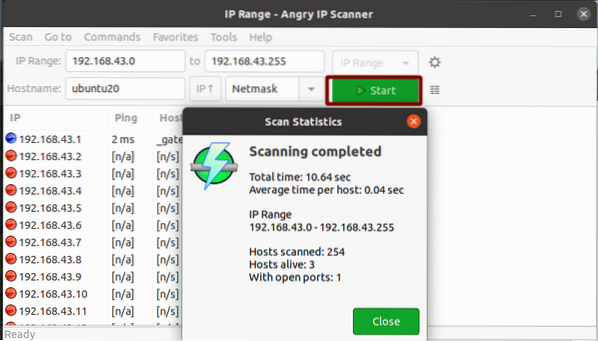
Да, AngryIP использовать для сканирования сети так просто. Он покажет количество активных хостов и открытых портов.
Заключение
В этом руководстве мы рассмотрели различные способы сканирования сети. Если у вас большая сеть устройств, например, ИТ-отдел организации, мы рекомендуем вам использовать брандмауэр от некоторых уважаемых поставщиков. Корпоративный брандмауэр имеет больше возможностей и контроля над сетью. С брандмауэром, помимо сканирования большой сети с несколькими подсетями, мы можем ограничивать использование полосы пропускания, блокировать пользователей и службы, предотвращать сетевые атаки и т. Д.
 Phenquestions
Phenquestions


