Начиная
Прежде чем мы углубимся в технические детали вопроса, вы должны иметь в виду папку, которую вы хотели бы закрепить на боковой панели. Мы предоставим вам код, который вы можете поместить во вновь созданный текстовый файл и изменить в соответствии с вашими потребностями. Этот код устранит разрыв между вашей папкой и ярлыком на боковой панели.
Как мы упоминали ранее, перетаскивание не работает. Итак, мы вынуждены использовать другой подход. Когда у вас есть папка, которую вы хотите добавить на боковую панель, оставьте ее как есть и откройте новое окно терминала. Мы вернемся к папке позже, а пока нажмите Ctrl + Alt + T на клавиатуре, чтобы начать процесс.
Создание ярлыка
После того, как вы открыли командную строку, введите следующую команду и запустите ее, чтобы создать новый файл на рабочем столе, который будет служить ярлыком для нужной папки. В этом руководстве мы попытаемся добавить мою важную папку на боковую панель.
$ touch ~ /.коснуться / поделиться / приложения / важно.рабочий столПосле создания этого файла вы можете открыть его в текстовом редакторе и добавить код, о котором мы говорили ранее. Для этого выполните команду ниже.
$ gedit ~ /.коснуться / поделиться / приложения / важно.рабочий столВы должны увидеть новое окно текстового редактора на вашем экране. Здесь происходит волшебство. Мы дадим вам общее представление о том, как добавить свою папку на боковую панель, но если вы хотите настроить код в соответствии с вашими конкретными потребностями, вам нужно будет немного настроить код. Мы постараемся снабдить вас всей необходимой информацией, хотя.
Без лишних слов мы скопируем и вставим следующие строки кода в текстовый редактор и сохраним его.
[Desktop Entry]Имя = Важно
Комментарий = Доступ и организация файлов
Ключевые слова = папка; менеджер; исследовать; диск; файловая система;
Exec = nautilus - новое окно% U
Значок = org.гном.Наутилус
Терминал = ложь
Тип = Приложение
Категории = GNOME; GTK; Утилита; Core; FileManager;
Действия = новое-окно; открыть-Важно;
[Действие рабочего стола в новом окне]
Имя = Новое окно
Exec = nautilus - новое окно
[Desktop Action open-Важно]
Имя = Открыть мою важную папку
Exec = наутилус / дома / убунту / рабочий стол / важно
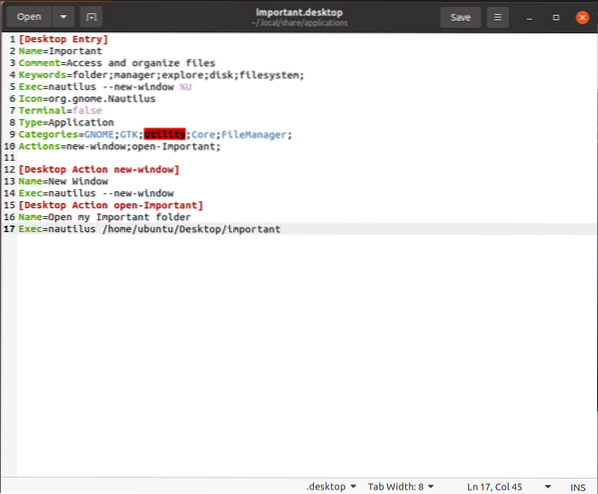
Пришло время сообщить вам, какие изменения вам необходимо внести в этот текст, чтобы удовлетворить ваши потребности. Во-первых, в Имя запись, вам нужно ввести имя той папки, для которой вы хотите создать ярлык. Точно так же в 10th строку кода измените Действие из открытый-важный к open- [название вашей папки] без скобок.
Изменять [Desktop Action open-Важно] в соответствии с названием вашей папки; то же самое касается Name = Открыть мою важную папку. Наконец, вам нужно будет заменить 17th строка кода с адресом вашей папки. Обратите внимание, что мое имя пользователя убунту чтобы вы могли заменить его своим. Если вы не знаете свое имя пользователя, выполните следующую команду в терминале, чтобы узнать.
$ whoami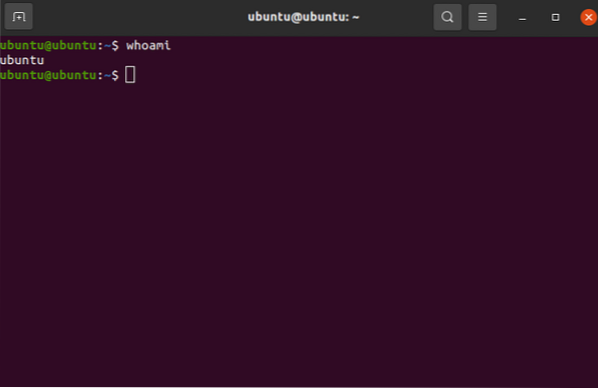
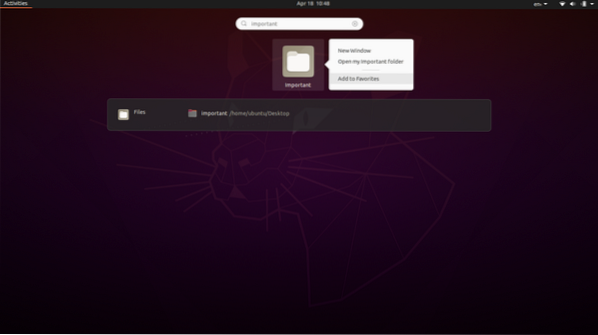
После этого вы сможете добавить свои любимые папки на боковую панель. Если вы хотите дополнительно изучить, какие действия вы можете выполнять и как можно дальше изменять текстовый файл, перейдите по этой ссылке. То, что следует сейчас, довольно просто. Нажмите кнопку «Действия» в верхнем левом углу экрана и введите имя своей папки в поле поиска. Щелкните приложение правой кнопкой мыши и выберите Добавить в избранное.
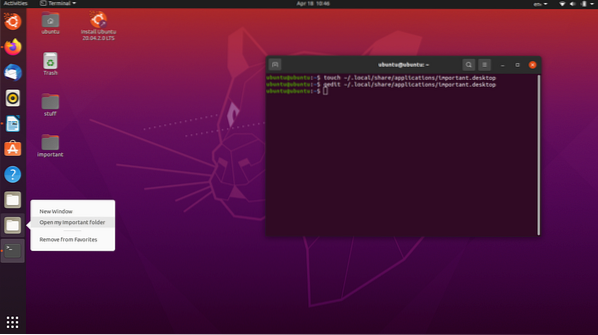
Сделав это, вы должны увидеть новое дополнение к папкам и приложениям на боковой панели. Щелкните его правой кнопкой мыши, и вы должны увидеть параметр, который позволяет получить доступ к нужной папке.
И вот вы идете! Вы успешно добавили желаемую папку на боковую панель в Ubuntu.
Создание закладки
Часто бывает, что пользователи Ubuntu хотят создать закладку в своем каталоге файлового менеджера, которая позволяет им быстро переходить к своим важным папкам. Создание закладки аналогично добавлению папки на боковую панель, поэтому мы решили, что это подходит для обсуждения.
Это довольно просто; однако есть много способов сделать то же самое. Поскольку вы можете использовать другую версию Ubuntu, мы опишем наиболее инклюзивные методы, которые работают для большинства версий и дистрибутивов Linux.
В Ubuntu 20.04 LTS, версия, которую мы запускаем, добавить закладку очень просто. Просто перейдите к папкам, которые вы хотите добавить в качестве закладок, удерживайте нажатой левую кнопку мыши и перетащите их в область закладок. Пользовательский интерфейс сообщит вам, когда можно безопасно удалить папку (и), отобразив параметр с надписью Новая закладка. С помощью этой простой техники вы можете добавить все нужные закладки! Или нажмите Ctrl + D на клавиатуре и сразу же отметьте закладкой то место, которое вы открыли в данный момент.
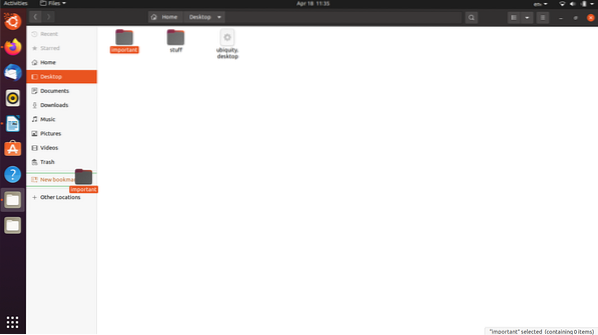
В Ubuntu 13.04, в правом верхнем углу диспетчера файлов, рядом с кнопками «Закрыть», «Развернуть» и «Свернуть», есть кнопка с зубчатым колесом. Вы можете щелкнуть по нему, чтобы развернуть раскрывающееся меню, и выбрать опцию «Добавить в закладки».
Если вы используете Ubuntu 12.04 Точность и с Nautilus 3.4 раза, следуйте меню, щелкните Закладки и выберите Добавить закладку. Вы также можете нажать Ctrl + B, чтобы открыть окно редактирования закладок и выяснить свой путь оттуда.
В Ubuntu 16.04 с Unity настройки закладок расположены иначе. Откройте окно файлового менеджера, и в верхней части окна вы можете получить доступ к глобальному меню. Там будет кнопка для закладок, которую вы можете использовать, чтобы добавить в закладки текущее местоположение.
Наконец, вы можете удалить закладки, щелкнув их правой кнопкой мыши и выбрав параметр Удалить. Это может быть тривиально для большинства читателей, но абсолютные новички в Linux определенно могут извлечь из этого пользу.
Заключение
В этой статье обсуждалось, как вы можете добавить папку на боковую панель в Ubuntu, а затем следовать ей, показывая вам, как вы можете добавить закладку в оболочку Nautilus в Ubuntu. По общему признанию, это относительно простые и тривиальные задачи, как мы упоминали ранее. Однако они должны помочь новичку в Linux, попавшему в беду. Надеюсь, это было информативное и приятное руководство с вашей стороны.
 Phenquestions
Phenquestions


