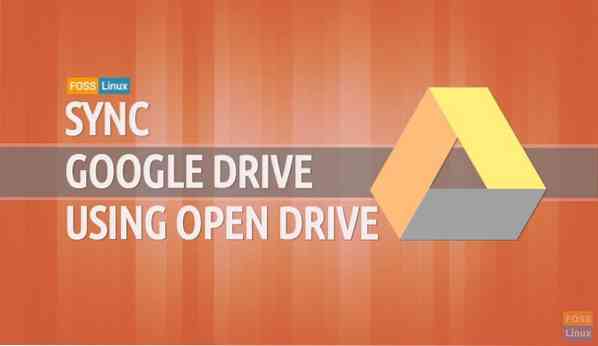Используете ли вы учетную запись Google Диска для хранения и хранения на ней файлов?? Вам нужно синхронизировать свой Google Диск с Ubuntu?? Затем возьмите чашку кофе и продолжайте читать.
На сегодняшний день Google не предоставляет пользователям на базе Linux небраузерный клиент для их Google Диска. Open Drive - это неофициальный клиент Google Drive для настольных компьютеров Linux, написанный на Electron. На сегодняшний день Google не предоставляет пользователям на базе Linux небраузерный клиент для их Google Диска. Однако многие бесплатные инструменты могут помочь вам синхронизировать файлы Google Диска с Ubuntu.
В этом уроке мы поможем вам синхронизировать файлы Google Диска с Ubuntu используя Open Drive. Open Drive или ODrive - неофициальный клиент, который используется для автоматической синхронизации файлов Google Диска с Linux.
Во время этого руководства мы установим и настроим пакет ODrive. Мы покажем вам два разных метода установки пакета ODrive:
- Использование ODrive .пакет deb
- Использование программного пакета snap
Тогда настройка ODrive в обоих случаях будет одинаковой.
Перед запуском вам необходимо убедиться, что ваша система обновлена, используя следующие две команды:
sudo apt update sudo apt upgrade
Установка пакета ODrive в Ubuntu
Метод 1: использование пакета ODrive Deb
Шаг 1. Установите пакет wget, если он еще не установлен.
sudo apt установить wget

Шаг 2. Перейдите в каталог загрузок.
cd Загрузки /

Шаг 3. Откройте страницу загрузки ODrive (нажмите здесь) и получите последнюю версию.
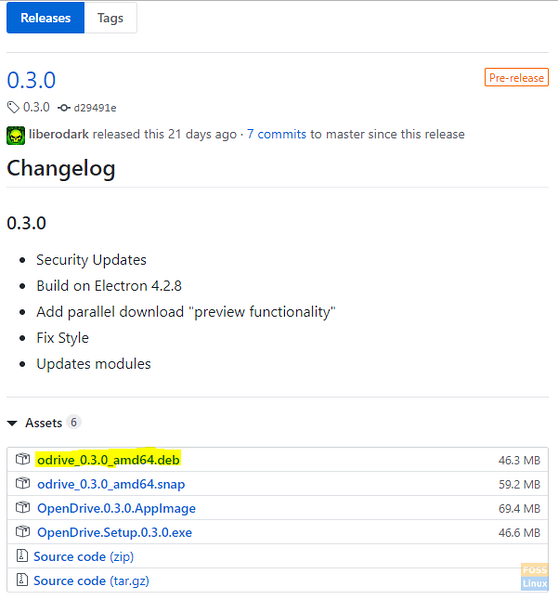
Шаг 4. Используйте следующую команду, чтобы загрузить ODrive .пакет deb.
wget https: // github.com / liberodark / ODrive / релизы / загрузка / 0.3.0 / odrive_0.3.0_amd64.деб

Шаг 5. Проверьте содержимое каталога загрузок.
ls
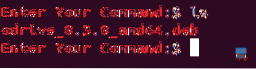
ШАГ 6. Теперь давайте воспользуемся утилитой установщика dpkg, чтобы загрузить пакет ODrive на ваш компьютер.
sudo dpkg -i odrive_0.3.0_amd64.деб
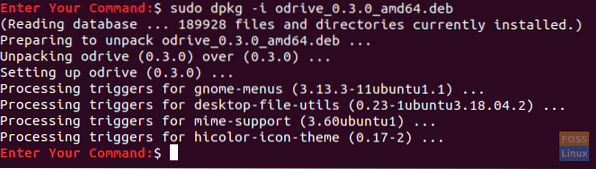
Шаг 7. Наконец, используйте следующую команду, чтобы завершить пакет Odrive deb.
sudo apt install -f
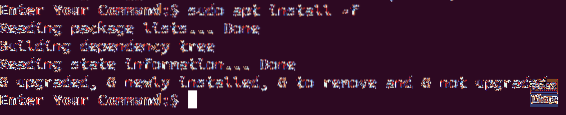
Метод 2: Использование Snap
Шаг 1. Убедитесь, что пакет snapd уже установлен, в противном случае используйте следующую команду для его установки.
sudo apt установить snapd
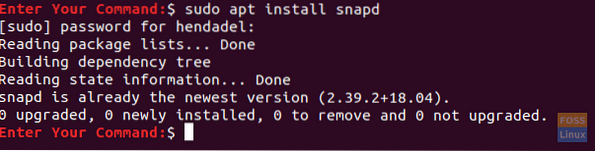
Шаг 2. Установите неофициальный пакет Odrive из пакетов программного обеспечения Snaps.
sudo snap install odrive-неофициальный

Настроить пакет ODrive
После установки пакета ODrive одним из предыдущих методов вы можете приступить к настройке пакета ODrive.
Шаг 1. В левом верхнем углу рабочего стола Ubuntu откройте меню «Действия» и найдите пакет Open Drive, чтобы открыть его.

Шаг 2. После открытия пакета Open Drive появится окно, требующее настройки. Нажмите кнопку «Далее», чтобы продолжить.
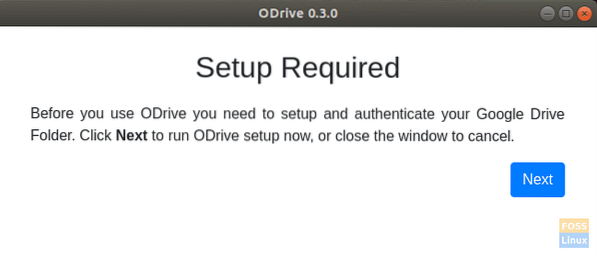
Шаг 3. Вы можете подключиться к своей учетной записи на Google Диске из окна настроек пакета Open Drive.
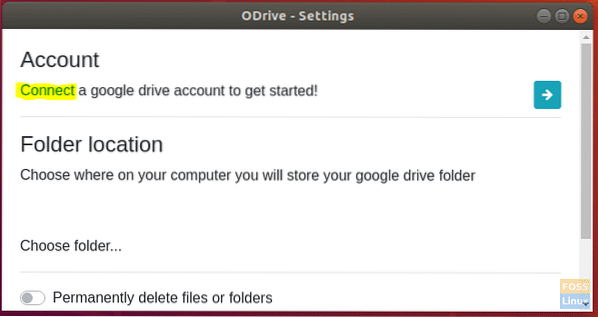
Шаг 4. Заполните данные своей учетной записи Google Drive в следующем окне.
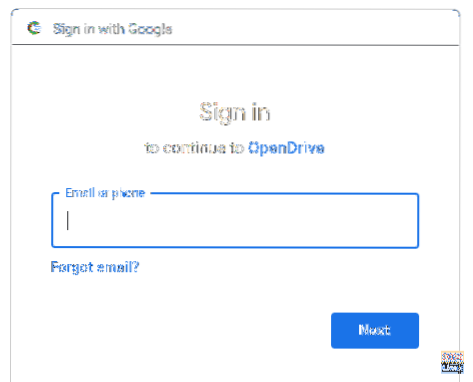
Шаг 5. Затем введите свой пароль Google, чтобы завершить настройку.
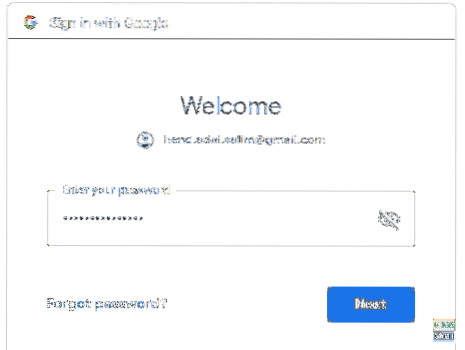
ШАГ 6. Появится сообщение об аутентификации. Нажмите кнопку «Разрешить», чтобы продолжить.

Шаг 7. Нажмите кнопку «Синхронизировать», чтобы начать синхронизацию файлов.

Шаг 8. Вы можете отслеживать статус синхронизации с правой верхней панели рабочего стола.
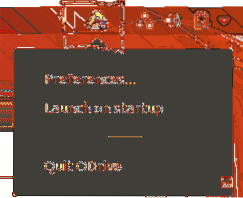
Поздравляем, вы только что установили пакет Open Drive на свой Ubuntu. Теперь вы можете синхронизировать файлы между Google Диском и Ubuntu. Наслаждаться!
 Phenquestions
Phenquestions