Внутренние и внешние жесткие диски, включая разделы, подключенные к ПК с Ubuntu, должны быть автоматически смонтированы, то есть они должны быть доступны после запуска системы без необходимости перехода в файловый менеджер для монтирования вручную.
По какой-то причине, если это не происходит автоматически по настройкам по умолчанию, для этого есть исправление. Давайте быстро посмотрим на необходимые шаги.
Автоматическое монтирование жестких дисков и разделов в Ubuntu
Это руководство протестировано на 100% работоспособность в Ubuntu 18.04, но у вас не должно быть никаких проблем в Ubuntu 17.10 и выше.
Шаг 1) Перейдите в «Действия» и запустите «Диски.”
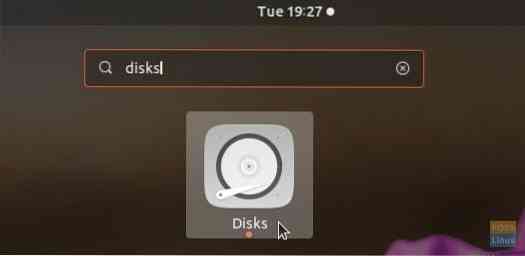
Шаг 2) Выберите жесткий диск или раздел на левой панели, а затем нажмите «Дополнительные параметры раздела», представленные значком шестеренки.
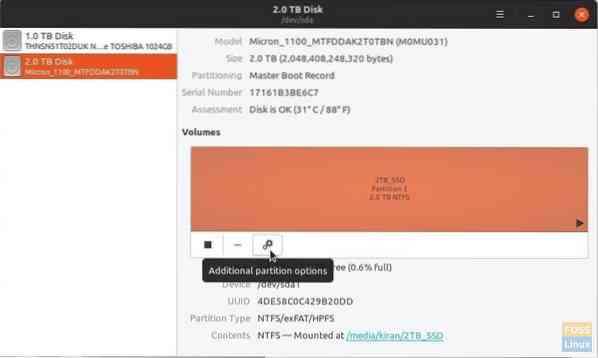
Шаг 3) Выберите «Изменить параметры крепления…».
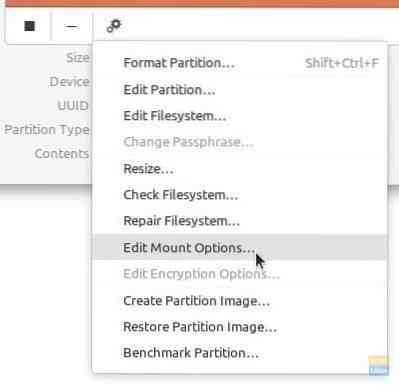
Шаг 4) Установите для параметра «Параметры сеанса пользователя по умолчанию» значение ВЫКЛ.
Шаг 5) Установите флажок «Монтировать при запуске системы.»Убедитесь, что установлен флажок« Показать в пользовательском интерфейсе ».
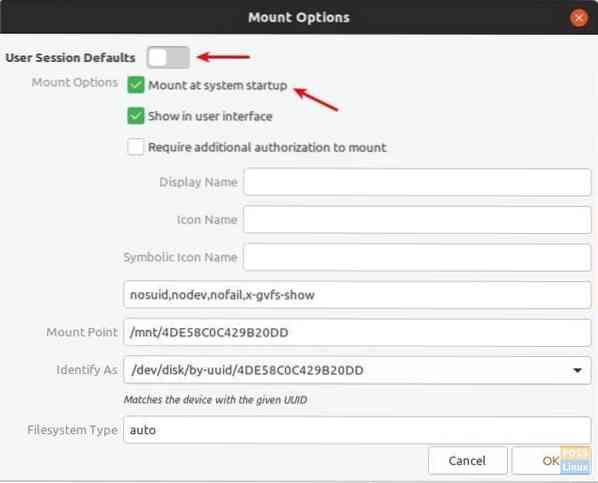
Шаг 6) Нажмите «ОК».”
это оно. В следующий раз, когда вы загрузите компьютер, вы должны увидеть, что раздел автоматически смонтирован.
Добавление дополнительной авторизации для монтирования
Если вам нужен уровень безопасности и вы хотите настроить авторизацию для монтирования жесткого диска или раздела, вы также можете сделать это с помощью утилиты «Диски».
В меню «Параметры монтирования» установите флажок «Требовать дополнительную авторизацию для монтирования.”Вы должны ввести пароль, чтобы завершить настройку.
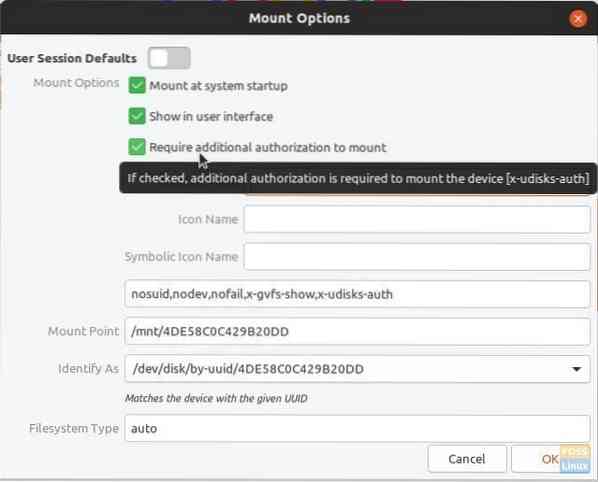
Обратите внимание, что эта авторизация доступна только для пользователей, не являющихся администраторами ПК. Пользователи с правами администратора смогут монтировать раздел без ввода пароля. Это также означает, что если на вашем компьютере есть только одна учетная запись, что подразумевает, что это учетная запись администратора, этот параметр не влияет на.
 Phenquestions
Phenquestions



