В этой статье объясняется изменение различных параметров устройства ввода, обрабатываемого библиотекой libinput. Для проверки и настройки доступных параметров будет использоваться инструмент командной строки под названием «xinput».
Обратите внимание, что это руководство работает только с сервером X Display. Для Wayland вы должны полагаться на системные настройки, предоставленные дистрибутивом, или использовать централизованную утилиту конфигурации, такую как gsettings.
Список устройств ввода
Xinput по умолчанию предустановлен в Ubuntu. Если по какой-то причине он не установлен в вашей системе, выполните следующую команду, чтобы установить его:
$ sudo apt install xinputЧтобы вывести список всех встроенных и внешних устройств ввода, подключенных к вашей системе, выполните следующую команду:
$ xinput --listВы увидите такой вывод в терминале:

Запись в разделе «Указатель виртуального ядра» (выделена красными стрелками) - это проводная USB-мышь, подключенная к моей системе. Вам нужно будет использовать точное имя или идентификатор, показанные на скриншоте выше, чтобы настроить параметры мыши или сенсорной панели с помощью инструмента командной строки xinput.
Обратите внимание, что на скриншоте выше xinput показывает свойства устройств, подключенных к моей системе. Имена и идентификаторы устройств будут отличаться для вашей системы в зависимости от конфигурации вашего оборудования и внешних устройств, подключенных через USB, Bluetooth или беспроводные приемники.
Просмотр свойств подключенного устройства
Чтобы увидеть текущий статус и различные активные параметры для устройства, указанного выше, выполните команду в следующем формате:
$ xinput --list-props «id»Для указанной выше мыши Dell команда будет выглядеть так:
$ xinput --list-props 8Есть ограничение на использование этой команды. Идентификаторы, отображаемые в выходных данных терминала, имеют тенденцию меняться, когда вы подключаете указанное устройство к другому порту. Поскольку идентификаторы постоянно меняются, всегда есть вероятность случайно изменить настройки для другого устройства. Чтобы решить эту проблему, лучше использовать полное имя устройства в качестве идентификатора вместо его идентификатора. Итак, для указанной выше мыши Dell лучшей командой будет:
$ xinput --list-props "Оптическая USB-мышь PixArt Dell MS116"Область, выделенная ниже красным прямоугольником, показывает текущую конфигурацию устройства. Вы можете изменять только те параметры, которые отображаются в выводе. В зависимости от возможностей вашего устройства, некоторые дополнительные параметры могут быть перечислены, а другие могут быть полностью опущены.
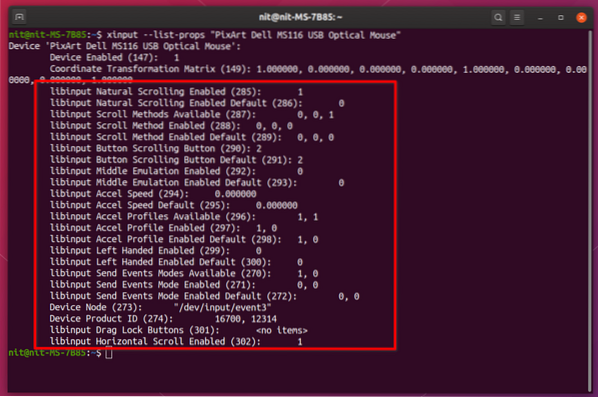
Изменить свойства подключенного устройства
Теперь, когда вы знаете, как проверять свойства подключенного устройства ввода, его настройки можно легко изменить с помощью нескольких простых команд.
Например, чтобы включить или отключить естественную прокрутку, вам необходимо выполнить команды в следующем формате:
$ xinput set-prop "Оптическая USB-мышь PixArt Dell MS116" 285 0$ xinput set-prop «Оптическая USB-мышь PixArt Dell MS116» 285 1
«285» - это идентификатор для естественной прокрутки, как показано на скриншоте выше. «0» отключает естественную прокрутку, а «1» включает ее. Опять же, использование идентификаторов - ненадежный способ изменить эти настройки. Лучше использовать полный идентификатор свойства.
$ xinput set-prop "Оптическая USB-мышь PixArt Dell MS116""libinput Natural Scrolling Enabled" 0
$ xinput set-prop "Оптическая USB-мышь PixArt Dell MS116"
"Естественная прокрутка libinput включена" 1
Обратите внимание, что вы не должны касаться идентификаторов свойств, в которых есть слово «По умолчанию». Это ссылочные резервные значения, и любая попытка их изменения приведет к тому, что xinput выдаст ошибку.
Чтобы узнать больше о других вариантах и тех, которые перечислены в выходных данных терминала выше, посетите следующие страница.
Сделать изменения постоянными
Метод, описанный выше, изменяет настройки только для активного сеанса. Когда вы перезагрузите систему, эти изменения исчезнут. Чтобы сделать их устойчивыми, можно использовать два подхода.
Первый способ требует, чтобы вы добавили эти команды в запускаемые приложения. Вы можете добавить столько записей, сколько захотите, используя красивый графический интерфейс. Для создания этих записей не требуются права root, а изменить их позже очень просто.
Чтобы добавить команду в запускаемые приложения, запустите приложение «Запуск приложений» из панели запуска приложений. Нажмите кнопку «Добавить», чтобы добавить запись. Задайте описание и введите соответствующую команду xinput в соответствии с вашими потребностями. Убедитесь, что флажок установлен после сохранения записи.
Вот и все, введенная вами команда xinput будет запускаться автоматически при запуске системы. Я добавил немного задержки к команде, чтобы дождаться правильной загрузки сеанса. Для справки, вот команда, используемая ниже на скриншоте ниже:
$ sleep 3 && xinput set-prop «Оптическая USB-мышь PixArt Dell MS116»"Естественная прокрутка libinput включена" 1
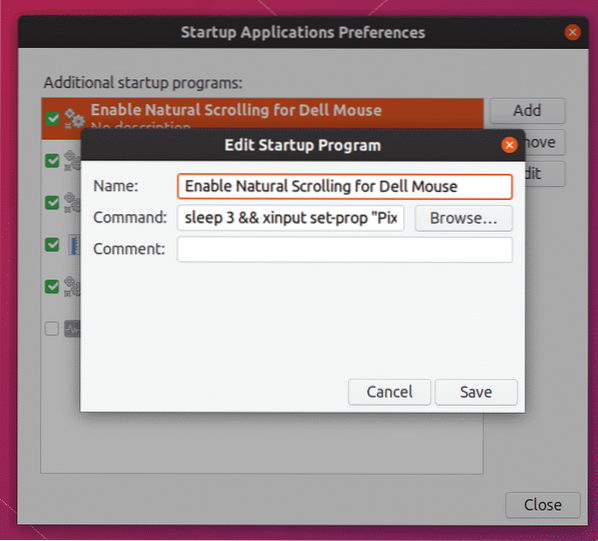
Второй метод требует, чтобы вы запускали некоторые команды от имени пользователя root и редактировали текстовый файл. Преимущество использования этого метода заключается в том, что вам не нужно создавать отдельные записи для каждой опции в графическом интерфейсе, и все просто находится в одном текстовом файле, что упрощает обмен им между устройствами.
Выполните следующие команды, чтобы создать требуемый каталог и файл conf:
$ sudo mkdir -p / и т.д. / X11 / xorg.conf.d$ sudo touch / и т. д. / X11 / xorg.conf.d / 99-libinput.conf
Обратите внимание на «99» в имени файла. Он указывает порядок загрузки файлов, которые существуют в «xorg.conf.d »папка. Файл с наивысшим номером в качестве префикса будет загружен последним, переопределив любые параметры, указанные в предыдущих файлах, в случае наличия дубликатов. Указав в качестве префикса «99» или любое другое число, вы можете убедиться, что он загружается после других файлов.
Откройте «99-libinput».conf »с корневым доступом в вашем любимом текстовом редакторе. Введите фрагмент кода ниже после внесения необходимых изменений в соответствии с вашими требованиями.
Раздел «InputClass»Идентификатор «Мышь Dell»
MatchProduct «Оптическая USB-мышь PixArt Dell MS116»
Вариант "NaturalScrolling" "true"
EndSection
Где:
- Идентификатор «Мышь Dell» может быть любым именем, которое вы назначаете устройству для его идентификации (при необходимости измените)
- MatchProduct «PixArt Dell MS116 USB Optical Mouse» - это точное имя устройства, которое вы нашли в команде «xinput -list», использованной выше (при необходимости измените)
- Опция «NaturalScrolling» «true» включает естественную прокрутку по всей системе (при необходимости измените)
Правильно указав «MatchProduct», вы сможете ограничить параметры конфигурации только определенным устройством. Изменения, внесенные в файл conf, вступят в силу при следующей перезагрузке. Вы можете добавить любое количество опций в разделе «InputClass». Доступен список различных опций, которые можно добавить в файл здесь.
Заключение
Описанный выше метод особенно полезен, если вы хотите использовать правила конфигурации для каждого устройства. Интерфейс системных настроек по умолчанию в GNOME и KDE предоставляет только некоторые из наиболее часто используемых параметров, доступных для различных устройств ввода. Чтобы настроить дополнительные параметры для устройства ввода, у вас нет выбора, кроме как использовать «xinput» или создать специальный файл конфигурации.
 Phenquestions
Phenquestions


