Эта статья объяснит вам, как вручную изменить часовой пояс в вашей системе Ubuntu через графический интерфейс и командную строку. Вы можете использовать любой из этих способов в зависимости от ваших предпочтений, чтобы изменить часовой пояс.
Обратите внимание, что мы выполнили команды и процедуру, упомянутые в этой статье, на Ubuntu 20.04 система.
Просмотр текущего часового пояса через графический интерфейс
Чтобы просмотреть информацию о текущем часовом поясе через графический интерфейс, выполните следующие действия:
Нажмите супер-клавишу на клавиатуре и введите Дата и время. Когда появится следующий результат, нажмите на Дата и время перед утилитой настроек.
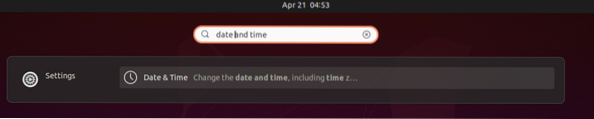
Теперь утилита настроек откроется в Дата и время вид, где вы можете увидеть текущий часовой пояс вашей системы.
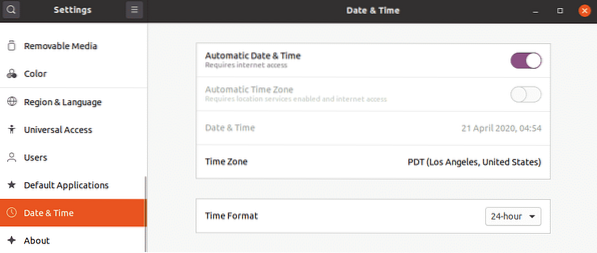
Просмотр текущего часового пояса через командную строку
Откройте терминал командной строки в своей ОС Ubuntu либо через контекстное меню, либо с помощью сочетания клавиш Ctrl + Alt + T.
Затем в Терминале выполните следующую команду, чтобы просмотреть информацию о текущем часовом поясе:
$ timedatectl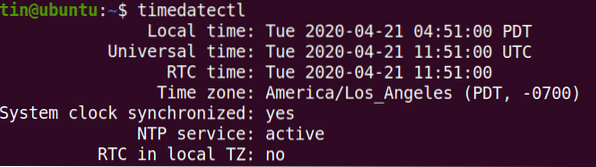
На выходе вы увидите текущий часовой пояс, а также другие сведения о вашей системе.
Вы также можете найти текущий часовой пояс вашей системы, просмотрев / etc / localtime файл. Для этого используйте ls команду следующим образом:
$ ls -l / etc / localtime
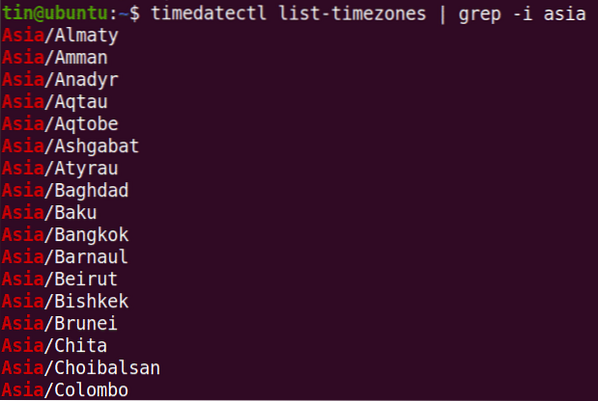
Изменить часовой пояс через графический интерфейс
Чтобы изменить часовой пояс вашей системы через графический интерфейс, откройте служебную программу «Настройки» в представлении «Дата и время», как показано ниже.
Теперь поверните тумблер Автоматический часовой пояс сдвинуть его в выключенное положение, если он включен. Затем нажмите кнопку Часовой пояс возможность изменить часовой пояс вашей системы.
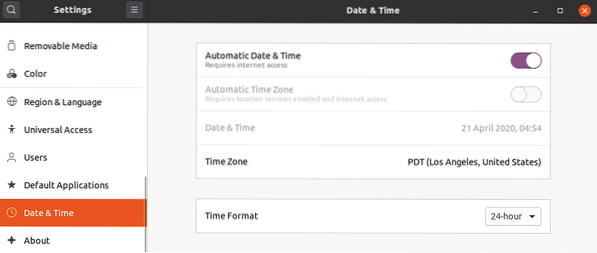
На следующей карте выполните поиск часового пояса вручную, введя соответствующее ключевое слово в строке поиска. Вы также можете использовать курсор мыши на карте, чтобы найти свой часовой пояс.
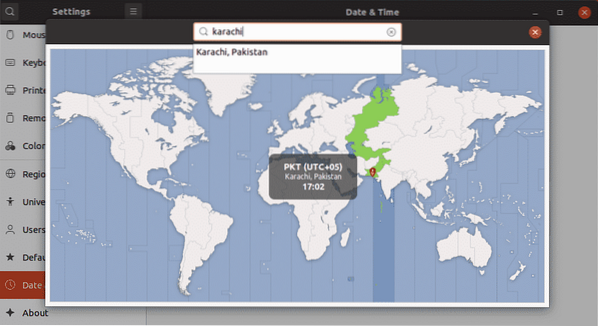
После выбора часового пояса закройте окно. Теперь в вашей системе будет установлен новый часовой пояс.
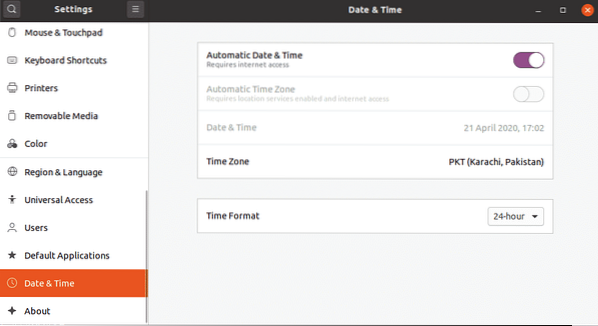
Изменить часовой пояс через командную строку
Чтобы перечислить часовые пояса, относящиеся к определенному региону, используйте следующий синтаксис:
$ timedatectl list-timezones | grep -i [зона]Например, чтобы перечислить все часовые пояса, характерные для азиатского региона, команда будет выглядеть так:
$ timedatectl list-timezones | grep -i asiaЧтобы изменить часовой пояс вашей системы через командную строку, выполните следующую простую процедуру:
Здесь мы изменим часовой пояс нашей системы на Пакистан / Карачи. Для этого вам нужно сначала удалить ссылку на файл локального времени, используя следующую команду в Терминале:
$ sudo отключить / etc / localtimeТеперь вы можете установить новый часовой пояс для нашей системы. Для этого используйте в Терминале следующий синтаксис:
$ sudo ln -s / usr / share / zoneinfo / [часовой пояс] / etc / localtimeВ нашем случае команда будет такой:
$ sudo ln -s / usr / share / zoneinfo / Europe / Istanbul / etc / localtimeТеперь новый часовой пояс вашей системы будет изменен. Чтобы проверить новый часовой пояс, выполните следующую команду:
$ timedatectl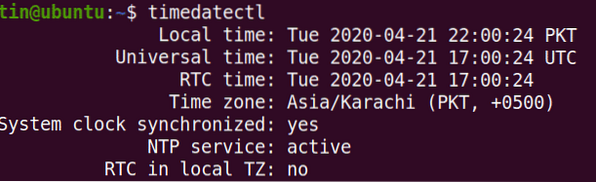
Это все, что нужно для этого! В этой статье вы узнали, как просматривать и изменять часовой пояс в Ubuntu 20.04 через графический интерфейс и командную строку. Надеюсь, это будет полезно, если вам когда-нибудь понадобится настроить правильный часовой пояс в вашей системе Ubuntu.
 Phenquestions
Phenquestions


