Для начала работы в вашей системе должен быть установлен любой дистрибутив Linux. Войдите в систему из своей системы Linux и откройте командный терминал. Убедитесь, что в вашей системе установлен пакет «util-linux», чтобы начать проверку смонтированной файловой системы. Для этого попробуйте следующую команду «apt», за которой следует ключевое слово «install» в оболочке. Мгновенно установка будет завершена, и теперь вы можете проверить смонтированную файловую систему.
$ sudo apt install util-linux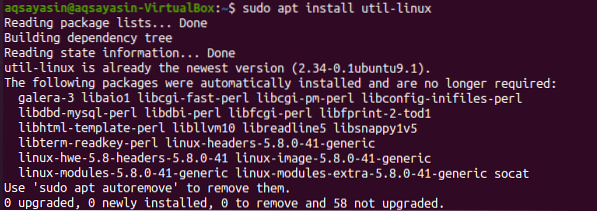
Есть много способов проверить файловую систему в вашей системе. Мы проиллюстрируем каждую из них по очереди.
Метод 01: Использование команды Findmnt
Наш первый и наиболее часто используемый способ узнать тип файловой системы в системе Linux - это команда findmnt. Команда «findmnt» помогает нам найти все смонтированные файловые системы. Давай начнем над этим работать. Чтобы увидеть список смонтированных файловых систем, введите простую команду «findmnt» в оболочке, как показано ниже, которая выведет список всех файловых систем в формате дерева. Этот снимок содержит все необходимые сведения о файловой системе; его тип, источник и многое другое. Из изображения видно, что наша основная файловая система - «ext4».
$ findmnt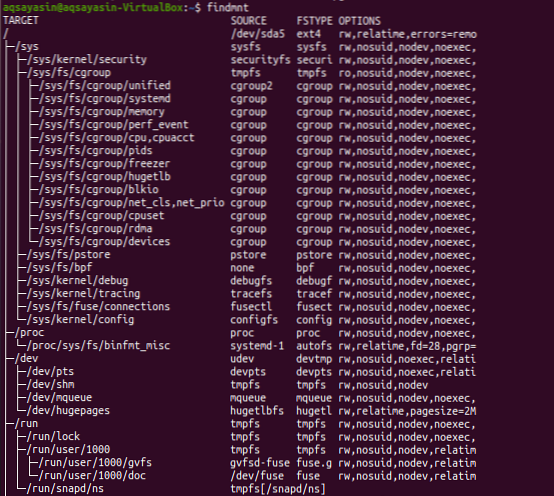
Давайте отобразим файловые системы в простом формате, используя приведенную ниже команду «findmnt» с флагом «-l».
$ findmnt -l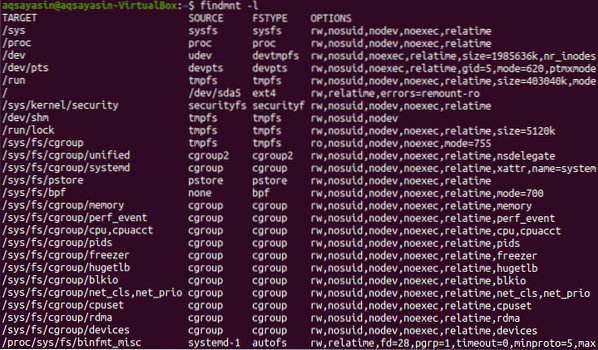
Мы можем перечислить тип нашей смонтированной файловой системы, используя команду findmnt вместе с флагом «-t», за которым следует имя файловой системы, e.грамм., «Ext4». Итак, выполните в оболочке указанную ниже команду. Вывод показывает информацию о файловой системе «ext4».
$ findmnt -t ext4
Чтобы увидеть список вывода файловой системы в стиле «df», вы должны использовать следующую команду:. Вы можете видеть, что он покажет дополнительную информацию о файловых системах и их источниках.
$ findmnt --df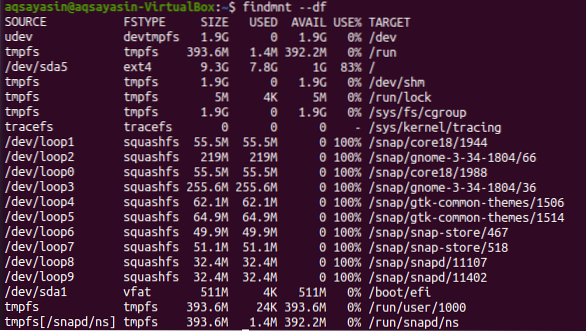
Вы можете использовать измененную форму этой команды следующим образом:
$ findmnt -D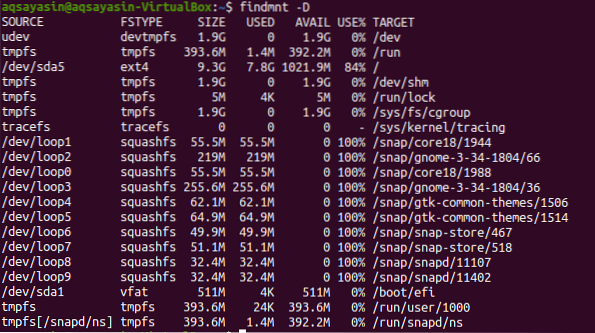
Если вы хотите найти настроенную файловую систему на определенном устройстве, вы можете сделать это с помощью следующей команды. Вы можете видеть, что выходные данные показывают файловую систему типа «vfat» для конкретного устройства.
$ findmnt / dev / sda1
Если вы хотите увидеть точку монтирования файловой системы, попробуйте использовать приведенную ниже команду «findmnt», за которой следует знак обратной косой черты «/».
$ findmnt /
Если вы хотите узнать больше о файловой системе, используйте команду man следующим образом:
$ человек находит
Результат показан ниже.
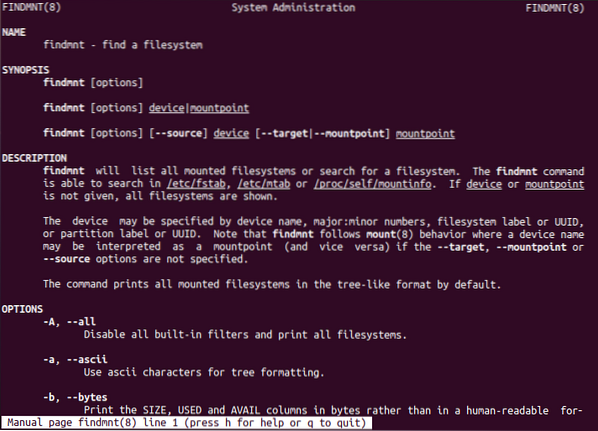
Метод 02: Использование команды Blkid
В большинстве случаев команды «findmnt» будет достаточно, чтобы узнать тип файловой системы, но для этой цели есть несколько альтернативных команд. Одна из них - команда «blkid», которую нам не нужно монтировать. После выполнения приведенной ниже команды «blkid» вместе с ключевым словом «sudo» мы сможем отображать все блочные устройства вместе с типом файловой системы.
$ sudo blkid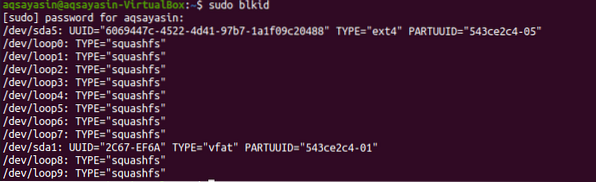
Мы можем использовать команду «blkid», чтобы узнать файловую систему для конкретного устройства.
$ sudo blkid / dev / sda1
Чтобы увидеть дополнительные сведения о файловой системе, попробуйте следующую команду:
$ sudo blkid -po udev / dev / sda1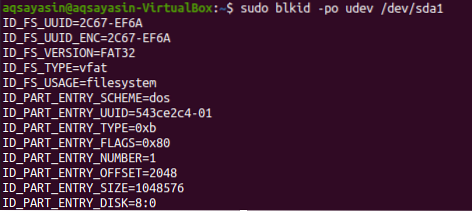
Для получения дополнительных сведений попробуйте команду man ниже:
$ man blkid
Результат представлен ниже.
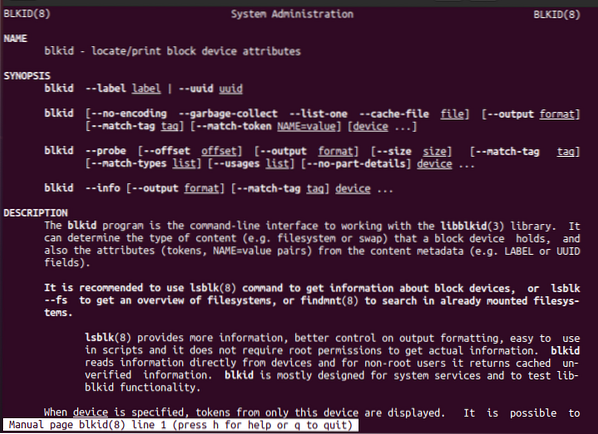
Метод 03: Использование команды DF
Команда DF отбрасывается, чтобы знать использование дискового пространства файловой системой. Используйте его с флагом «-T», чтобы узнать все типы файловой системы.
$ df -T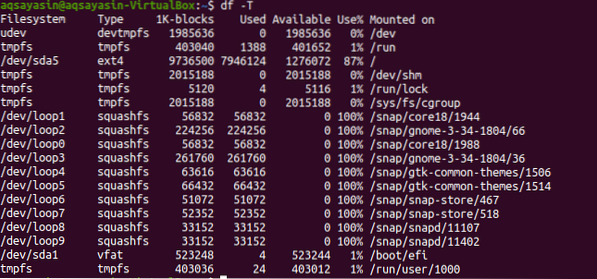
Просмотрите страницу руководства, чтобы узнать больше.
$ man df
Подробности приведены на снимке.
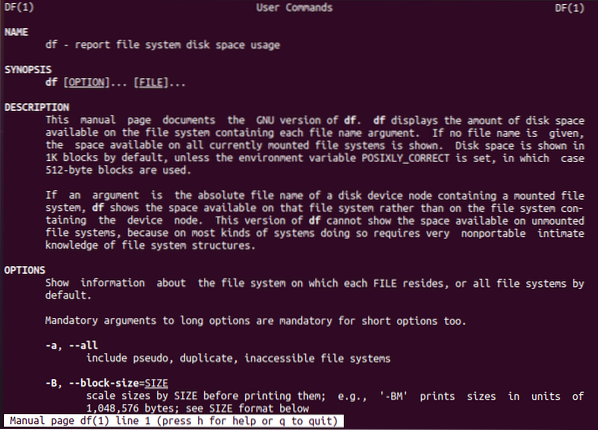
Метод 04: Использование команды файла
Другой метод проверки смонтированной файловой системы - использование команды «файл» в оболочке. Вы можете использовать его для файлов без расширения. Следовательно, выполните приведенную ниже команду, чтобы узнать файловую систему для раздела. Для работы может потребоваться ваш пароль.
$ sudo файл -sL / dev / sda1
Чтобы получить дополнительную информацию, попробуйте следующую команду man в оболочке.
$ man файл
Вы можете увидеть детали на главной странице, как показано на добавленном изображении.
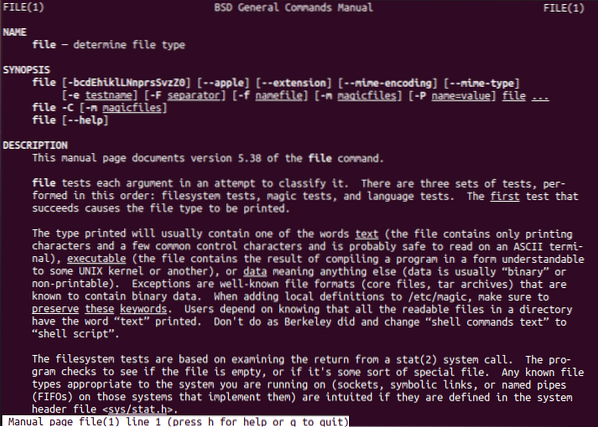
Метод 05: команда Usinf Fsck
Команду «fsck» можно использовать для проверки или восстановления надежности файловой системы, указав раздел в качестве аргумента. Вы решите, что это за файловая система.
$ fsck -N / dev / sda1
Подробности смотрите на главной странице.
$ man fsck
И вы можете увидеть детали, показанные ниже.
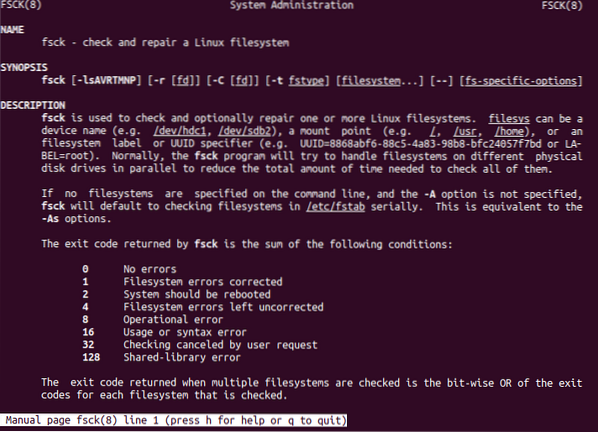
Метод 06: Использование команды Fstab
Еще один новый способ просмотра файловой системы - использование «fstab» в команде cat. Поэтому попробуйте выполнить приведенную ниже команду cat в оболочке.
$ cat / etc / fstab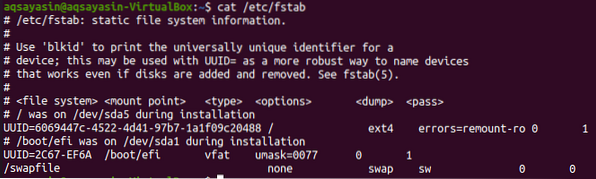
Для получения дополнительных сведений попробуйте ту же команду man с ключевым словом «fstab».
$ man fstab
Теперь у вас будет подробная информация о файловой системе, как показано на прикрепленном изображении.
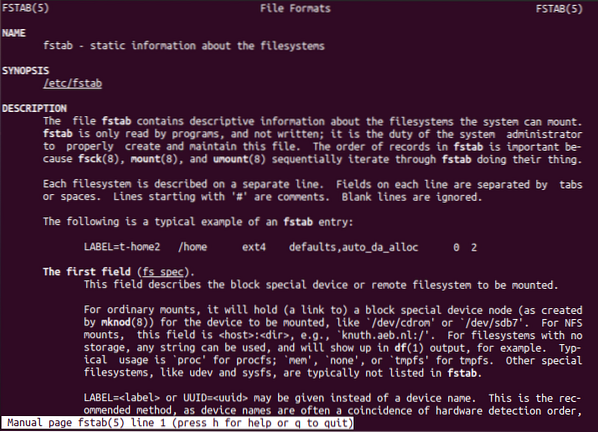
Метод 07: Использование команды Lsblk
Команда «lsbkl» покажет типы файловой системы и устройства.
$ lsblk -f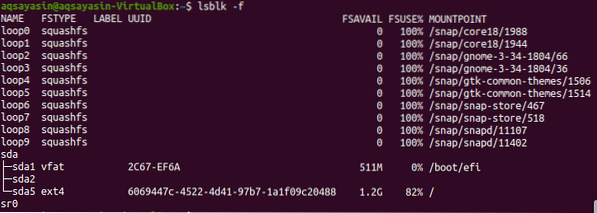
Запустите приведенную ниже команду man, чтобы увидеть подробности.
$ man lsblk
И дополнительная информация о файловой системе отображается ниже.
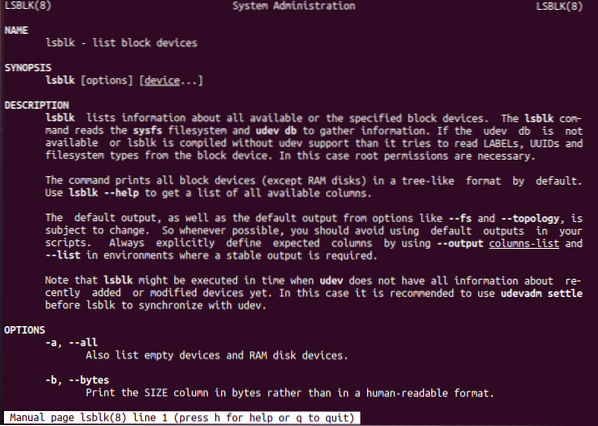
Метод 08: Использование команды grep
И последнее, но не менее важное: команда «grep» используется для проверки файловой системы.
$ mount | grep «^ / dev»
Заключение:
Мы выполнили все команды для проверки смонтированной файловой системы. Надеюсь, вы легко сможете проверить смонтированную файловую систему в вашем дистрибутиве Linux.
 Phenquestions
Phenquestions


