Утилита настройки параметров системы по умолчанию в Ubuntu предлагает множество опций для настройки параметров звука PulseAudio. Обычно, когда приложения не воспроизводят звук, присутствует только пара ползунков управления:
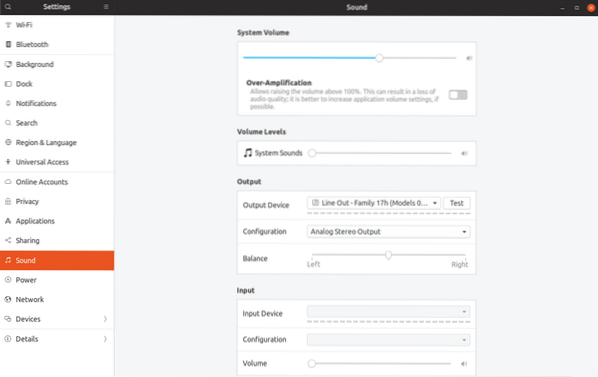
После запуска приложения, которое начинает воспроизводить звук, например Firefox, воспроизводящего видео на YouTube, появляется новая панель, которая позволяет вам настраивать громкость для каждого приложения:
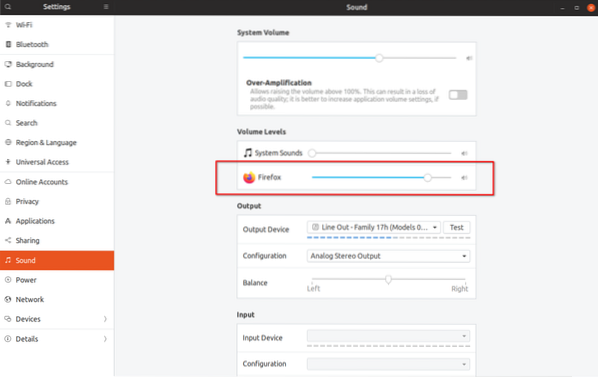
В идеале новый ползунок громкости, показанный на скриншоте выше, должен позволять вам регулировать громкость Firefox, не влияя на общую громкость или уровень звука других запущенных приложений. Однако это не работает должным образом. Обратите внимание на то, что основная системная громкость также увеличивается при перемещении ползунка Firefox вправо:
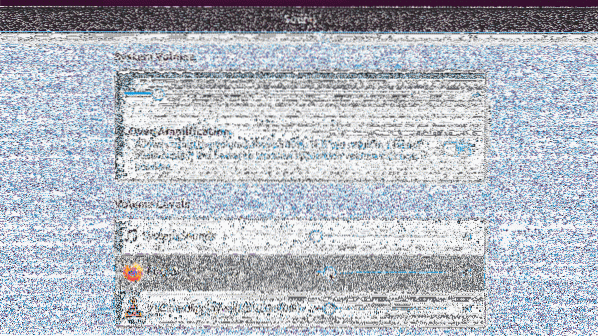
Эта конкретная проблема синхронизации основного тома с уровнями громкости отдельных приложений может быть сужена до поведения «плоских томов», включенного в Ubuntu по умолчанию. Так что же это за опция «плоских объемов» в PulseAudio??
Flat-Volume увеличивает общую громкость системы вместе с громкостью самого громкого приложения. В нашем случае увеличение громкости Firefox также привело к увеличению общей громкости с добавленным побочным эффектом косвенного увеличения громкости проигрывателя VLC. Когда вы переключаетесь на VLC и возобновляете воспроизведение, звук теперь будет воспроизводиться с новым повышенным общим уровнем громкости вместо более раннего более низкого уровня. Это может быть серьезной проблемой и может испортить барабанные перепонки, особенно при использовании наушников.
Каким бы раздражающим ни было такое поведение, плоские тома можно полностью отключить в Ubuntu. Как только это будет сделано, каждое приложение будет иметь действительно отдельный уровень громкости, который вообще не влияет на общую громкость. Уровень громкости, настроенный для каждого приложения, будет сохранен в существующем или новом экземпляре приложения, и он также будет сохраняться после перезагрузки.
Чтобы отключить плоские тома в Ubuntu, вам нужно добавить строку в демон PulseAudio.conf файл. Выполните команду ниже, чтобы создать требуемый каталог:
mkdir -p ~ /.пульсИспользуйте команду ниже, чтобы создать новый или открыть существующий демон.conf файл. Вы можете заменить nano командой вашего любимого текстового редактора:
нано ~ /.импульс / демон.confВставьте следующую строку в открытый файл и затем сохраните, нажав CTRL + O в nano:
плоские объемы = нет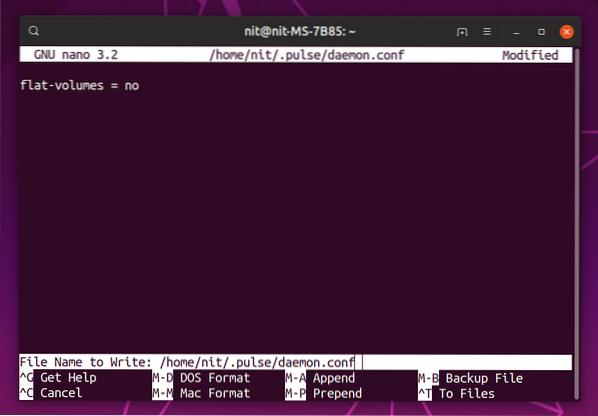
После сохранения файла перезапустите сервер PulseAudio, выполнив команду:
pulseaudio -kВам нужно будет закрыть и перезапустить запущенные приложения, чтобы это вступило в силу. Настройка плоских томов теперь отключена, давайте посмотрим, как теперь работает каждый том приложения:
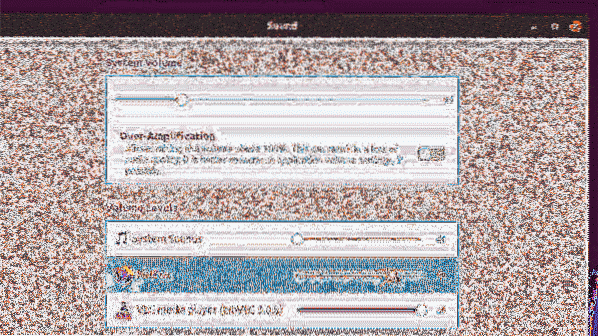
Обратите внимание, что уровни громкости для каждого приложения теперь полностью отделены от основного тома.
В Upstream PulseAudio по умолчанию включены плоские тома. Вслед за этим Debian, Ubuntu и его производные также поставляют эту функцию по умолчанию. Однако хорошей новостью является то, что недавно в Debian был объединен новый коммит, который, наконец, отключает плоские тома, и есть хороший шанс, что он попадет и в Ubuntu (скорее всего, в 20.04 LTS версия). Arch Linux всегда делал разумный выбор, отключая плоские тома по умолчанию.
Почему я придаю большое значение этой штуке с плоскими объемами? Потому что он защищает вас от внезапных всплесков звука во всей системе и делает уровни громкости выше 100% менее раздражающими и более простыми в управлении. В проигрывателе VLC предусмотрена возможность увеличения громкости выше 100%, что весьма полезно, когда качество звука ниже оптимального.
Обратите внимание, что увеличение громкости выше допустимого порога или чрезмерное усиление может привести к потере слуха, потрескиванию звука или повреждению динамиков. В следующей части этого руководства объясняется, как увеличить громкость выше 100%, но вы должны использовать это по своему усмотрению и обязательно отключите плоские тома.
Чтобы увеличить общую громкость выше допустимых уровней, вы можете просто использовать переключатель чрезмерного усиления в настройках системного звука. Для отдельных приложений вам нужно будет установить приложение Pavucontrol из диспетчера пакетов (некоторые дистрибутивы поставляют эту утилиту по умолчанию). Для установки выполните команду:
sudo apt установить pavucontrolЗапустите «PulseAudio Volume Control» из панели запуска приложений и перейдите на вкладку воспроизведения, чтобы настроить громкость для запущенных приложений (до 153% ~ 11.00 дБ):

Для дальнейшего увеличения уровня громкости выше 153% (см. Предупреждение выше, выделенное жирным шрифтом), вам необходимо выполнить определенные команды в терминале.
Когда приложение работает с воспроизведением звука, выполните следующую команду в терминале (используйте ALT + TAB, если вы используете какое-либо полноэкранное приложение или игру):
pactl список входов-приемниковВы увидите подробную информацию о воспроизводимых в настоящее время звуковых каналах. Запишите идентификатор входа приемника приложения, для которого вы хотите повысить уровень громкости, как показано на снимке экрана ниже:
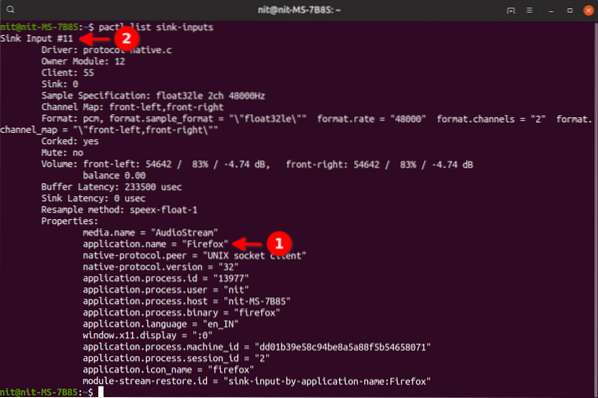
Затем запустите команду ниже, заменив «ink_input_id »на входной идентификатор, который вы нашли выше. Вы можете заменить 200% на свой выбор.
pactl набор-приемник-вход-объем "сток_вход_ид" 200%Для примера, показанного на скриншоте выше, последняя команда будет:
pactl набор-раковина-вход-объем 11 200%Снова запустите команду «pactl list receiver-inputs», чтобы увидеть, что уровень громкости повышен до 200%. Обратите внимание, что вам нужно запустить эти команды только один раз. В следующий раз, когда вы запустите Firefox, он будет уже на 200%.
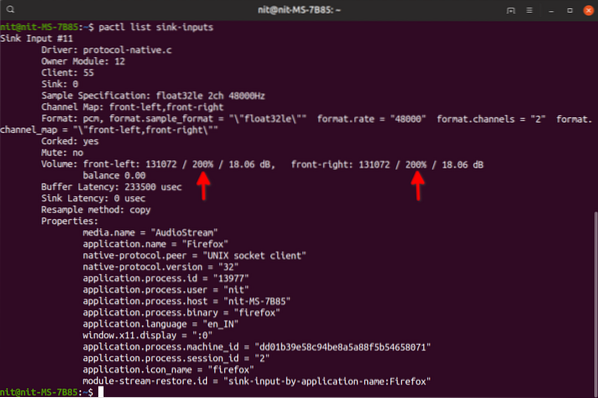
На этом урок завершен. Любые изменения, внесенные в вашу систему после следования этому руководству, можно отменить, удалив скрытый значок «.Pulse »в вашем домашнем каталоге (отображается после нажатия CTRL + H).
Наконец, бонус, вот ссылка на отличное руководство Sytem76 по устранению проблем со звуком в вашей системе.
 Phenquestions
Phenquestions


