В современном мире, когда YouTube и другие приложения для социальных сетей являются основным способом просмотра цифровых медиа, загрузка видео стала обычной практикой. Фактически, это стало настолько распространенным явлением, что создание и редактирование аудио- и видеофайлов стало новой нормой всего за несколько десятилетий. Очевидно, существуют дорогие инструменты, которые можно купить, чтобы удовлетворить свои потребности, но что, если бы мы могли делать это бесплатно?? Что, если бы несколько строк кода могли выполнить практически любую задачу, связанную с видео, которая вам нужна?
Ffmpeg - это бесплатный инструмент для преобразования, извлечения и редактирования видео с открытым исходным кодом, который дает ответ на этот вопрос! Чего не может ffmpeg? Почти ничего. Задачи, которые можно выполнить с помощью ffmpeg, включают преобразование аудиофайлов, преобразование видеофайлов, преобразование фотографий, извлечение файлов изображений из видеофайлов, создание видео из файлов изображений, извлечение звука из видео, обрезку видео и фотографий, обрезку видео и т. Д. -размер видео, увеличение громкости и создание экранных записей.
Установка FFmpeg в Ubuntu
Ffmpeg не предустановлен в Ubuntu по умолчанию, поэтому вам сначала нужно установить эту программу, чтобы использовать ее. Для завершения установки вы должны быть пользователем root. Затем введите следующее, чтобы установить FFmpeg:
sudo apt-get install ffmpegВ apt-get install команда будет работать для всех версий Ubuntu кроме 14.04.
Преобразование аудио
Преобразование типа файла аудиофайла можно выполнить одной строкой кода с помощью утилиты ffmpeg. В этом случае вам нужно передать только два параметра: имя исходного файла и имя нового файла. Эта команда позволяет конвертировать любой формат файла в любой другой формат файла, автоматически определяя типы файлов по имени. Таким образом, нет необходимости в дополнительном коде для указания типов файлов.
ffmpeg -i исходный_файл.mp3 convert_file.mp4Вы можете добавить свои собственные имена и типы файлов в эту строку кода. Это только основной синтаксис для использования.
Конвертация видео
Вы также можете конвертировать типы видеофайлов с помощью ffmpeg. При вводе команды все, что вам нужно, это имя исходного файла и имя выходного файла. Тег -i обозначает входной файл.
ffmpeg -i исходный_файл.mp4 convert_file.webmПреобразование фотографий
То, что верно для видео и аудио файлов, относится также и к файлам изображений. Вы можете быстро и легко преобразовать один формат фотографий в другой с помощью ffmpeg, просто используя синтаксис, показанный ниже:
ffmpeg -i исходный_файл.jpg convert_file.PNGИзвлечь изображение из видеофайла
Ffmpeg также можно использовать для извлечения изображений из видео файлов. Другими словами, эта программа может делать снимки экрана в определенное время во время видео и сохранять снимки экрана как набор файлов изображений. Например:
ffmpeg -i видео.выходной_файл mp4.jpgВ этом случае тег -i обозначает видеофайл, из которого будут извлечены файлы изображений. Однако мы до сих пор не предоставили программе никаких спецификаций относительно качества изображения или времени создания скриншотов. Итак, сначала необходимо указать эти данные перед вводом кода.
Если мы напишем следующее:
ffmpeg -i видео.mp4 выходной_файл% d.jpgЗначение% d после имени выходного файла представляет собой переменную, которую вы можете настроить в соответствии с количеством кадров в секунду, которое вы хотите генерировать из видео. Когда изображения генерируются с частотой один кадр в секунду, каждая фотография будет помечена как output_file1.jpg; при двух кадрах в секунду output_file2.jpg; при трех кадрах в секунду output_file3.jpg; так далее. Если фильм имеет 35 кадров в секунду и длится одну секунду, то присвоение переменной% d значения 1 приведет к созданию 35 фотографий.
Затем, что, если мы хотим захватывать изображения с определенной частотой кадров в секунду? Значение fps определяет это в синтаксисе ffmpeg. Чтобы снимать 1 кадр в секунду, вы должны установить значение fps равным 1.
ffmpeg -i видео.mp4 -vf fps = 1 выходной_файл% d.jpgТочно так же, задав значение fps равным 1/6000, следующая команда будет генерировать 1 изображение на 6000 секунд видео:
ffmpeg -i видео.mp4 -vf fps = 1/6000 выходной_файл% 6d.jpgВ приведенной выше команде термин% 6d будет генерировать шестизначную переменную. Выходные файлы будут помечены следующим образом: output_file000001.jpg, output_file000002.jpg и т. д.
Теперь предположим, что вы не хотите захватывать все кадры. Вместо этого вы хотите быть более избирательным и хотите сделать фиксированное количество изображений между двумя временными рамками. Тогда синтаксис будет выглядеть примерно так:
ffmpeg -ss 00:00:01 -t 00:00:04 -i видео.mp4 файл_вывода% 3d.jpgЭтот код будет захватывать изображения, начиная с 00:00:01, в течение 4 секунд. Другими словами, захват изображения начнется в 00:00:01 и закончится в 00:00:05 на видео. Как обычно, число в имени выходного файла будет состоять из трех цифр (i.е., output_file001.jpg, output_file002.jpg и т. д.).
Создавать видео из файлов изображений
Что, если вы хотите сделать прямо противоположное и объединить изображения в видео?? Ffmpeg снова приходит на помощь!
ffmpeg -r 1/5 -i img% 03d.png -c: v libx264 -vf fps = 25 -pix_fmt yuv420p выходной_файл.mp4После прочтения предыдущих разделов вы теперь знаете, что такое термин img% 03.png означает - исходные файлы изображений, которые будут скомпилированы в видео. В этом синтаксисе тег -c: v представляет кодек для видео, fps представляет значение кадров в секунду, а r представляет частоту кадров выходного видео.
Извлечь аудио из видео
Как насчет извлечения аудиофайлов из видеофайла? В Интернете есть инструменты, которые вы можете использовать для выполнения этой задачи, но с ffmpeg одна строка кода также может справиться с этой задачей.
ffmpeg -i видео.mp4 -c: a libmp3lame -q: a 0 -map a output_file.mp3В приведенном выше синтаксисе видео.mp4 - это входной видеофайл, а выходной_файл.mp3 - это выходной аудиофайл. Тег -map a принимает аудиопоток по умолчанию и исключает любые субтитры, c: a указывает кодек для звука, который будет использоваться, а q: a определяет переменный битрейт для звука.
Если вы хотите извлечь только часть аудиофайла из видеофайла, вы можете использовать для этого следующий синтаксис. В следующем коде извлекается только часть аудио с 00:00:08 до 00:00:10:
ffmpeg -i видео.mp4 -ss 00:00:08 -t 00:00:10 -q: a 0 -c: a libmp3lame -q: a 0 -map a output_file.mp3Очевидно, что при желании вы можете добавить гораздо больше деталей, но приведенный выше пример - отличная отправная точка.
Обрезать видео и фото
Что делать, если вы хотите обрезать видео? Вы можете либо потратить время и деньги, чтобы найти программное обеспечение для обрезки в другом месте, либо вы можете использовать одну строку кода с ffmpeg, чтобы обрезать видео до нужного размера.
ffmpeg -i видео.mp4 -filter: v "crop = w = width: h = height: x: y" выходной_файл.mp4Например:
ffmpeg -i видео.mp4 -filter: v "crop = w = 550: h = 200: x = 100: y = 200" output_file.mp4В качестве примера я взял свое собственное изображение и попытался обрезать его с помощью следующего кода: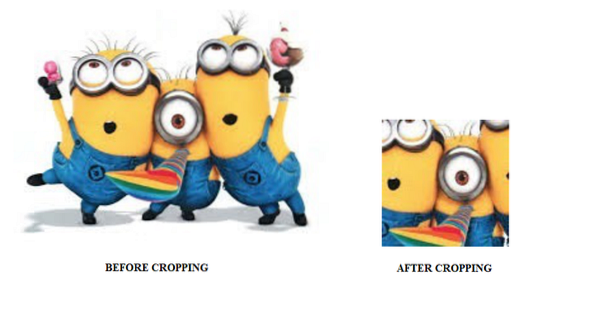
Обрезать видео
Обрезка видеофайлов требует обрезки их от одного определенного времени до другого определенного времени. Например, разрезание видеофайла на два или три сегмента приведет к его обрезке. Еще раз, обрезку видео или аудио файлов можно легко выполнить с помощью ffmpeg.
ffmpeg -i видео.mp4 -ss 00:00:20 -t 00:00:10 -c: v h264 -c: aac выходной_файл.mp4В этом случае тег -ss обозначает начало поиска или время, в которое следует начать процесс обрезки. В приведенной выше команде мы начнем резку или обрезку в 00:00:20. Тег t обозначает продолжительность клипа. Здесь продолжительность вырезанного клипа будет 10 секунд. Наконец, тег c: v предназначен для кодека используемого видео, а тег c: a - для используемого аудиокодека.
Изменить размер видео
Изменить размер видео так же просто, как обрезать и кадрировать видео.
ffmpeg -i видео.mp4 -vf scale = 320: 240 выходной_файл.mp4В качестве альтернативы вы также можете сделать следующее:
ffmpeg -i видео.mp4 -vf scale = "iw / 1: ih / 2" выходной_файл.mp4Здесь значение iw определяет ширину ввода, а ih определяет высоту ввода. Последний также будет масштабировать его.
Увеличение громкости видео
В этой статье вы узнали, как обрезать, обрезать и конвертировать видеофайлы и файлы изображений, но как насчет увеличения объема аудио- и видеофайлов??
ffmpeg -i видео.mp3 -filter: «volume = 2» output_file.mp3В последнем случае мы смиренно просим ffmpeg удвоить объем файла.
Создать запись экрана
Запись вашего экрана - это задача, которую часто необходимо выполнять, будь то презентации, обмен видео или онлайн-встречи. Какой бы ни была причина для записи рабочего стола, как правило, для этого потребуется запустить какое-то программное обеспечение. В отличие от дорогостоящих альтернатив, ffmpeg может сделать это за вас бесплатно!
ffmpeg -f gdigrab -framerate 30 -i рабочий стол -c: v libx264 выходной_файл.mp4 -f dshow -i audio = "Стереомикс (Realtek Audio)" выходной_файл.mp4В приведенной выше команде тег -f представляет формат видеозаписи вашего экрана. Следуя звуковому значению, вы вставите свой источник звука.
Кроме того, следующий код будет захватывать только видео записи экрана без добавления звука:
ffmpeg -f gdigrab -framerate 30 -i desktop -c: v libx264 -qp 0 output.mp4Заключение
В целом, ffmpeg - чрезвычайно полезная программа, которая позволяет вам выполнять довольно много вещей в одной строке кода. Вы можете купить дорогие инструменты в Интернете, чтобы удовлетворить ваши потребности в редактировании, или вы можете попробовать эти функции бесплатно, установив утилиту ffmpeg.
 Phenquestions
Phenquestions


