Пользователи могут создать резервную копию своей текущей установки в формате файла ISO. Файл ISO также можно использовать как внешний диск, или вы можете сделать загрузочный USB. если у вас есть файл ISO, вы можете создать установочный диск, записав образ на компакт-диск или USB.
В этой статье показано, как создать файл ISO из установленной в данный момент Ubuntu 20.04 система. Вы можете создать ISO-файл из текущей установки Ubuntu 20.04 используя любой из следующих методов.
Создайте файл ISO с помощью утилиты Brasero
Утилита Brasero не предустановлена в Ubuntu 20.04, поэтому вам нужно будет установить эту утилиту вручную. Откройте окно "Терминал", одновременно нажав сочетания клавиш Ctrl + Alt + T. Установите утилиту Brasero, используя следующую команду:
$ sudo apt-get install brasero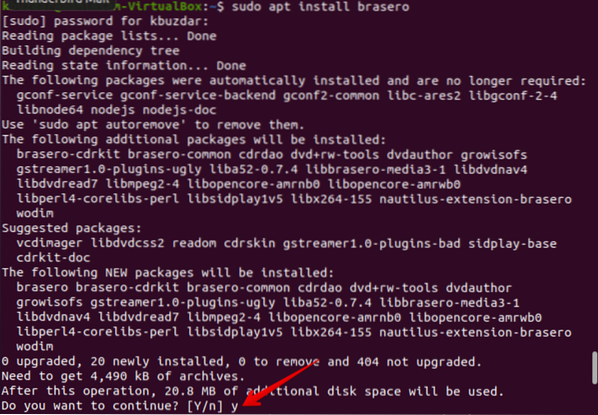
После завершения установки откройте приложение Brasero. Чтобы открыть это приложение, щелкните значок меню, отображаемый в нижнем левом углу рабочего стола в Ubuntu 20.04.
Теперь введите "Brasero" в строке поиска, чтобы выполнить поиск в приложении Brasero. В результатах поиска должен появиться значок приложения Brasero. Щелкните значок, чтобы открыть это приложение.
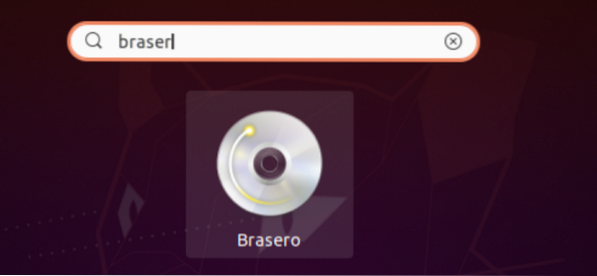
В вашей системе отобразится следующее окно приложения Brasero. Выберите опцию «Проект данных» в меню в левой части окна.
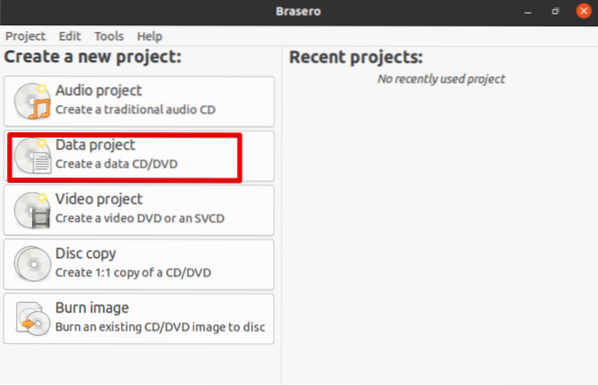
Добавьте файлы в новый проект данных, щелкнув значок «+».
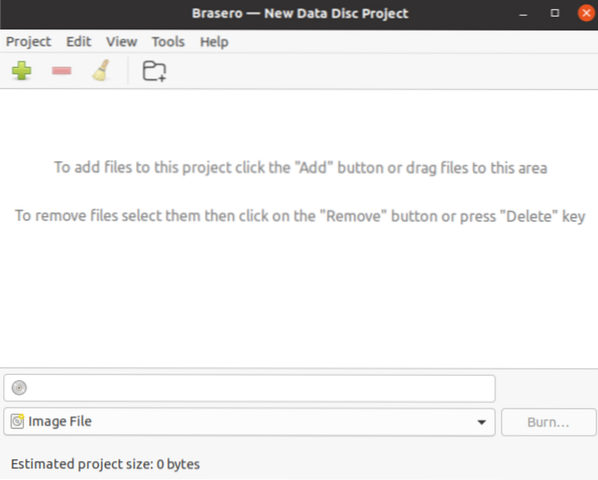
Теперь выберите отдельные каталоги резервных копий и нажмите кнопку «Добавить».
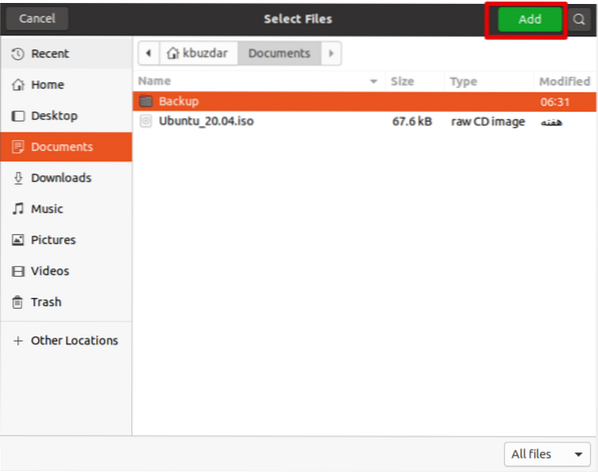
Когда все файлы будут включены в этот проект, нажмите "Записать".'
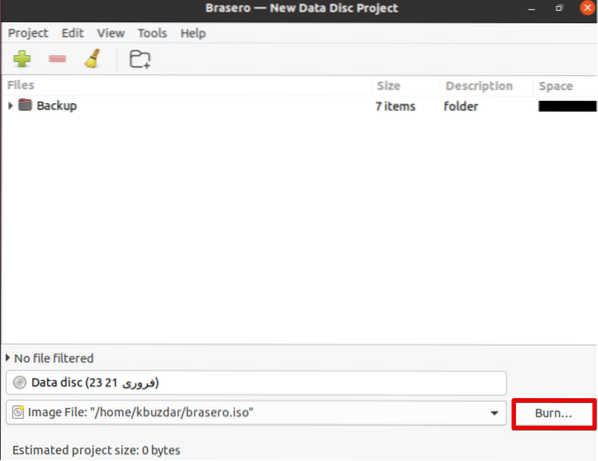
Выберите желаемое место, в котором вы будете хранить файл ISO. Дайте подходящее имя с .iso к вашему ISO-файлу и нажмите 'Create Image.'
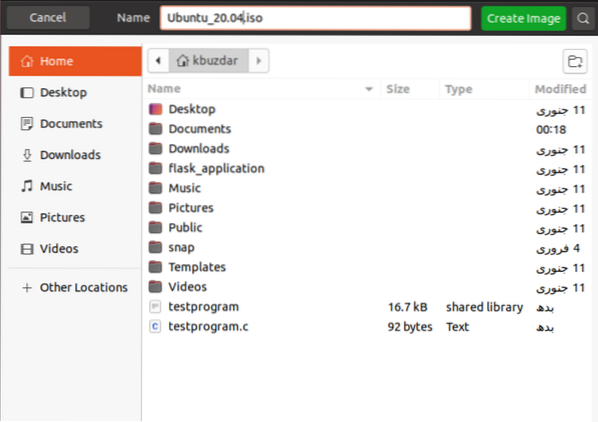
Как только вышеуказанный процесс будет завершен, вы получите уведомление с сообщением «изображение успешно создано», а именно:
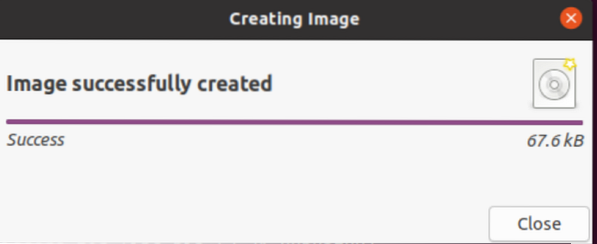
Создайте файл ISO с помощью утилиты Genisoimage
Вы можете создать ISO-файл из резервной копии вашего Ubuntu 20.04 с помощью утилиты Genisoimage. Базовый синтаксис приведен ниже:
$ genisoimage -o [имя-файла.iso] [путь к каталогу]Здесь мы создаем ISO-файл с именем «резервная копия».iso 'из каталога резервных копий / home / kbuzdar / Documents / Backup. Для этого используйте следующую команду:
$ genisoimage -o резервное копирование.iso / home / kbuzdar / Документы / Резервное копирование
Приведенная выше команда создает резервную копию файла ISO.iso 'в текущем домашнем каталоге.
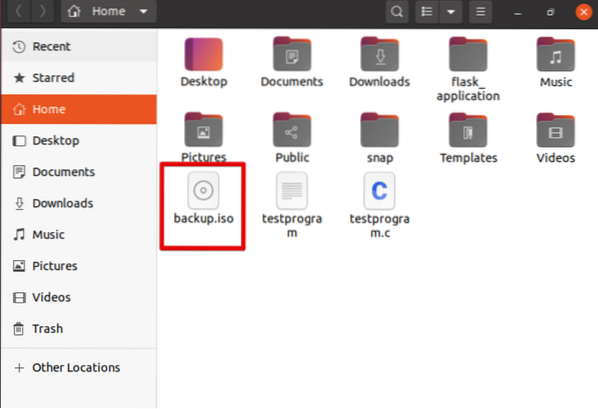
Использование утилиты Systemback
Вы можете создать резервную копию системного файла и всех конфигураций с помощью утилиты Systemback. В этом разделе вы создадите живое изображение вашей системы, а затем преобразуете его в формат файла ISO.
Сначала импортируйте ключ подписи GPG для PPA, используя следующую команду:
$ sudo apt-key adv --keyserver сервер ключей.убунту.com --recv-keys 382003C2C8B7B4AB813E915B14E4942973C62A1B
Теперь добавьте PPA в Ubuntu 20.04, выполнив команду, указанную ниже:
$ sudo add-apt-repository "deb http: // ppa.стартовая площадка.net / nemh / systemback / ubuntu xenial main "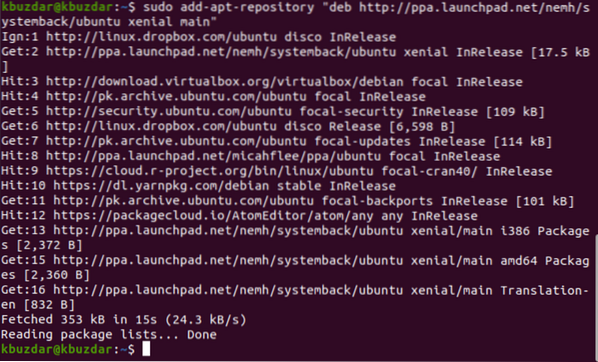
После выполнения вышеуказанной задачи обновите список пакетов и установите служебную программу Systemback следующим образом:
$ sudo подходящее обновление$ sudo apt install systemback
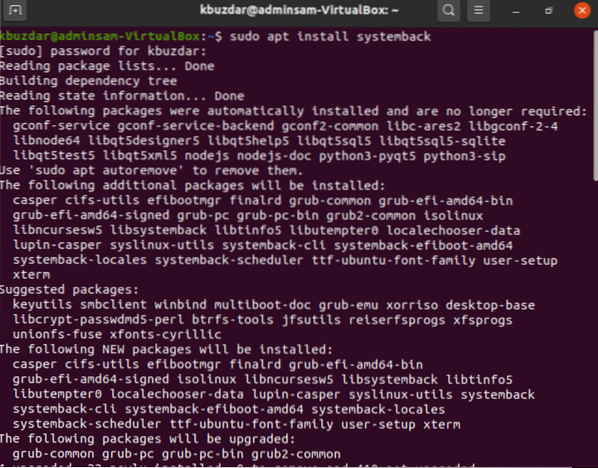
После установки этого приложения найдите приложение в строке поиска и щелкните отображаемый значок, чтобы открыть приложение, как показано ниже:
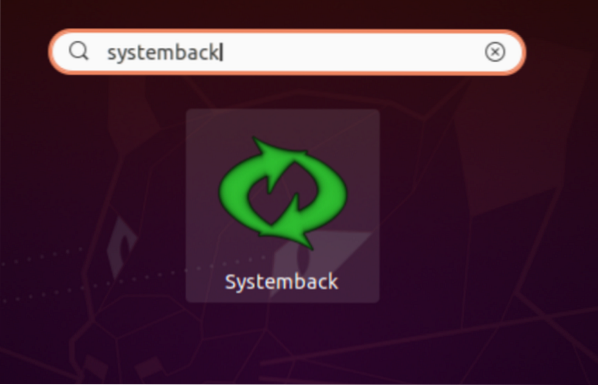
Здесь вам будет предложено ввести пароль для пользователя с правами администратора.
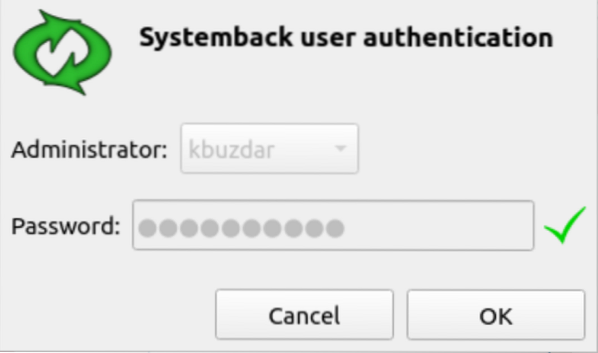
После этого в вашей системе отобразится следующее окно. Вы можете создавать точки восстановления системы, создавать копию системы в другом разделе, создавать живую систему и т. Д. Нажмите на опцию «Live system create», чтобы создать новую живую систему.
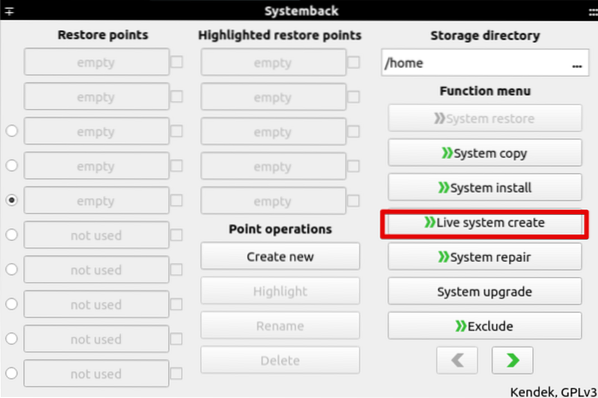
Укажите имя вашей действующей системы и нажмите кнопку «Создать», как показано ниже:
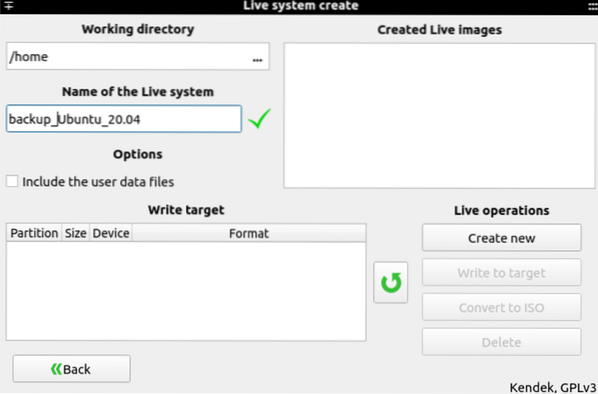
На создание живой системы потребуется время. После создания системы вы можете сгенерировать файл ISO, используя опцию «преобразовать в ISO».
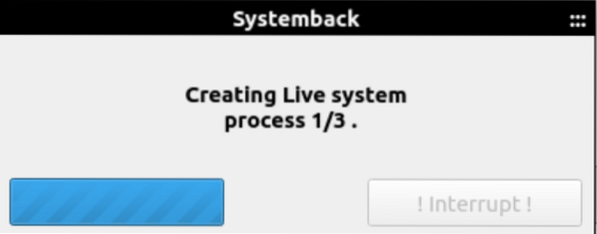
Заключение
В этой статье были показаны три различных метода создания файлов ISO из вашей текущей системы. Во-первых, вы должны создать резервную копию своего Ubuntu 20.04, затем создайте файл ISO с помощью указанных выше утилит.
 Phenquestions
Phenquestions


