Нередко можно увидеть, что пользовательская версия Ubuntu развернута на нескольких ПК в различных коммерческих и некоммерческих организациях. Чтобы упростить развертывание пользовательского варианта Ubuntu, эти организации запекают свои изменения на Live CD или Live USB.
Обычно для настройки Ubuntu Live CD требуется много шагов и усилий, если вы идете через командную строку. Однако теперь намного проще создать ремикс Ubuntu и распространить его как Live CD среди друзей или коллег благодаря отличному приложению с графическим интерфейсом под названием Cubic.
Cubic - это графическое приложение со встроенным терминалом среды chroot из командной строки. Он позволяет создавать настраиваемый загрузочный образ Live ISO из существующего ISO-файла Ubuntu и упрощает настройку с помощью пошаговой структуры навигации. Вы можете перемещаться по своему проекту настройки с помощью кнопок назад и вперед и выходить в любой момент, когда захотите. В следующий раз, когда вы снова запустите проект Cubic, он возобновится со всеми предыдущими настройками, сделанными вами в ISO.
Эта статья проведет вас через все основные параметры настройки, доступные в Cubic, протестированные с последним ISO-образом Ubuntu 19.10. Чтобы установить Cubic, выполните следующие команды:
$ sudo apt-add-repository ppa: кубический мастер / выпуск$ sudo подходящее обновление
$ sudo apt install cubic
Запустите его из панели запуска приложений, и вас встретит экран приветствия. Введите путь к желаемой папке проекта, где будут храниться все ваши настройки и окончательный настроенный ISO.
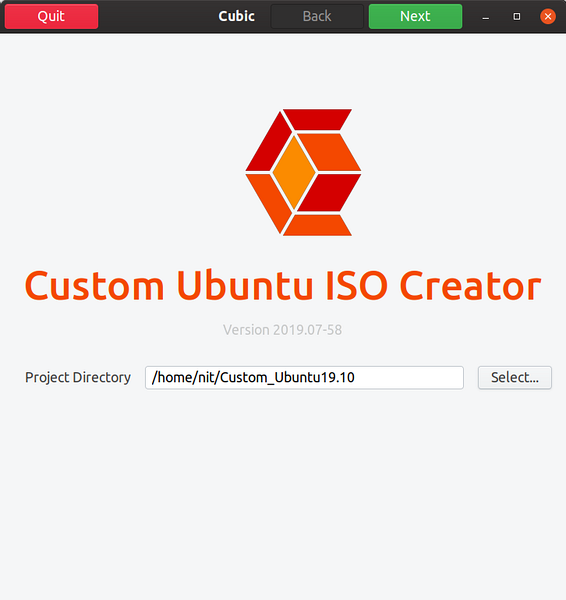
На следующем экране в поле «Исходный ISO…» нажмите кнопку «Выбрать», чтобы выбрать образ ISO. Cubic автоматически заполнит все детали и метаданные в видимых полях ввода. Вы можете изменить детали в поле «Custom ISO…» в соответствии с вашими требованиями. По умолчанию Cubic назначает номер версии и дату вашей сборке Custom ISO.
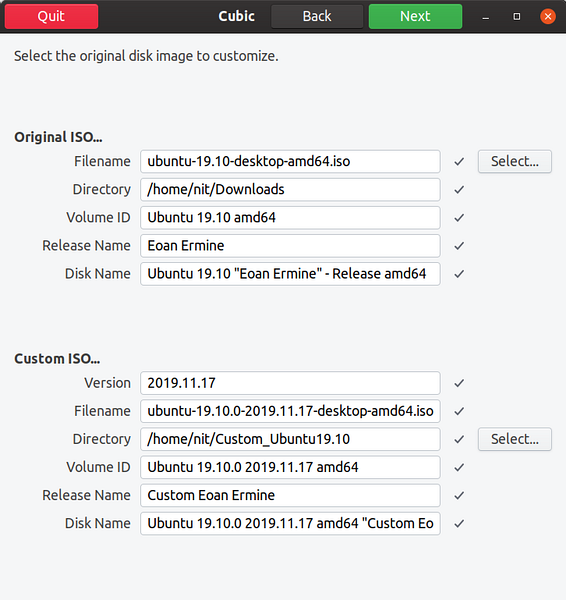
Нажмите кнопку «Далее», чтобы увидеть, как Cubic работает с исходным ISO, чтобы создать среду для настройки.
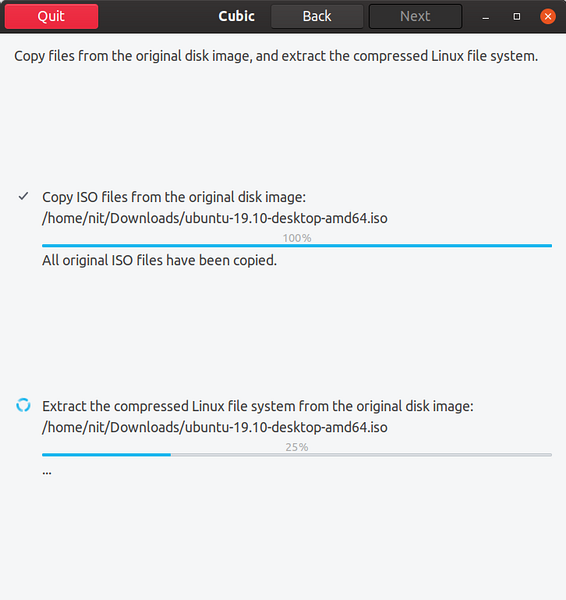
После завершения процесса вы попадете в терминал chroot. Chroot позволяет запускать команды внутри изолированной файловой системы, совершенно не подозревая и отключившись от любых других файловых систем, присутствующих в системе. Любые изменения, сделанные внутри chroot, влияют только на корневой каталог его запущенных процессов и дочерних элементов. Cubic передает все изменения, сделанные в chroot, в Live ISO.
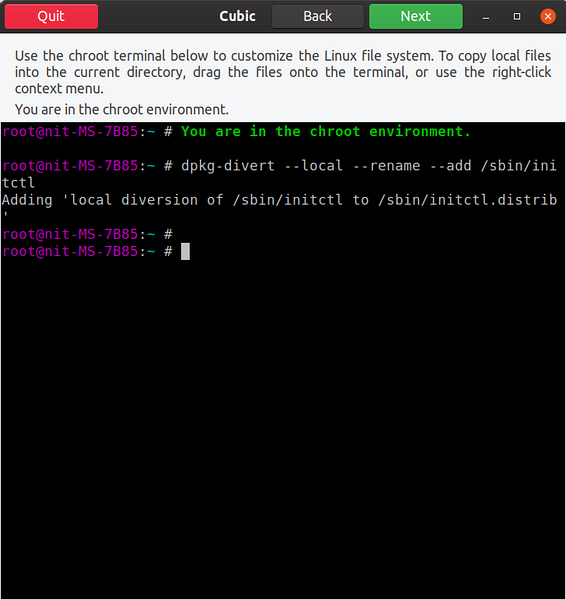
Внутри среды chroot мы начнем с добавления репозитория юниверсов, чтобы увеличить количество приложений, доступных для установки:
Вселенная $ sudo add-apt-repository$ sudo подходящее обновление
Теперь вы можете приступить к настройке ISO. Поскольку Cubic создает chroot для полной файловой системы Ubuntu, извлеченной из ISO, вы можете запускать все команды терминала, которые обычно выполняются при полномасштабной установке рабочего стола Ubuntu. Эти настройки могут быть бесконечными в зависимости от ваших требований, в этой статье будут затронуты только некоторые из них. Давайте установим приложение VLC:
$ sudo apt install vlc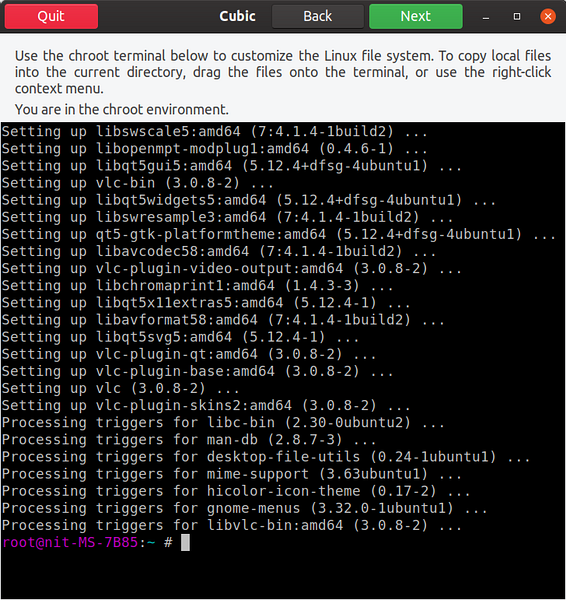
Вы также можете добавить репозиторий PPA и пакеты flatpak. К сожалению, в моем тестировании пакеты Snap вообще не работали. Мне удалось установить их в chroot, но ни один из этих пакетов не попал в финальную сборку ISO. Давайте установим Steam Flatpak, выполнив следующие команды в chroot:
$ sudo apt install flatpak$ flatpak remote-add --if-not-exists flathub https: // flathub.org / repo / flathub.плоский
$ flatpak установить flathub com.клапаны.Готовить на пару
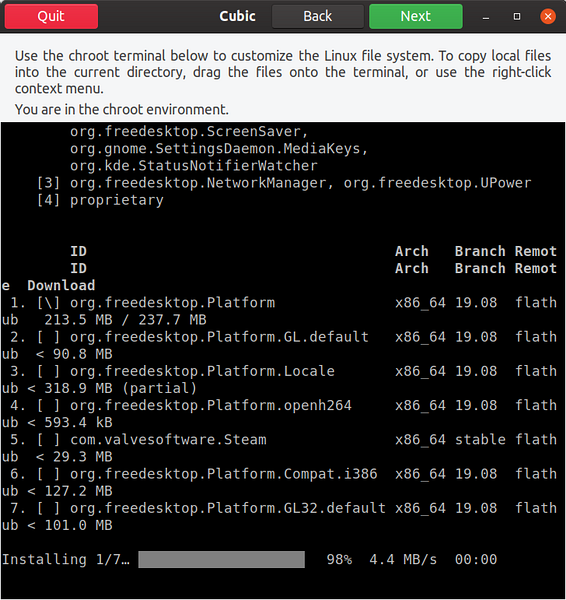
Любые файлы, которые вы хотите поместить в пользовательский ISO, можно перетащить в окно chroot. Типичный вариант использования - добавление дополнительных обоев в каталог «usr / share / background». После перетаскивания файла в окно chroot появляется новое окно для загрузки файлов. Нажмите кнопку «Копировать», чтобы добавить файлы в корень пользовательской файловой системы ISO.
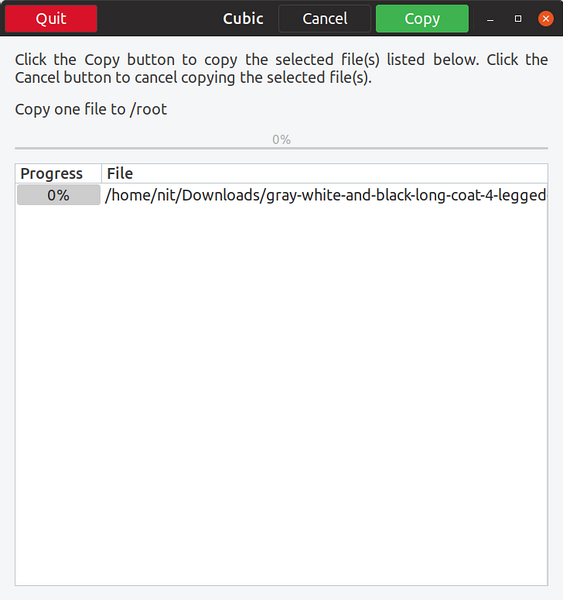
Ниже приведен небольшой пример, в котором я добавил новые обои в каталог / usr / share / background в файловой системе chroot.
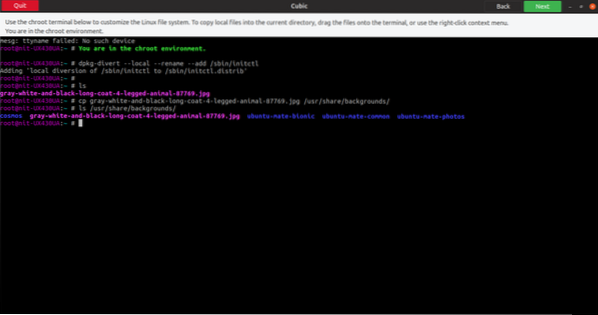
Как только вы закончите с chroot, нажмите следующую кнопку, чтобы перейти к расширенному макету настроек. Первая вкладка позволяет вам выбрать пакеты, которые вы хотите удалить после завершения установки, из настроенного живого ISO.
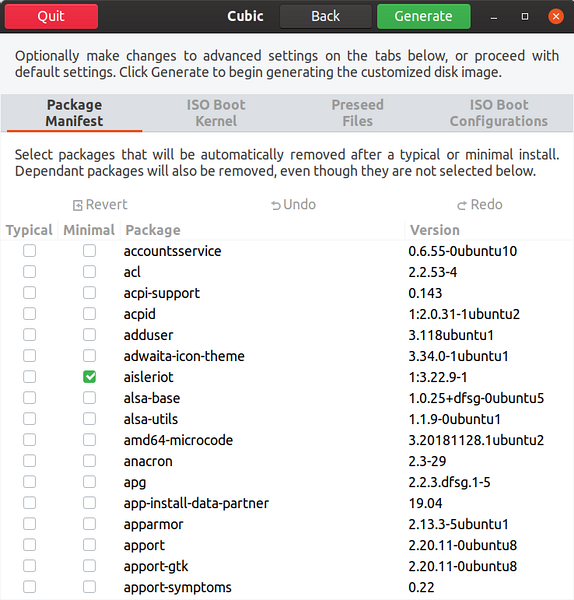
Вторая вкладка позволяет вам выбрать конкретное ядро для настроенного live ISO.
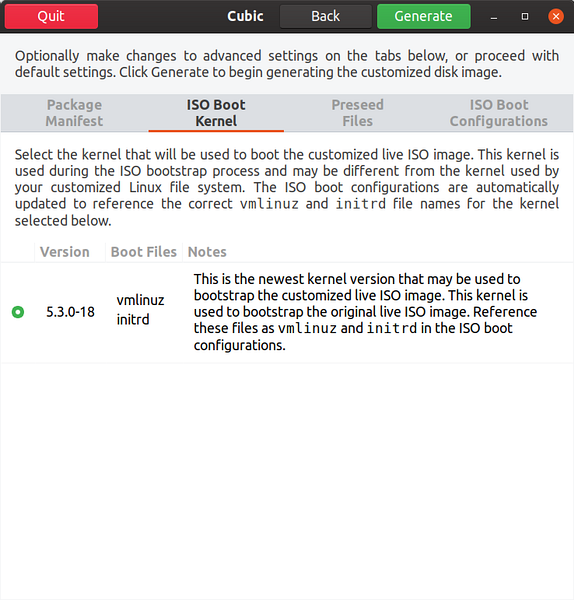
Третья вкладка позволяет настроить файлы пресида. Эти файлы preseed используются для автоматизации установки. Например, если вы создаете этот ISO для пользователей в определенном часовом поясе, вы можете изменить файлы preseed, чтобы выбрать этот часовой пояс, и он будет автоматически выбран во время установки. Можно полностью автоматизировать процесс установки, выбрав предопределенные значения для каждого поля в установщике по умолчанию.
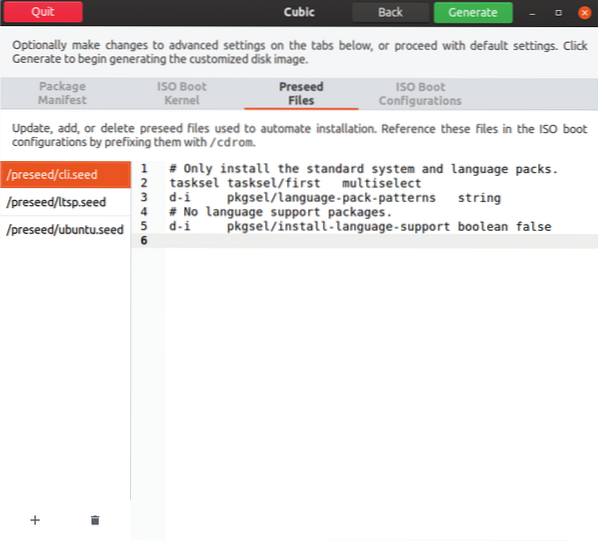
Последняя вкладка позволяет вам настроить параметры загрузки и поведение загрузки живого ISO.
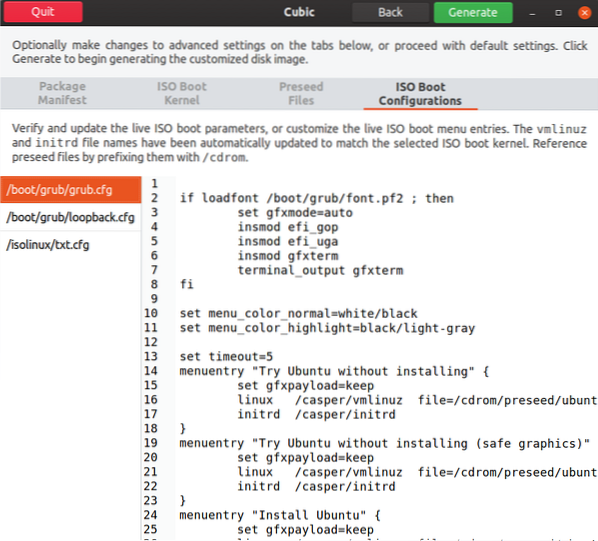
Когда вы закончите со всеми настройками, щелкните вкладку «Создать». Вы всегда можете перейти к предыдущему шагу на любом этапе настройки.
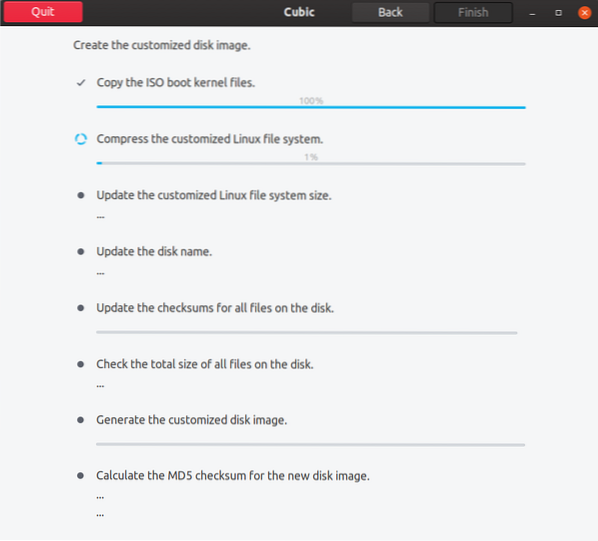
Наконец, нажмите кнопку «Готово», чтобы завершить настройку образа ISO.
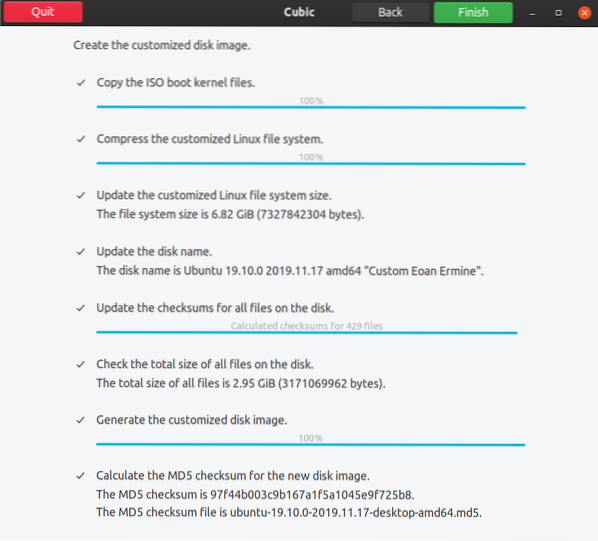
Затем Cubic покажет все детали и метаданные о вашем пользовательском ISO. Ваша настроенная сборка будет расположена в каталоге проекта.
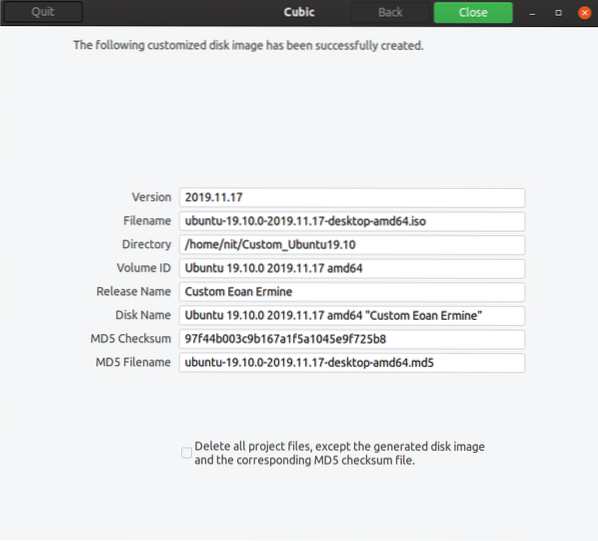
После загрузки в пользовательский ISO мы можем увидеть настройки, сделанные на предыдущих шагах через Cubic.
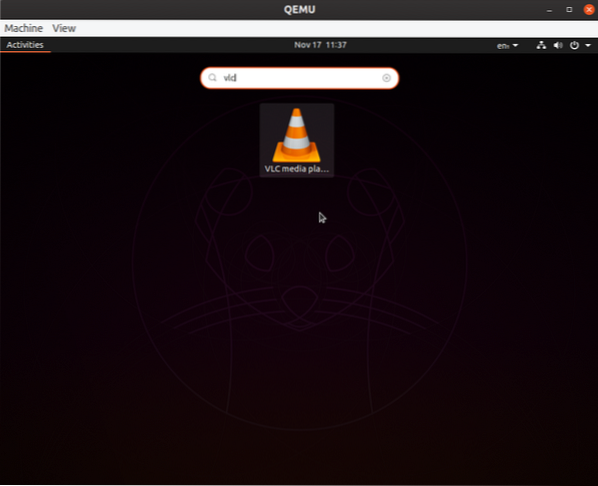
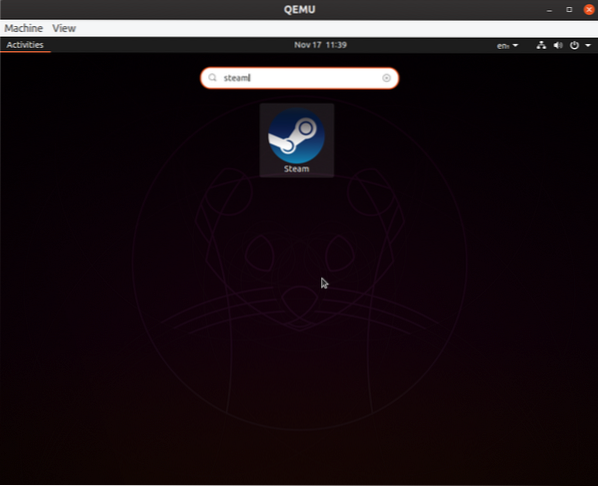
Чтобы внести какие-либо новые настройки в ISO, уже созданный Cubic, просто откройте уже существующую папку проекта.
Это знаменует конец этой статьи. Cubic - единственный графический инструмент настройки ISO, доступный сегодня для Ubuntu. В прошлом были и другие проекты, но со временем работы по их развитию прекратились. Единственная альтернатива Cubic - использовать многочисленные команды терминала для изменения ISO-образа Ubuntu. Но благодаря удобному и интуитивно понятному интерфейсу Cubic нам не нужно прибегать к длительной и подверженной ошибкам механике командной строки для создания ISO.
 Phenquestions
Phenquestions


