Были ли вы когда-нибудь в ситуации, когда установленная на данный момент версия программного пакета не работает должным образом, в то время как более старая версия работала безупречно?? Следующее, что приходит вам в голову, - можно ли будет перейти на предыдущую версию??
Перейти на предыдущую версию приложения довольно просто. Вот как это происходит. В вашей системе Linux обычно есть много версий любого установленного пакета, доступного в ее репозиториях. Скажем, например, когда вы обновляете пакет, система Linux помещает новый обновленный пакет в специальный репозиторий для обновлений. А для старого пакета он по-прежнему находится в основном репозитории системы и может быть установлен снова с помощью нескольких уловок.
В этом уроке мы поможем вам понизить пакет до предыдущей версии в Ubuntu используя командную строку, а также метод графического интерфейса. Для иллюстрации мы собираемся использовать пакет Firefox для перехода на более раннюю версию.
Понизить версию приложений или пакетов в Ubuntu
Первый способ: перейти на более раннюю версию с помощью командной строки
В этом методе мы будем использовать терминал для выполнения процесса перехода на более раннюю версию. Если вам удобно пользоваться терминалом, выполните следующие несколько шагов.
Шаг 1. Первым делом вам нужно проверить текущую установленную версию Firefox. Вы можете получить номер версии из меню справки браузера Firefox или использовать следующую команду в своем терминале.
firefox --version

Как видно на скриншоте, текущая установленная версия Firefox - 66.0.
Шаг 2. Теперь предположим, что нам нужно перейти на предыдущую версию, скажем, версию 59.0 и у нас нет источника последней версии пакета. Вы можете использовать следующую команду для поиска в репозитории Ubuntu более старых версий Firefox.
sudo apt-cache showpkg firefox
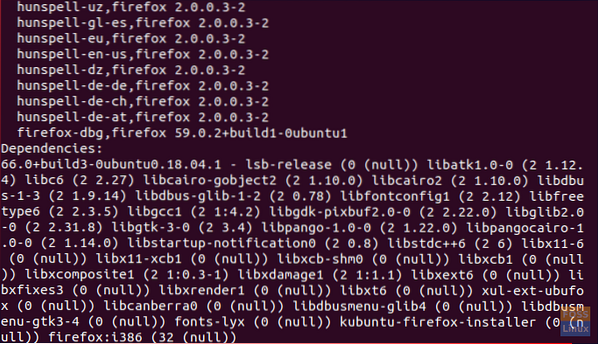
На скриншоте видно, что текущий пакет Firefox в репозитории - 59.0.2.
Шаг 3. Понизьте Firefox до предыдущей версии с помощью следующей команды.
sudo apt-get install firefox = 59.0.2 + build1-0ubuntu1
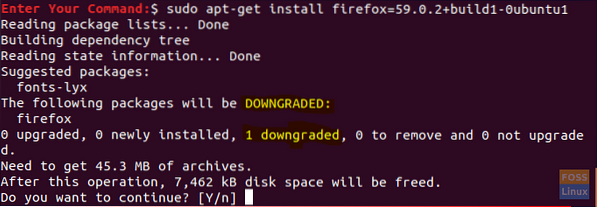
Вам будет предложено подтвердить переход на более раннюю версию. Нажмите «y», чтобы продолжить. По завершении перехода на более раннюю версию вывод будет примерно таким:
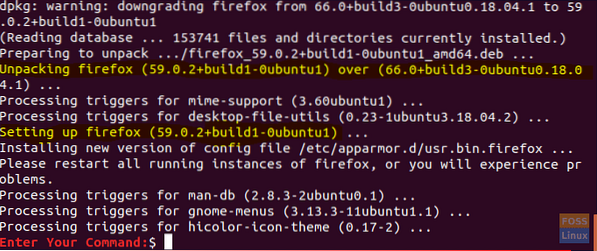
Шаг 4. Теперь давайте перезапустим все службы Firefox и проверим версию Firefox.
firefox --version
Firefox переведен на более раннюю версию.

Второй способ: перейти на более раннюю версию с помощью диспетчера пакетов Synaptic
В этом методе мы будем использовать известный диспетчер пакетов Synaptic, который поможет вам перейти на более раннюю версию Firefox с помощью простого графического интерфейса.
Шаг 1. Вы можете установить Synaptic с помощью следующей команды.
sudo apt установить синаптический
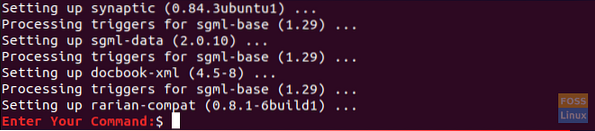
Шаг 2. Запустить Synaptic. Введите свой логин и пароль. Затем нажмите Authenticate.
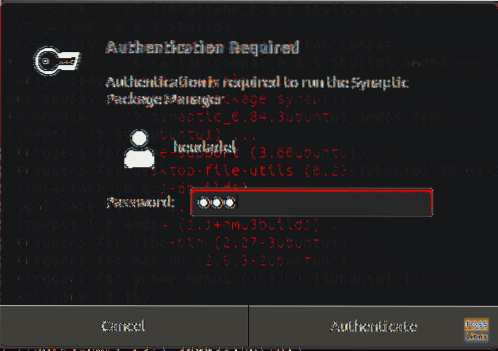
Далее вы увидите экран приветствия; вы можете нажать закрыть, чтобы открыть главное окно Synaptic.
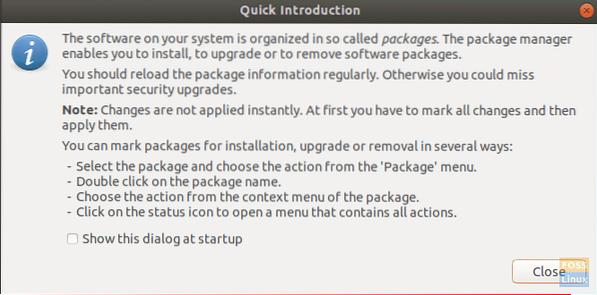
Шаг 3. Допустим, вам нужно найти Firefox, чтобы понизить его версию. На верхней панели откройте меню «Правка». Затем выберите «Поиск», как показано на скриншоте ниже.
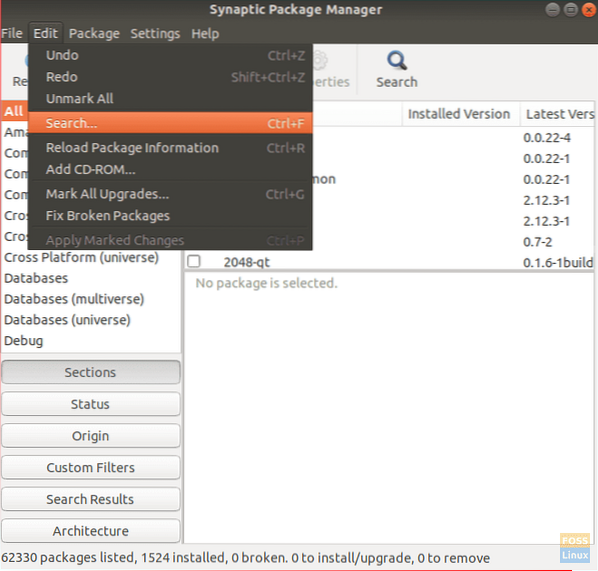
Шаг 4. Введите название пакета в поле поиска. Затем нажмите «Поиск».
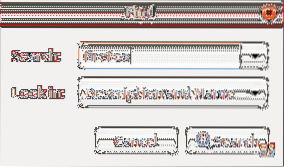
Шаг 5. Выделите пакет Firefox на правой панели.
Согласно снимку экрана, текущая версия Firefox - 66.0.1.
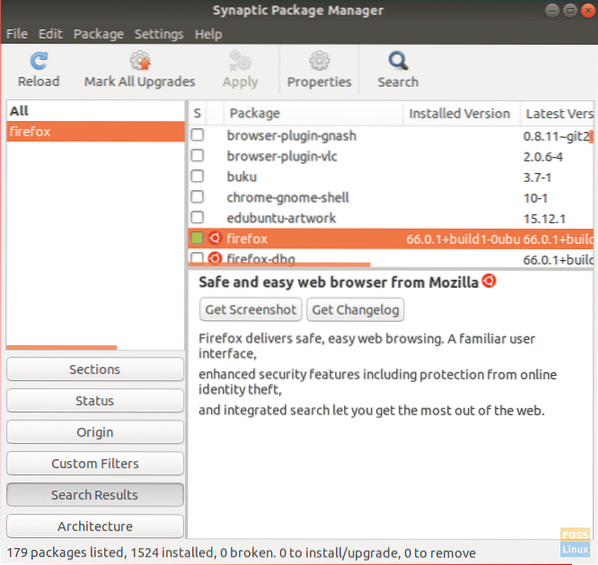
ШАГ 6. Выделив пакет, откройте меню «Пакет» на верхней панели и выберите «Принудительная версия».
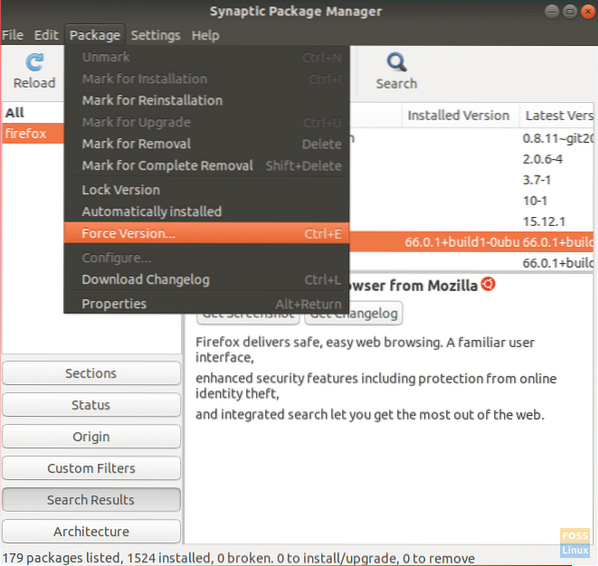
Шаг 7. В раскрывающемся меню версии выберите версию, до которой вы хотите перейти, и нажмите «Принудительная версия».
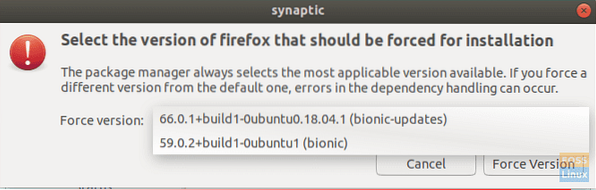
Шаг 8. На верхней панели выберите «Применить», чтобы применить внесенные вами изменения.
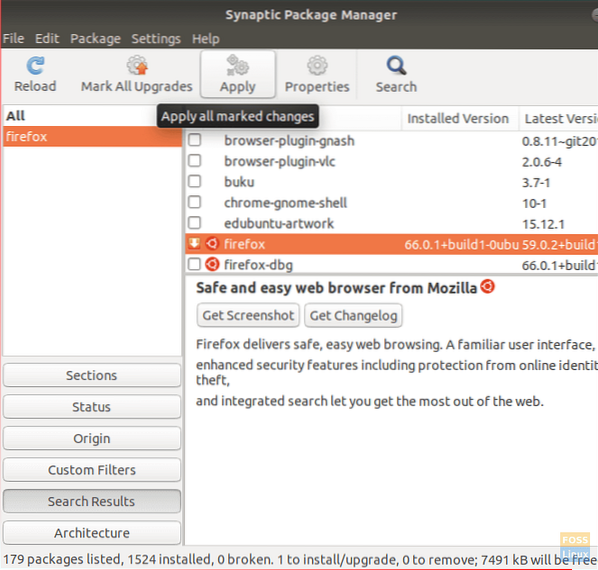
Шаг 9. Появится окно подтверждения, нажмите «Применить», чтобы подтвердить переход на более раннюю версию приложения.
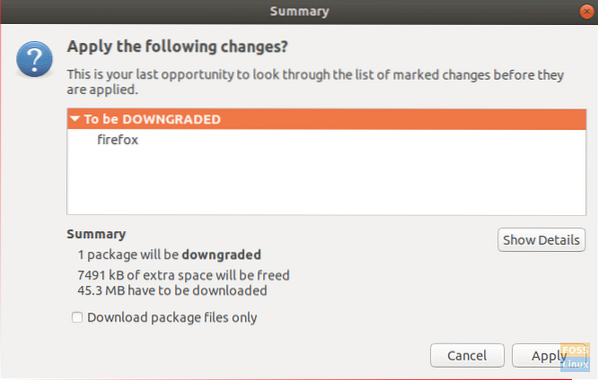
Затем Synaptic загрузит необходимый пакет.
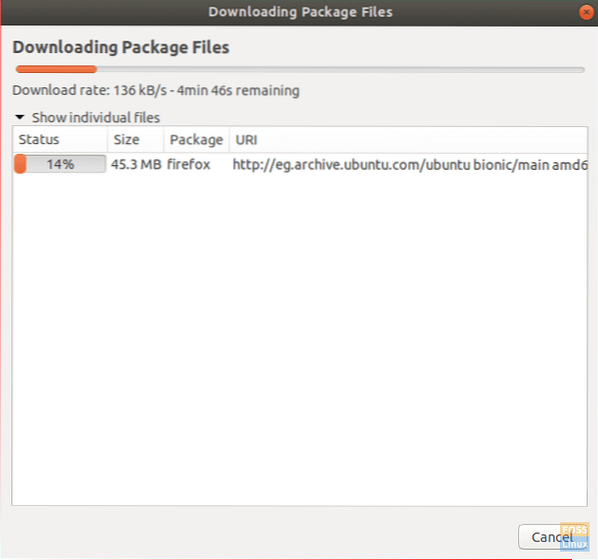
После завершения процесса обратите внимание, что текущая установленная версия Firefox - 59.0.2. Также Synaptic сообщит вам, что есть новая версия этого приложения, как показано ниже.
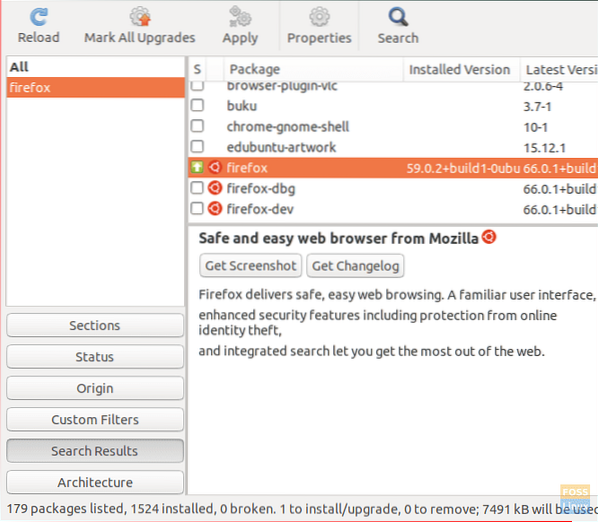
Шаг 10. Если вам нужно запретить вашей системе Ubuntu автоматически обновлять пакет Firefox, выделите пакет, затем откройте меню «Пакет» на верхней панели. Выберите «Заблокировать версию».
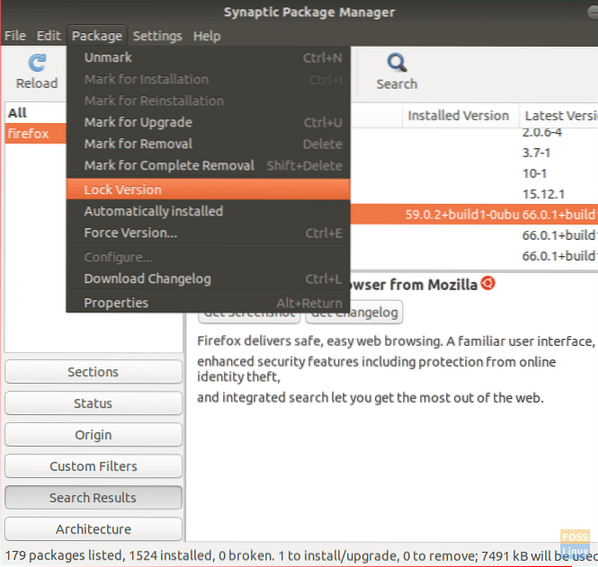
Значок пакета теперь должен быть изменен, как вы можете видеть на следующем снимке экрана.
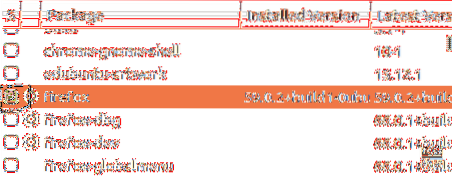
Поздравления! Вы понизили версию пакета firefox до предыдущей и заблокировали его от будущих автоматических обновлений. Кроме того, вы можете использовать шаги, упомянутые в этом руководстве, для любого пакета, который вам нужно понизить.
Наконец, я надеюсь, вам понравился этот урок. Если у вас есть вопросы, оставьте комментарий ниже, и мы будем рады вам помочь.
 Phenquestions
Phenquestions



