В этой статье объясняется использование команды Wget для загрузки файла из командной строки. Кроме того, мы объяснили использование различных распространенных опций на их практических примерах.
Установите команду Wget:
Команда Wget предустановлена во многих дистрибутивах на базе Linux, включая Ubuntu. Чтобы убедиться, что команда Wget установлена в вашей системе или нет, откройте терминал и выполните следующую команду:
$ wget --version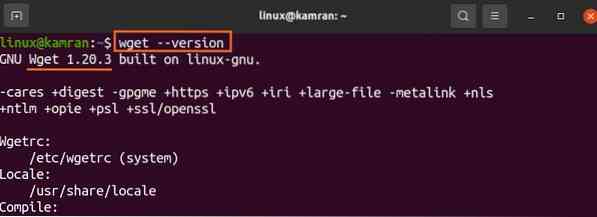
Вывод подтверждает, что команда Wget установлена в моей системе. Однако, если команда Wget не установлена, вы можете установить ее в Ubuntu и других системах на базе Debian с помощью следующей команды:
$ sudo apt install wget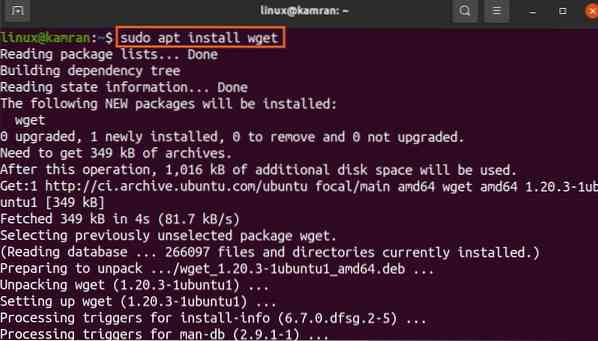
Синтаксис команды Wget:
Сначала обсудим синтаксис команды. Синтаксис команды Wget следующий:
$ wget [параметры] [URL]С помощью команды wget можно использовать несколько параметров. URL относится к адресу файла, который нам нужно скачать.
Загрузка файлов с помощью команды Wget:
Самая простая форма команды Wget - использовать ее без указания каких-либо параметров. Команда Wget загружает файлы с заданного URL-адреса в текущий рабочий каталог. Например, давайте загрузим пакет Skype Debian с добавленной ниже командой Wget:
$ wget https: // перейти.скайп.com / skypeforlinux-64.деб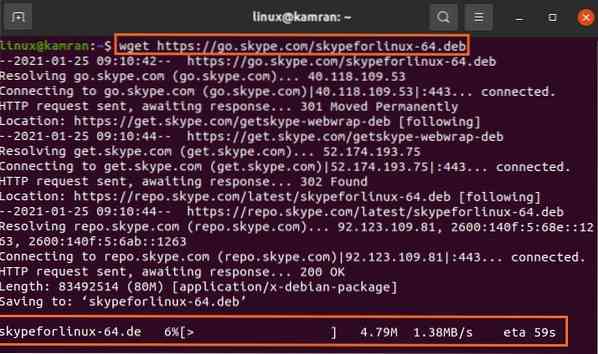
Команда Wget отправляет HTTP-запрос и загружает пакет Debian в текущий каталог.
Кроме того, он отображает индикатор выполнения, размер файла, скорость загрузки и т. Д.
Сохранение загруженного файла под другим именем:
Обычно файлы загружаются и сохраняются под исходным именем. Но команда Wget позволяет нам переименовывать файлы перед загрузкой, используя параметр -O. После опции -O нам нужно указать имя файла:
$ wget -O Skype https: // перейти.скайп.com / skypeforlinux-64.деб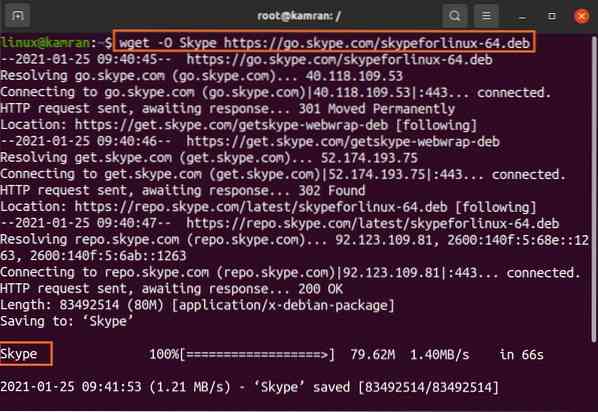
Название пакета Skype изменено на Skype.
Загрузка файла в определенный каталог:
Как обсуждалось ранее, файлы сохраняются в текущем рабочем каталоге. Тем не менее, загруженные файлы можно сохранить в любом другом конкретном каталоге с помощью параметра -p. Давайте загрузим файл и сохраним его в каталоге «Загрузки» с помощью приведенной ниже команды:
$ wget -P / home / linux / Downloads https: // go.скайп.com / skypeforlinux-64.деб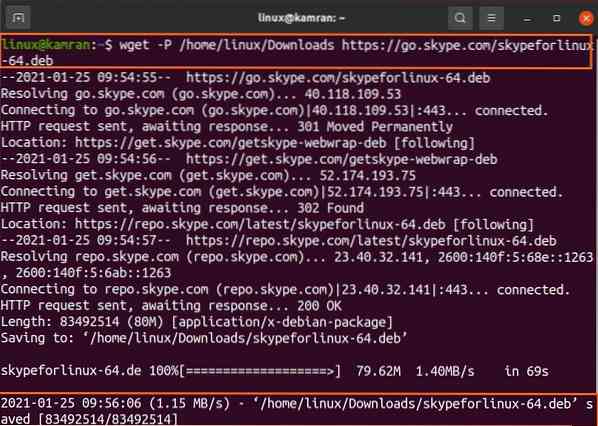
Скайпфорлинукс-64.deb-файл успешно загружен и сохранен в каталоге "Загрузки".
Установка скорости загрузки:
Мы можем установить конкретную скорость загрузки для файла с помощью параметра -limit-rate. По умолчанию скорость загрузки измеряется в байтах в секунду. Однако мы можем установить скорость загрузки в килобайтах (k), мегабайтах (m) и гигабайтах (g).
$ wget -limit-rate = 500k https: // go.скайп.com / skypeforlinux-64.деб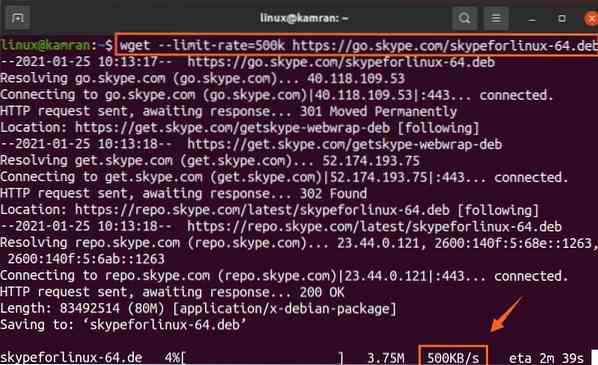
В приведенной выше команде скорость загрузки ограничена до 500 килобайт в секунду.
Возобновление прерванной загрузки:
Если загрузка прервана, вы можете легко возобновить ее с помощью опции -c.
Я прервал загрузку, нажав ctrl-c. Давайте возобновим эту загрузку с помощью добавленной команды:
$ wget -c https: // перейти.скайп.com / skypeforlinux-64.деб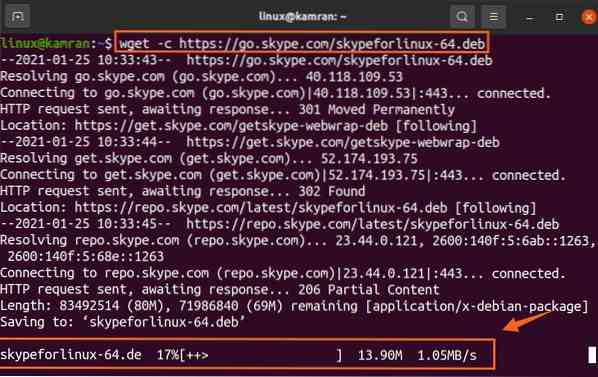
Загрузка нескольких файлов:
Используя команду Wget, мы также можем скачать несколько файлов. Сохраните URL-адреса файлов в текстовом файле, при этом каждый URL-адрес начинается с новой строки. Используйте параметр -i и укажите имя текстового файла рядом с ним.
Давайте загрузим ядро Linux 5.10 файлов.

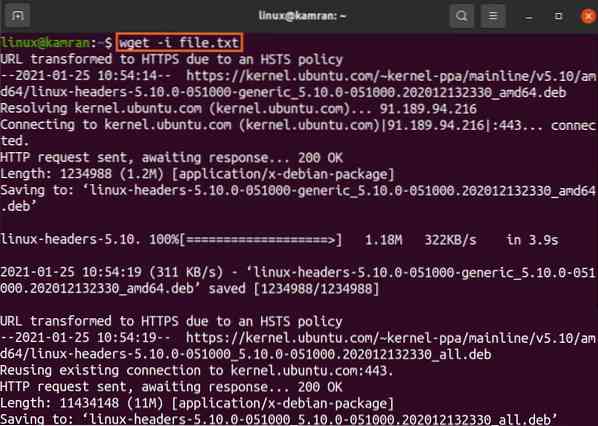
Оба файла ядра Linux загружены успешно.
Загрузка в фоновом режиме:
Вы можете поместить процесс загрузки в фоновый режим с помощью опции -b. В идеале мы делаем это при скачивании большого файла.
$ wget -b https: // перейти.скайп.com / skypeforlinux-64.деб
Скачивание будет продолжено в фоновом режиме.
Заключение:
Wget - очень полезная утилита командной строки для загрузки файлов из командной строки. Он предустановлен на Ubuntu 20.04 и многие дистрибутивы Linux. С помощью команды Wget мы можем загружать файлы, сохранять их под разными именами, сохранять их в любом другом указанном каталоге, а не в текущем рабочем каталоге, и многое другое.
 Phenquestions
Phenquestions


