Информация, необходимая для отслеживания выполнения программы, хранится в файлах конфигурации. Для обслуживания сервера или рабочего стола Ubuntu или любой другой системы Linux пользователи Linux, особенно администраторы Linux, должны редактировать файлы конфигурации.
Фактически, каждый администратор Linux должен вручную отредактировать файл конфигурации на каком-то этапе. Вы не можете не погрузиться в суть одного или нескольких файлов конфигурации при настройке веб-сервера, настройке службы для связи с базой данных, изменении сценария bash или устранении неполадок сетевого подключения. Редактирование файлов конфигурации вручную может показаться некоторым людям кошмаром.
Пробираться сквозь бесконечные очереди вариантов выбора и обратной связи может привести к быстрой потере волос и здравомыслию.
Конечно, это не так. На самом деле большинство администраторов Linux предпочитают хорошую отладку или настройку. Очень весело разбираться в деталях того, как работает сервер или часть программного обеспечения. Однако этот метод не обязательно должен быть пустой тратой времени и ресурсов. На самом деле, в вашем распоряжении есть ресурсы, которые значительно упрощают редактирование файлов конфигурации.
Редактирование файлов конфигурации в Ubuntu
В этой статье мы рассмотрим несколько этих инструментов, которые помогут вам с некоторыми из ваших обязанностей администратора Linux.
В Ubuntu файлы конфигурации хранятся в виде текстовых файлов в подкаталогах папки / etc и могут редактироваться с помощью текстовых редакторов. В операционных системах на базе Linux файлы конфигурации включают:
- - хозяин.conf,
- - хозяева.разрешить.conf,
- - сети,
- - системный журнал.conf
Чтобы внести какие-либо изменения в конфигурацию, откройте файл в текстовом редакторе и отредактируйте его. В этом руководстве мы исследуем, как вы редактируете файлы конфигурации в Ubuntu различными способами. Шаги в этом руководстве протестированы на Ubuntu 20.04, но они должны работать с другими версиями Ubuntu.
Во-первых, мы рассмотрим инструменты командной строки, которые необходимы для повышения эффективности настройки. Затем мы перейдем к изучению инструментов графического пользовательского интерфейса.
Мы будем использовать следующие редакторы: Gedit Editor, Nano Editor, Vim Editor, используя Emacs Editor, и Gvim Editor. Давайте теперь подробнее рассмотрим эти текстовые редакторы. Вы можете удобно редактировать файлы в терминале с помощью этих редакторов. Однако использование графического интерфейса также является отличной альтернативой, если вы того пожелаете.
Давайте начнем.
команда diff
Вы не знаете, чего вам не хватает, если вы никогда не использовали команду diff. Суть diff проста: он сравнивает два файла и показывает различия между ними. Позвольте мне продемонстрировать.
Представим, что у вас есть два файла. Первый файл содержит содержимое основного.html, а второй файл содержит содержимое вторичного.html
Тестирование команды diff! основной.html
Тестирование команды diff! вторичный.html
Было бы легко открыть эти два файла и увидеть разницу, если бы это было все, что они содержали. Что, если эти строки кода глубоко встроены в тысячи других, с комментариями и другими вариантами выбора??
Эта работа внезапно становится немного сложнее.
Мы можем быстро найти эти варианты благодаря diff. Если мы запустим команду diff main.вторичный HTML.html в терминале, мы можем увидеть вывод, ясно показывающий различия.
diff main.вторичный HTML.html
Буквы a, c и d - это то, что вы ищете, где:
- означает, что что-то было добавлено
- c указывает, что что-то изменилось
- d указывает, что все было удалено
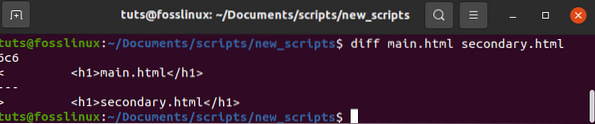
В этом случае 6c6 указывает, что строка 6 во втором файле была изменена.
Производительность diff немного неуклюжая, потому что она была разработана для чтения машиной, а не людьми. diff направлен на отображение того, что нужно сделать с файлами, чтобы синхронизировать их. Что интересно в производительности, так это то, что она показывает только разные строки.
В нашем случае файл аналогичен, за исключением содержания шестой строки, в которой есть «
основной.html
»В одном файле, но другой файл содержит«вторичный.html
”. При использовании diff легко найти расхождения между двумя конфигурационными файлами.Конечно, diff намного сложнее, но знание того, как использовать его таким основным способом, сэкономит вам много времени при сравнении двух файлов.
Производство различий может стать немного сложнее. Далее, давайте использовать diff -c main.вторичный HTML.html, чтобы проверить новый вариант команды diff. Выбор c отображает вывод в контекстном формате, что значительно упрощает чтение.
diff -c main.вторичный HTML.html
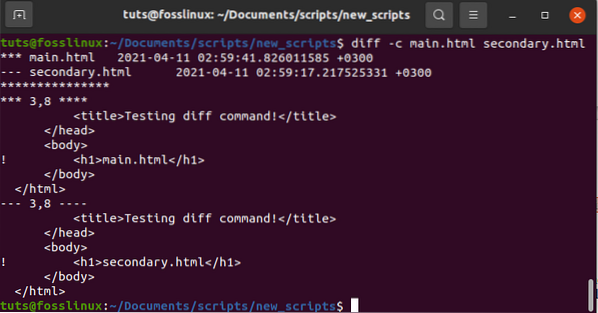
Мы видим, что строки с разницей имеют восклицательный знак слева, как показано на схеме выше. Таким образом, эти два файла не совпадают. Теперь вы можете внести необходимые корректировки.
Команда grep
Один из первых ресурсов, который вы можете изучить как администратор Linux, - это функция grep. Вы обнаружите, что ищете пресловутую иголку в стоге сена, если у вас ее нет, особенно при копании в больших файлах конфигурации.
Например, предположим, что вы хотите изменить DocumentRoot в файле конфигурации Apache по умолчанию для Ubuntu с именем 000-default.conf. Вы можете открыть / etc / apache2 / sites-enabled / 000-default.conf и прокрутите, прежде чем найдете запись, или используйте команду grep -n DocumentRoot / etc / apache2 / sites-enabled / 000-default.conf, как показано ниже.
grep -n DocumentRoot / etc / apache2 / sites-enabled / 000-default.conf

Grep как команда отвечает за печать строк, соответствующих шаблону. Вот что с этим связано.
Кроме того, grep напечатает номер строки, для которой можно найти шаблон, если вы используете параметр -n. DocumentRoot находится в строке 12 в приведенном выше примере, согласно grep.
Если вы используете текстовый редактор, например nano, откройте файл / etc / apache2 / sites-enabled / 000-default.conf, прокрутите немного вниз и нажмите Ctrl-c, чтобы увидеть, на какой строке находится курсор. Прокрутите вниз, прежде чем дойдете до строки, которую хотите изменить. Вы также можете использовать nano с параметром -c, чтобы показать текущий номер строки, не нажимая комбинацию клавиш при открытии файла.
У команды grep много сил. Просмотрите страницу руководства и используйте команду man grep, чтобы узнать все, что нужно знать об этом полезном методе.
Нано редактор
Nano Editor - это программа, которая позволяет создавать небольшие файлы.
В некоторых дистрибутивах Linux nano - самый простой и мощный встроенный редактор. Нет необходимости осваивать редактор Nano перед его использованием, а также нет необходимости запоминать команды.
Команды расположены в нижней части экрана, и к ним можно получить доступ, нажав клавишу Ctrl. Например, чтобы сохранить файл, нажмите Ctrl + O.
Откройте окно терминала, нажав комбинации клавиш Ctrl + Alt + T, чтобы отредактировать любой файл конфигурации. Перейдите к местоположению файла в каталоге. Затем введите nano и имя файла, который хотите отредактировать.
$ sudo nano / путь / к / имя файла / путь / к /
Замените фактический путь к файлу конфигурации, который вы хотите отредактировать, на / path / to / filename. Введите пароль sudo при запросе пароля.
Например,
$ sudo нано / и т.д. / apache2 / сайты-включены / 000-по умолчанию.conf
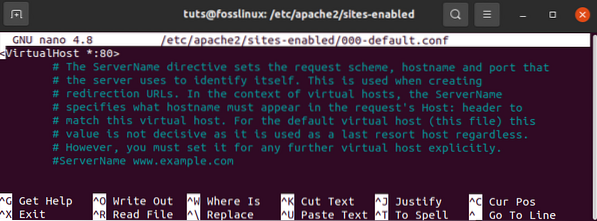
С помощью редактора Nano вы теперь можете редактировать и изменять файл конфигурации в терминале.
Нажмите Ctrl + O, чтобы сохранить, и Ctrl + X, чтобы выйти из редактора, когда закончите писать.
Использование текстового редактора Vim
В большинстве дистрибутивов Linux предустановлен редактор Vim или Vi. В нем нет очевидных элементов управления или подсказок, что немного усложняет задачу для новичков. Однако, как только вы освоите его, это более эффективный и надежный метод редактирования. Vim позволяет редактировать и просматривать несколько файлов одновременно.
Чтобы открыть файл редактора Vim, нажмите комбинации клавиш Ctrl + Alt + T, чтобы открыть окно Терминала.
Затем введите vi как sudo, затем укажите имя файла и путь к нему, например:
sudo vim / путь / к / имени файла /
Замените фактический путь к файлу конфигурации, который вы хотите отредактировать, на / path / to / filename. Введите пароль sudo при запросе пароля.
Например,
$ sudo vim / и т.д. / apache2 / сайты-включены / 000-по умолчанию.conf
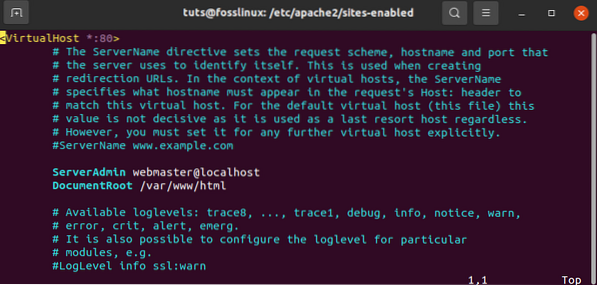
Затем используйте редактор Vim, чтобы внести изменения в файл. Когда вы откроете редактор, вы обнаружите, что находитесь в командном режиме. Ниже приведены шаги для редактирования файла в редакторе Vim:
Чтобы внести изменения в файл, чтобы войти в режим вставки, нажмите I на клавиатуре. Отсюда вы можете редактировать, как в обычном редакторе.
Когда вы закончите редактирование, нажмите Esc, чтобы выйти из этого режима, и вы вернетесь в обычный режим.
- В командном режиме выберите w, чтобы сохранить файл.
- В командном режиме выберите: q, чтобы выйти из редактора.
- Чтобы сохранить и выйти из всех вышеперечисленных действий одновременно, выберите: wq.
Найдите надежный графический интерфейс пользователя
Некоторые люди предпочтут использовать графический интерфейс пользователя (GUI), чем командную строку. Хотя я настоятельно рекомендую вам научиться работать с командной строкой, бывают случаи, когда графический интерфейс пользователя (GUI) значительно упрощает процесс.
Возьмем, к примеру, текстовый редактор Gedit. Установите подсветку синтаксиса на лету с помощью этого дружественного к GNOME редактора, чтобы он соответствовал файлу конфигурации, с которым вы работаете.
Предположим, вы используете Gedit для открытия / etc / apache2 / sites-enabled / 000-default.conf . Поскольку это простой текстовый файл, Gedit откроет его в режиме обычного текста. Другими словами, нет подсветки синтаксиса.
Вы можете выбрать нужный вид подсветки синтаксиса из раскрывающегося меню на нижней панели инструментов. Когда вы меняете язык на PHP, все, что может считаться функцией PHP, будет выделено.
Есть несколько хороших редакторов, которые могут помочь вам упростить сложные конфигурации. Начните с инструмента, поставляемого с вашим компьютером, и посмотрите, как он работает. Если нет, перейдите в диспетчер пакетов и посмотрите, может ли он вам подойти, например Sublime Text, Geany или Leafpad.
Использование Emacs в качестве текстового редактора
Emacs также является текстовым редактором, но не встроенным. Вы должны использовать терминал Ubuntu, чтобы установить его вручную. Он имеет встроенный веб-браузер, калькулятор, календарь, терминал и многие другие функции.
Нажмите комбинации клавиш Ctrl + Alt + T, чтобы открыть Терминал и установить редактор Emacs. В терминале установите emacs как sudo с помощью следующей команды:
sudo apt-get install emacs
Вы можете открыть и изменить любой файл конфигурации в нем после завершения установки.
Чтобы открыть файл конфигурации в редакторе emacs, введите emacs, затем имя файла и путь, как показано ниже:
emacs / путь / к / имени файла
Замените фактический путь к файлу конфигурации, который вы хотите отредактировать, на / path / to / filename. Введите пароль sudo при запросе пароля.
$ sudo emacs / etc / apache2 / с включенными сайтами / 000-по умолчанию.conf
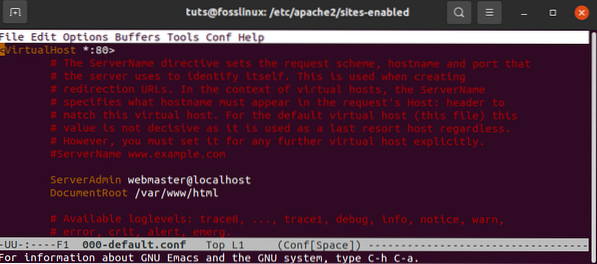
Как обычно, отредактируйте файл и сохраните его с помощью панели инструментов.
Отредактируйте файл, как если бы это был обычный текстовый файл. Затем сохраните файл, нажав Ctrl + X. С другой стороны, используйте Ctrl + C, если вы собираетесь сохранить файл. Выберите y, чтобы сохранить, и выйдите из редактора.
Использование редактора Gedit
Gedit - текстовый редактор по умолчанию в среде рабочего стола Gnome. В нем есть вкладки, так что вы можете открывать несколько файлов на разных вкладках. В отличие от других текстовых редакторов, он самый простой и легкий в использовании.
Откройте терминал, нажав комбинации клавиш Ctrl + Alt + T, чтобы отредактировать файл конфигурации в текстовом редакторе.
Затем от имени sudo выполните следующую команду:
gedit / путь / к / имени файла
Замените фактический путь к файлу конфигурации, который вы хотите отредактировать, на / path / to / filename. Введите пароль sudo при запросе пароля.
$ sudo gedit / etc / apache2 / sites-enabled / 000-default.conf
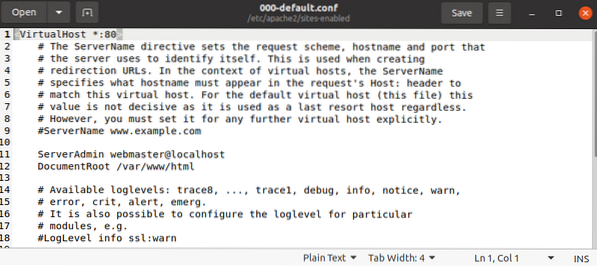
Он похож на редактор блокнота Windows. Вы можете начать вводить текст или редактировать, как только откроется окно редактора, независимо от режима. Когда вы закончите редактирование, нажмите Ctrl + S, чтобы сохранить файл.
Использование текстового редактора Gvim
Gvim - это графический пользовательский интерфейс для редактора Vim. Нажмите Ctrl + Alt + T, чтобы открыть Терминал и установить Gvim. Чтобы начать установку, введите следующую команду в терминале, если вы используете более старые версии ubuntu.
$ sudo apt-get install vim-gnome
Однако, согласно vim-gnome недоступен с ubuntu 19.10. Таким образом, для версий от Ubuntu 19.10 и более поздних версий, запустите следующую командную строку
$ sudo apt install vim-gtk3
Вы можете открыть и изменить любой файл конфигурации в нем после завершения установки. Чтобы открыть любой файл конфигурации в Gvim, введите следующую команду в терминале с помощью sudo:
gvim / путь / к / имени файла
$ sudo gvim / etc / apache2 / сайты-включены / 000-по умолчанию.conf
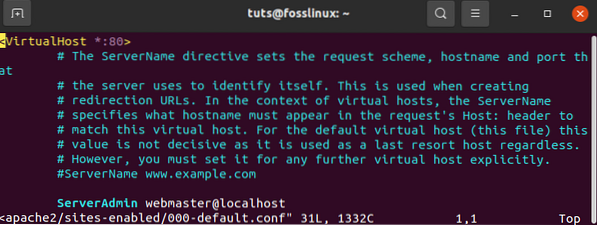
Чтобы войти в режим вставки, щелкните I. Оттуда вы можете редактировать файл.
Вы можете использовать панель инструментов в редакторе Gvim для таких вещей, как сохранение файла, отмена, повтор, поиск ключевого слова и т. Д., Как и любую другую программу с графическим интерфейсом.
Итак, есть несколько базовых редакторов, которые вы можете использовать для быстрого и безопасного изменения файлов конфигурации в вашей операционной системе Ubuntu. Однако обратите внимание, что вам потребуются права администратора, чтобы внести необходимые изменения, необходимые для редактирования любых текстовых файлов в качестве пользователя root.
 Phenquestions
Phenquestions



