В этой статье мы разберем методы включения автоматического входа в систему на Ubuntu 20.04 система.
Метод 01: Включение автоматического входа в систему с помощью графического интерфейса пользователя
Чтобы включить автоматический вход в систему с помощью графического пользовательского интерфейса, перейдите в Приложения системы. Затем выполните поиск Настройки в строке поиска он появится в доступных опциях. Нажмите здесь.
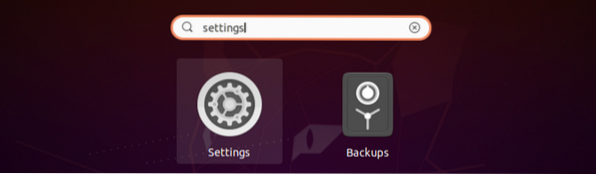
Однажды Настройки открывается модальный режим, прокрутите вниз до Пользователи опция доступна на боковой панели.
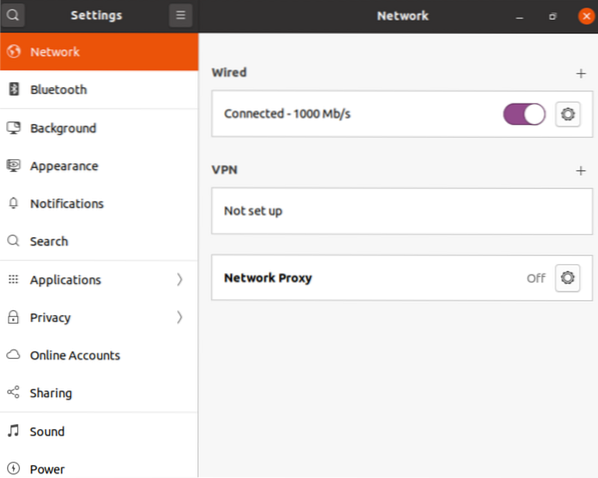
После того, как вы нажали Пользователи вариант, вы увидите правую панель. Кнопка переключения находится рядом с Автоматический вход вариант. Его необходимо включить, чтобы включить автоматический вход в систему.
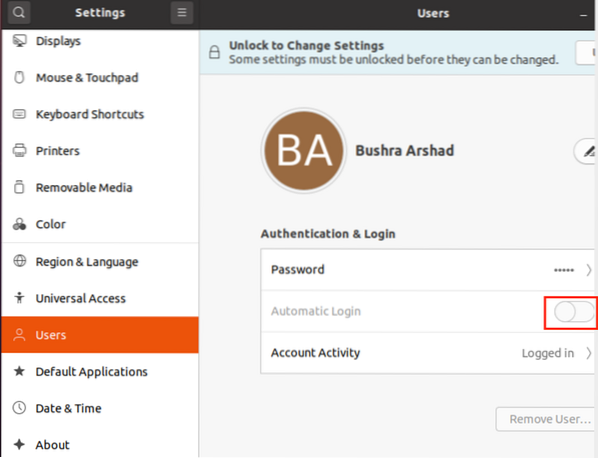
Если вы видите Разблокируйте, чтобы изменить настройки параметр на той же панели, это означает, что параметр изменения параметров заблокирован.
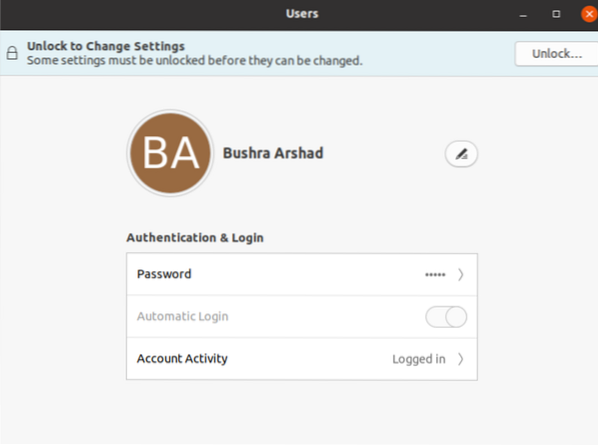
Чтобы разблокировать его, нажмите на Разблокировать кнопка сначала.

Система запросит Аутентификация. Введите пароль в соответствующем поле, чтобы разблокировать изменение настроек.
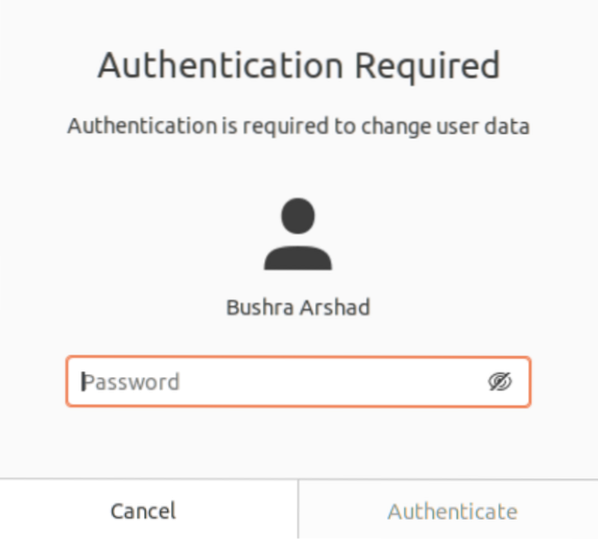
После завершения аутентификации вы увидите, что Автоматический вход опция теперь включена, а переключатель установлен в положение НА.
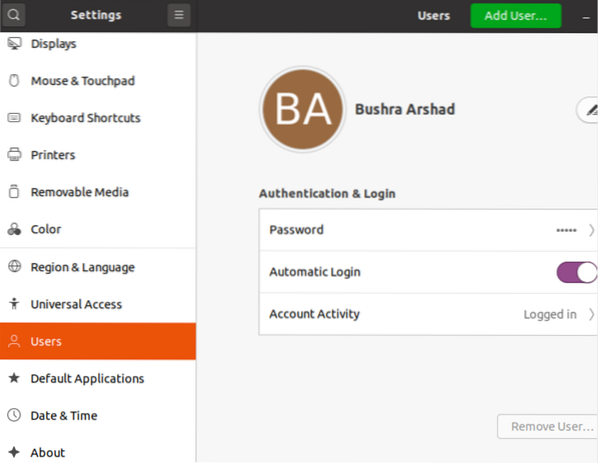
Метод 02: Включение автоматического входа в систему с помощью командной строки
Чтобы включить автоматический вход в систему с помощью командной строки системы, откройте окно терминала с помощью Ctrl + Alt + T ярлык. Кроме того, вы можете перейти к Приложения а затем поиск Терминал. После этого вам нужно отредактировать / и т. д. / gdm3 / обычай.conf файл, используя добавленную ниже команду:
$ cd / etc / gdm3 
Затем откройте пользовательский.conf с помощью редактора nano (или любого другого по вашему выбору). Используйте следующую команду ниже:
$ sudo nano на заказ.conf 
В обычай.conf файл откроется, и вам нужно получить доступ к выделенному разделу файла. По умолчанию следующая часть кода закомментирована, как показано ниже:
# AutomaticLoginEnable = True#AutomaticLogin = userName
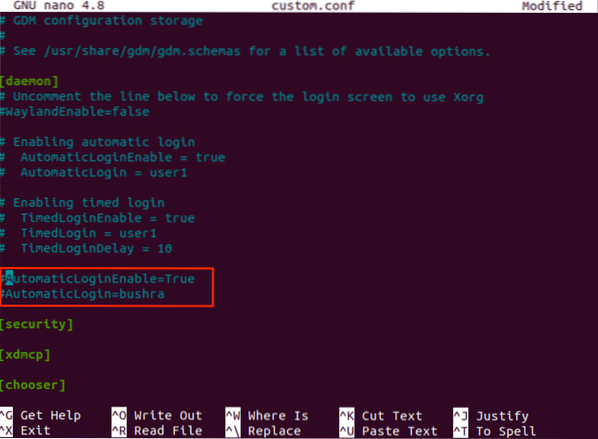
Вам нужно раскомментировать эти строки, как показано ниже:
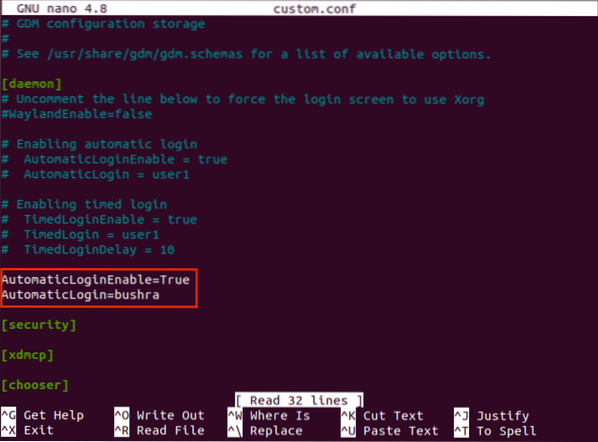
Использовать Ctl + O ярлык для сохранения и закрытия редактора. После этого используйте параметр перезагрузки, чтобы перезагрузить систему и отразить изменения.
$ sudo перезагрузка
Параметр включения автоматического входа не работает?
Для Ubuntu 20.04, если установлен проприетарный драйвер NVIDIA, то эта опция включения автоматического входа пользователя в систему может привести к бесконечному циклу входа в систему, что является ошибкой gdm3. Однако не стоит беспокоиться об этой конкретной ошибке, поскольку решение существует. В этом разделе мы рассмотрим способ решения этой проблемы.
Откройте загрузочное меню системы Ubuntu. Затем зайдите в Меню восстановления системы. Прокрутите вниз до корень вариант с помощью клавиш со стрелками на клавиатуре.
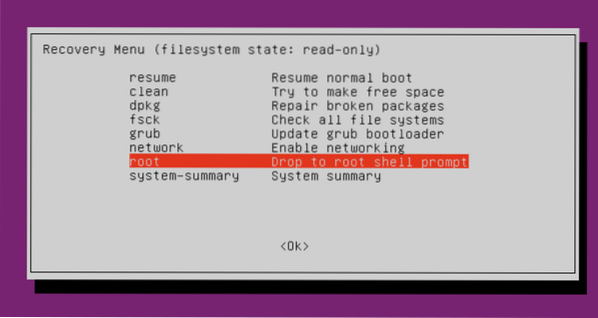
Чтобы изменить параметры grub, выполните следующую команду:
$ sudo nano / и т. д. / по умолчанию / grub
Текстовый редактор откроет файл, как показано ниже. Прокрутите вниз до строки, в которой есть параметр «тихий всплеск».
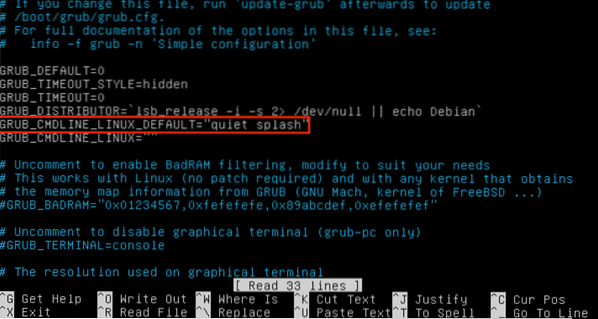
Пользователям необходимо удалить ключевое слово «splash» из командной строки Linux. Тогда файл будет выглядеть так:
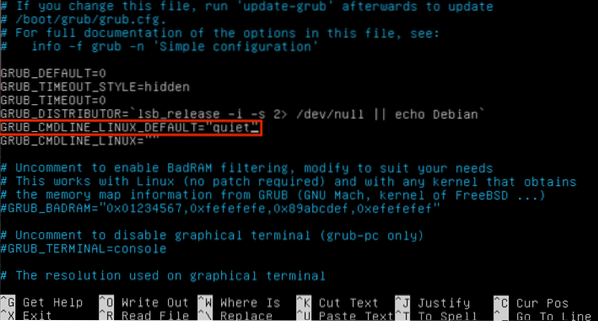
Нажмите Ctrl + O сохранить изменения.
Вам нужно обновить параметры grub, используя команду ниже:
$ sudo update-grub 
Затем вам необходимо перезагрузить компьютерную систему. Так ваша проблема будет решена.
Заключение
В этой статье мы рассмотрели метод включения опции автоматического входа в Ubuntu 20.04 система. Мы также изучили метод, если опция включения автоматического входа в систему не работает, как устранить эту проблему и исправить ее.
 Phenquestions
Phenquestions


