Режим ночного освещения уже давно используется в смартфонах и планшетах. Он вошел в некоторые дистрибутивы Linux как функция, включенная по умолчанию. Среда рабочего стола GNOME получила режим ночного света от GNOME 3.24 и более поздних версий, выпущенных около года назад ..
Теперь, когда Ubuntu 17.10 использует GNOME в качестве среды рабочего стола по умолчанию, можно было бы ожидать, что последняя установка Ubuntu будет включать встроенный режим ночного освещения. На самом деле это так, за исключением того, что эта функция не включена по умолчанию. Его нужно включить вручную. Следовательно, это руководство.
Что такое ночной режим?
Короче говоря, режим ночного освещения снижает нагрузку на глаза при просмотре компьютера ночью или в темноте. Дисплей компьютера станет тусклым, а также станет синим. Известно, что синий свет вызывает дисбаланс гормонов сна в нашем организме, что затрудняет засыпание. В режиме ночного освещения ваш экран будет выглядеть красным или желтым, что, как было доказано, помогает вашим глазам более плавно адаптироваться к ночному зрению, что улучшает сон.
Активация ночного режима в Ubuntu 17.10
Шаг 1) Перейдите в «Действия» и запустите приложение «Настройки».
Шаг 2) Нажмите «Устройства», а затем «Дисплеи» на левой панели.
Шаг 3) Нажмите «Ночной свет».
Шаг 4) Установите тумблер в положение «ON». По умолчанию режим ночного освещения включается, когда вы используете компьютер между закатом и восходом солнца, в зависимости от времени на часах Ubuntu. При желании вы можете ввести время вручную, если это необходимо.
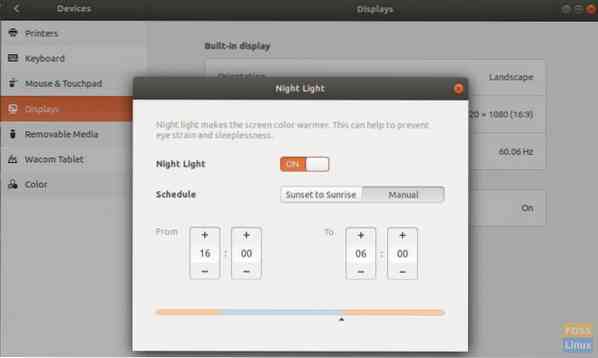
Во время режима вы можете быстро получить доступ / выключить или управлять настройками через Центр управления.
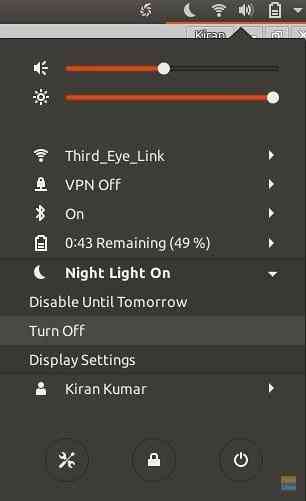
это оно!
 Phenquestions
Phenquestions



