Эта статья покажет вам, как установить сервер VNC на Ubuntu 20.04 LTS и получить к нему доступ с удаленного компьютера. Итак, приступим.
Установка VNC Server на Ubuntu 20.04 LTS:
В этой статье будет использоваться встроенная функция общего доступа к экрану среды рабочего стола GNOME для доступа к Ubuntu 20.04 Графическая среда рабочего стола LTS удаленно. Среда рабочего стола GNOME использует Вино VNC-сервер для реализации Совместное использование экрана функция.
В Вино VNC-сервер может быть не установлен на вашем Ubuntu 20.04 Операционная система LTS по умолчанию. Но он доступен в официальном репозитории пакетов Ubuntu 20.04 LTS. Таким образом, вы можете легко установить его.
Сначала обновите кеш репозитория пакетов APT с помощью следующей команды:
$ sudo подходящее обновление
Кэш репозитория пакетов APT должен быть обновлен.
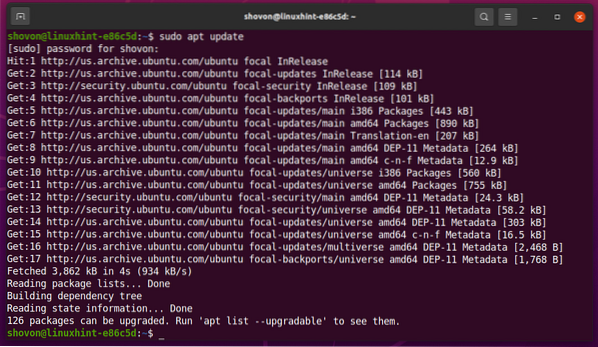
Установить Вино, выполните следующую команду:
$ sudo apt install vino
Для подтверждения установки нажмите Y а затем нажмите <Входить>.
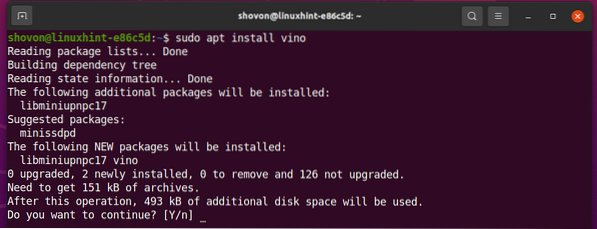
Вино должен быть установлен.

Включить общий доступ к экрану в Ubuntu 20.04 LTS:
После того, как вы установили vino, вы можете включить Совместное использование экрана от Настройки приложение.
Открой Настройки приложение из Меню приложений из Ubuntu 20.04 LTS.
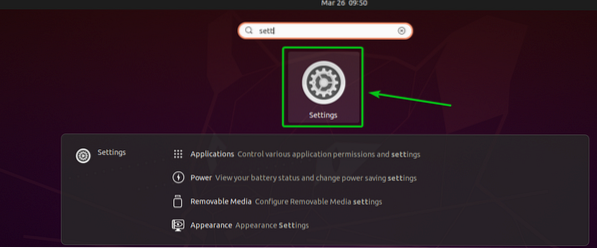
Перейдите к Совместное использование раздел и нажмите кнопку-переключатель, как отмечено на скриншоте ниже, чтобы включить Совместное использование.

Один раз Шаринg включен, нажмите Совместное использование экрана как отмечено на скриншоте ниже.
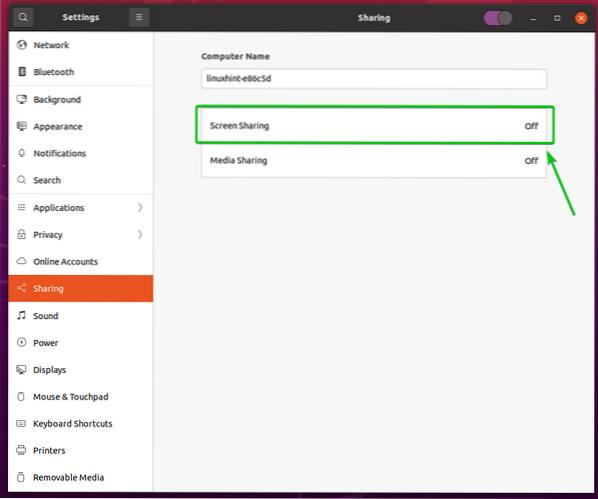
От Совместное использование экрана в окне, нажмите кнопку-переключатель, как отмечено на скриншоте ниже, чтобы включить Совместное использование экрана.
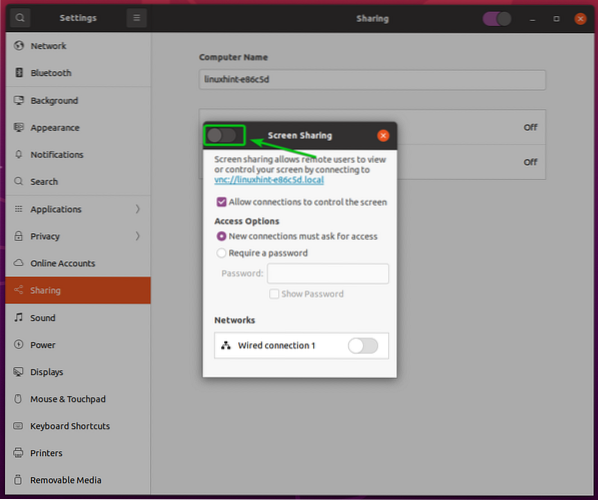
Совместное использование экрана должен быть включен.
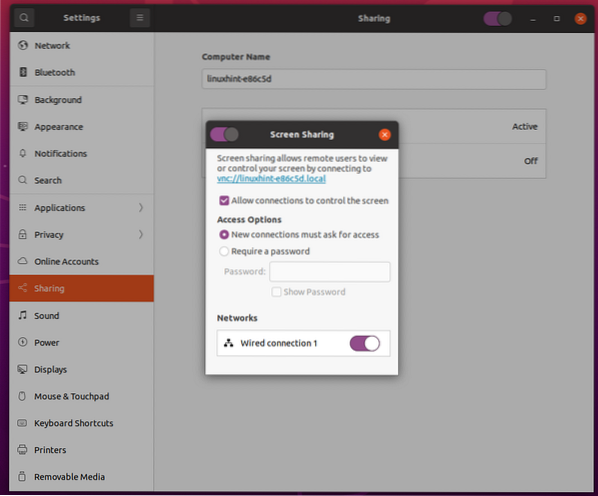
От Варианты доступа раздел, вы можете настроить методы аутентификации для вашего VNC-сервера.
Новые подключения должны запрашивать доступ: Это метод аутентификации по умолчанию. Когда выбран этот метод аутентификации, вы будете получать подсказку каждый раз, когда удаленный клиент VNC пытается получить доступ к вашему компьютеру. Если вы разрешите доступ к своему компьютеру, только тогда удаленный клиент VNC сможет получить доступ к вашему компьютеру.
Требовать пароль: В этом методе вы можете установить пароль для VNC-сервера. Удаленный клиент VNC должен ввести пароль для доступа к вашему компьютеру.
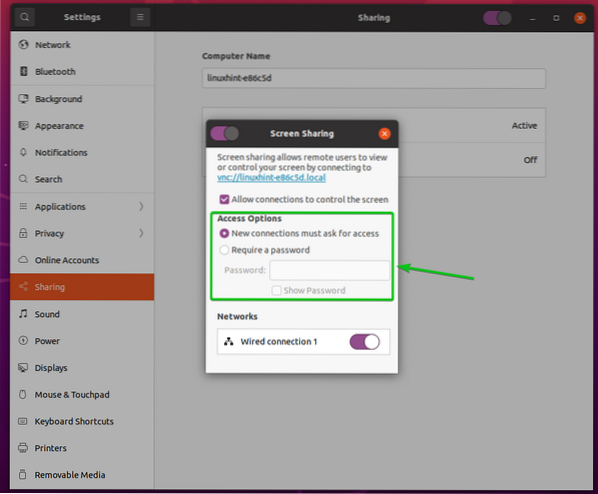
Я предпочитаю метод аутентификации по паролю. Итак, в этой статье я установлю парольную аутентификацию для VNC-сервера.
Чтобы установить пароль для вашего VNC-сервера, выберите Требовать пароль от Варианты доступа раздел и введите желаемый пароль в поле Пароль текстовое поле, как отмечено на скриншоте ниже.
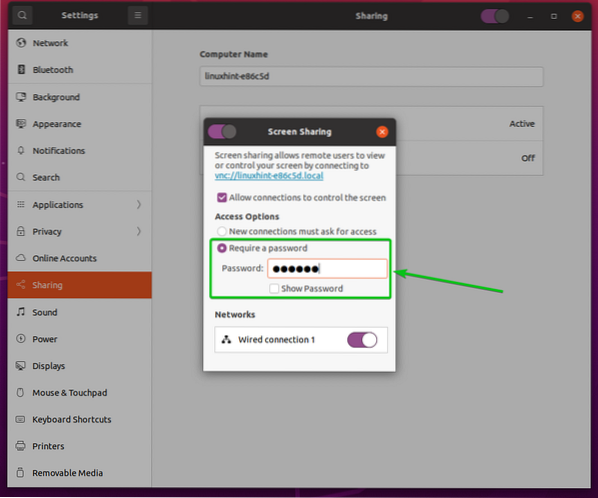
Определение IP-адреса вашего компьютера:
Как только у вас есть Совместное использование экрана включен, человек, который хочет подключиться к вашему компьютеру удаленно, должен знать IP-адрес вашего компьютера.
Вы можете узнать IP-адрес своего компьютера с помощью следующей команды:
$ hostname -I
IP-адрес моего компьютера 192.168.20.131. Для тебя будет иначе. Так что не забудьте заменить его теперь своим.

Удаленный доступ к вашему компьютеру с помощью Vinagre:
В этом разделе будет использоваться Vinagre клиент удаленного рабочего стола, чтобы показать вам, как подключиться к вашему компьютеру через VNC. Но вы также можете использовать другие клиенты VNC.
В Vinagre клиент удаленного рабочего стола может не быть установлен на вашем компьютере. Если вам нужна помощь в установке Vinagre в вашем дистрибутиве Linux вы можете прочитать статью Как установить клиент удаленного рабочего стола Vinagre в Linux.
Сначала откройте Vinagre клиент удаленного рабочего стола из меню приложений вашего компьютера.

Как только Vinagre откроется, нажмите Соединять.
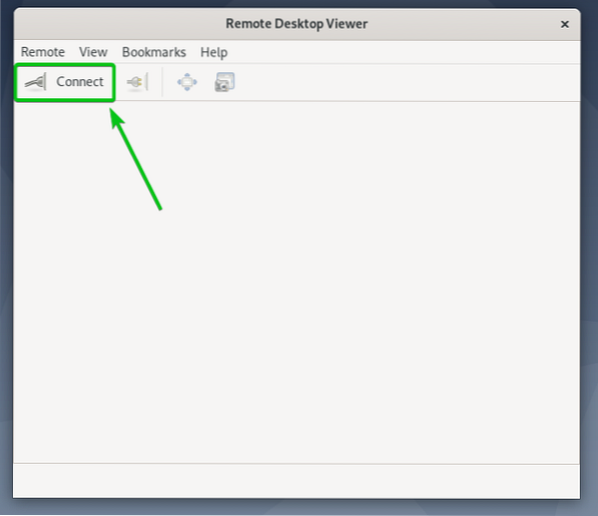
Теперь выберите VNC от Протокол в раскрывающемся меню введите IP-адрес вашего удаленного компьютера в поле Хозяин текстовое поле и нажмите Соединять как отмечено на скриншоте ниже.
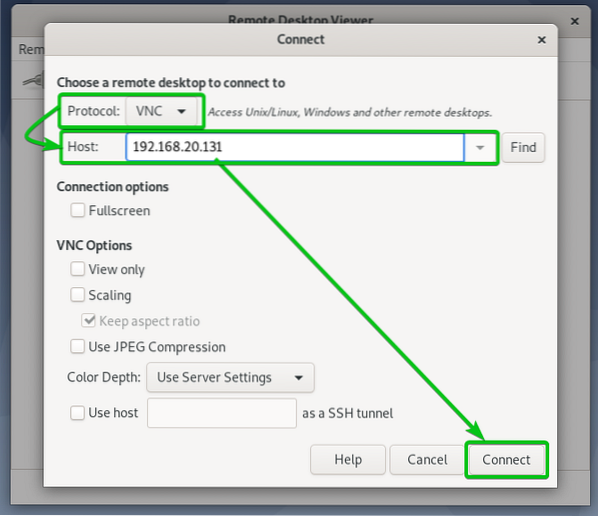
Вам будет предложено ввести пароль VNC, если вы настроили аутентификацию по паролю, как я.
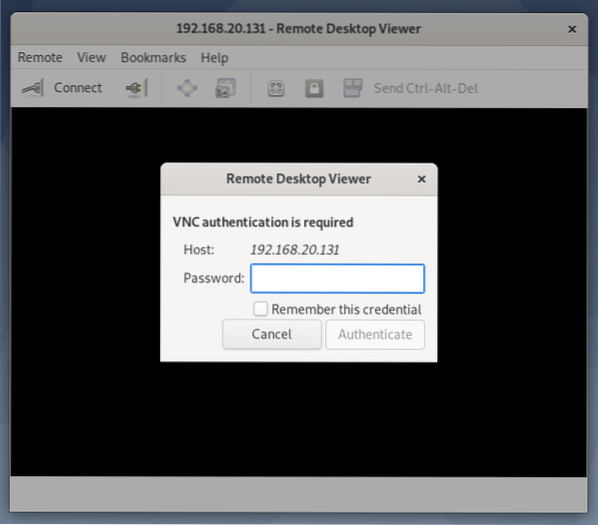
Введите свой пароль аутентификации VNC и нажмите Аутентифицировать как отмечено на скриншоте ниже.

Вы должны быть подключены к своему Ubuntu 20.04 LTS компьютер удаленно.
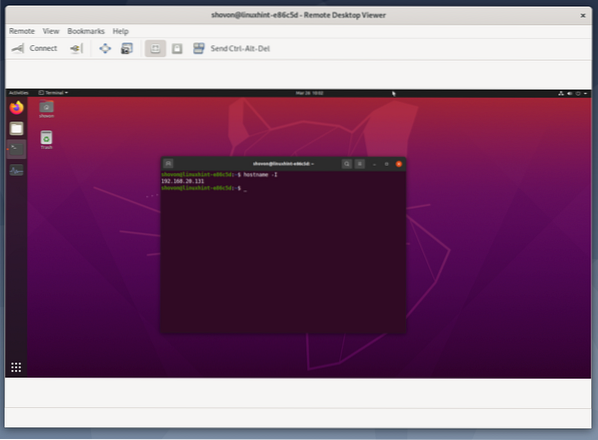
Удаленный доступ к вашему компьютеру с помощью VNC Viewer:
Одним из самых популярных и кроссплатформенных клиентов VNC является RealVNC VNC Viewer. RealVNC VNC Viewer не поддерживает тип шифрования, который Вино Сервер VNC поддерживает. Итак, чтобы иметь доступ к вашему Ubuntu 20.04 Компьютер LTS удаленно с помощью RealVNC VNC Viewer, вам нужно отключить шифрование для Вино VNC сервер.
Чтобы отключить шифрование для Вино Сервер VNC, выполните следующую команду на своем Ubuntu 20.04 LTS компьютер.
$ gsettings set org.гном.Vino требует шифрования false
После отключения шифрования вы можете получить доступ к своему компьютеру с помощью RealVNC VNC Viewer, как обычно.
Чтобы подключиться к компьютеру удаленно с помощью RealVNC VNC Viewer, введите IP-адрес вашего компьютера в приложении VNC Viewer и нажмите
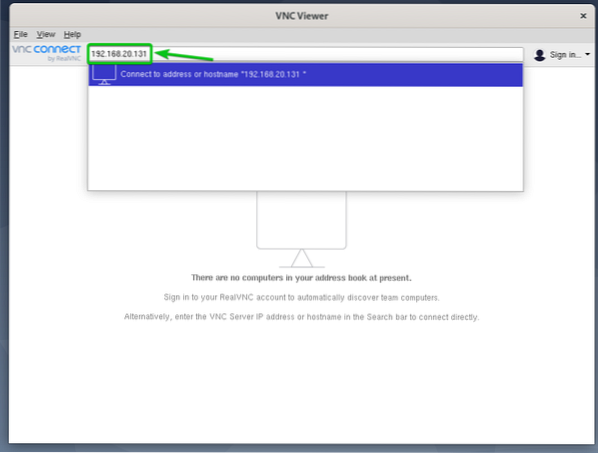
Нажмите на Продолжать.
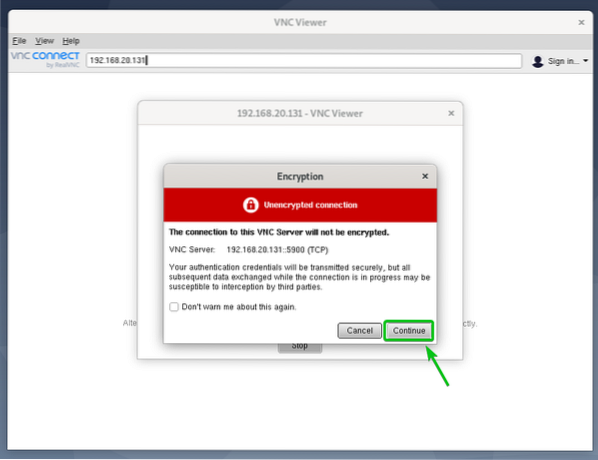
Вам будет предложено ввести пароль VNC, если вы настроили аутентификацию по паролю, как я.
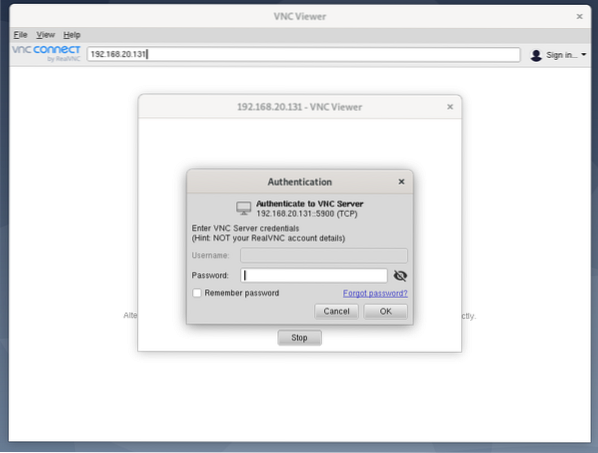
Введите пароль аутентификации вашего VNC-сервера и нажмите ОК как отмечено на скриншоте ниже.
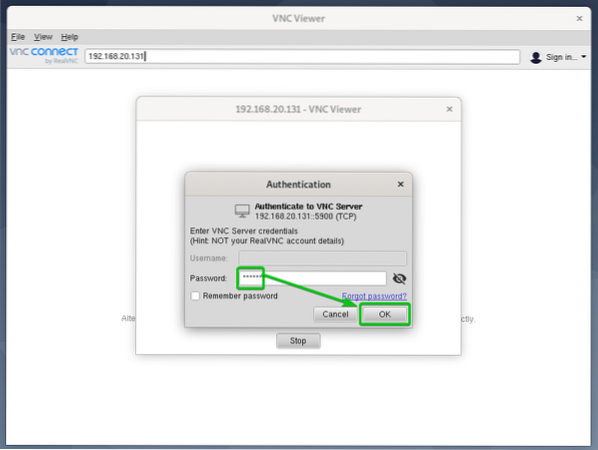
Вы должны быть подключены к своему Ubuntu 20.04 LTS компьютер.

Заключение:
В этой статье показано, как установить сервер Vino VNC на Ubuntu 20.04 LTS и включите общий доступ к экрану в приложении настроек GNOME. Я также показал вам, как настроить методы аутентификации для сервера Vino VNC из приложения настроек GNOME и отключить шифрование сервера Vino VNC из командной строки. Я показал вам, как получить доступ к вашей Ubuntu 20.04 LTS-компьютер удаленно с помощью клиента удаленного рабочего стола Vinagre и RealVNC VNC Viewer.
 Phenquestions
Phenquestions


