Secure Shell, или сокращенно SSH, в основном используется для безопасных сетевых соединений между двумя узлами, такими как клиент и сервер. Все коммуникации между двумя системами зашифрованы, и пользователи могут удаленно подключать свои системы и выполнять административные задания, разрешив доступ по SSH. Пользователи также могут безопасно передавать файлы с помощью протоколов SCP и SFTP. В этой статье показано, как включить SSH-доступ для пользователя в системе Ubuntu.
Включение доступа по SSH в Ubuntu
При первой установке Ubuntu пользователь по умолчанию не может использовать удаленный доступ по SSH. Итак, включите SSH в Ubuntu, используя следующий простой метод.
Установить пакет open-ssh
Откройте терминал, нажав 'Ctrl + Alt + T'и обновите список пакетов. Затем установите следующий пакет open-ssh на свой Ubuntu 20.04 система:
$ sudo подходящее обновление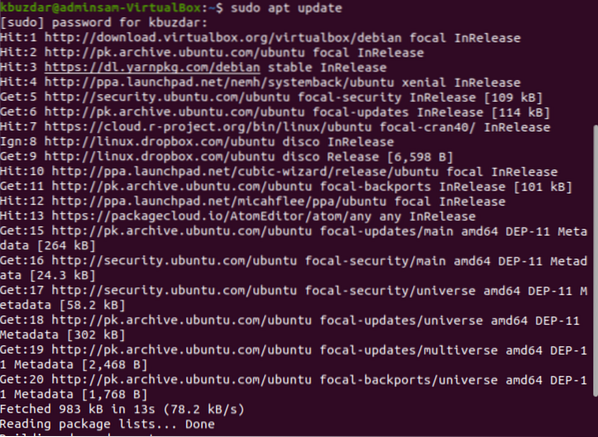

В процессе установки в терминале появится диалоговое окно. Введите "y", чтобы продолжить установку.
После завершения установки пакета open-ssh служба SSH автоматически запустится в вашей системе. Вы также можете убедиться, что служба активна, введя следующую команду:
$ sudo systemctl status sshЕсли в терминале получен следующий вывод, служба SSH запущена и включена.
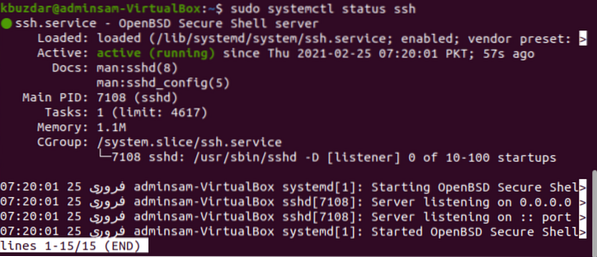
Перейдите в оболочку командной строки и нажмите 'q.'Это вернет вас к нормальной оболочке.
Вы можете отключить службу SSH в своей системе с помощью следующей команды:
$ sudo systemctl disable --now sshЧтобы повторно включить службу SSH, используйте следующую команду:
$ sudo systemctl enable --now sshВключить конфигурации брандмауэра для SSH
Используя инструмент настройки брандмауэра UFW, вы можете включить его в своей системе. Если вы уже включили брандмауэр в своей системе, убедитесь, что все порты SSH открыты, выполнив следующую команду:
$ sudo ufw разрешить ssh
Теперь, когда все настройки завершены, вы можете подключить свою систему Ubuntu к любой удаленной системе через SSH. В дистрибутивах Linux и macOS клиенты SSH устанавливаются по умолчанию.
Подключитесь к SSH-серверу
Следующая команда 'ssh' может использоваться вместе с именем пользователя и IP-адресом для подключения вашей системы Ubuntu через локальную сеть. Используйте для этого команду, указанную ниже:
$ ssh имя пользователя @ ip-адресЕсли вы не знаете свой IP-адрес, используйте следующую команду для доступа к нему:
$ ip aЗамените имя пользователя и IP-адрес своей информацией следующим образом:
$ ssh kbuzdar @ 10.0.2.15В терминале появится следующий результат:

Введите «да», чтобы подключить вашу систему Ubuntu через локальную сеть.

Введите пароль. В терминале будет показан следующий вывод:

Теперь вы вошли в свою систему Ubuntu.
Подключить SSH к удаленному серверу
SSH по умолчанию принимает данные на порт 22. Найдите свой общедоступный IP-адрес и выполните следующую команду для подключения SSH-сервера к удаленной системе:
$ ssh имя пользователя @ public_ip_addressНастройте маршрутизатор на прием SSH-трафика на порт 22.
Заключение
В этой статье показано, как включить доступ по SSH в Ubuntu 20.04. Теперь вы можете войти в свою систему и выполнять повседневные административные задачи через командную строку. В случае возникновения каких-либо вопросов, связанных с этой статьей, дайте нам знать через свои комментарии.
 Phenquestions
Phenquestions


