Вещи, которые вам понадобятся
Чтобы подписаться на эту статью, вам понадобится следующее:
- Raspberry Pi 3 или Raspberry Pi 4
- Адаптер питания Micro-USB (Raspberry Pi 3) или USB Type-C (Raspberry Pi 4)
- Карта памяти microSD на 16 ГБ или 32 ГБ с прошитой ОС Raspberry Pi
- Сетевое подключение на Raspberry Pi
- Ноутбук или настольный компьютер для доступа к удаленному рабочему столу VNC или доступа по SSH
ПРИМЕЧАНИЕ: Если вы не хотите получать доступ к своей системе Raspberry Pi удаленно через SSH или VNC, вам также необходимо подключить к вашей системе Raspberry Pi монитор, клавиатуру и мышь. Мне это не понадобится, так как я буду подключаться к своей системе Raspberry Pi удаленно через VNC или SSH. Моя установка называется безголовой установкой Raspberry Pi.
Если вам нужна помощь с прошивкой образа ОС Raspberry Pi на карту microSD, ознакомьтесь со статьей Как установить и использовать Raspberry Pi Imager на linuxhint.ком.
Если вы новичок в Raspberry Pi и вам нужна помощь в установке ОС Raspberry Pi в вашей системе Raspberry Pi, ознакомьтесь со статьей Как установить ОС Raspberry Pi на Raspberry Pi 4 на сайте linuxhint.ком.
Кроме того, если вам нужна помощь с настройкой Raspberry Pi без использования головы, ознакомьтесь со статьей Как установить и настроить ОС Raspberry Pi на Raspberry Pi 4 без внешнего монитора на сайте linuxhint.ком.
Настройка статических IP-адресов графически
Если вы используете Raspberry Pi OS в среде рабочего стола, вы можете очень легко настроить статический IP-адрес для желаемого сетевого интерфейса из графической среды рабочего стола.
Щелкните правой кнопкой мыши (ПКМ) значок сети и щелкните Настройки беспроводной и проводной сети.
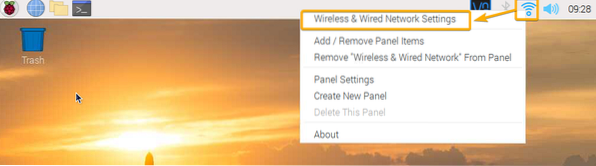
Убедись в том, что интерфейс выбран в раскрывающемся меню.
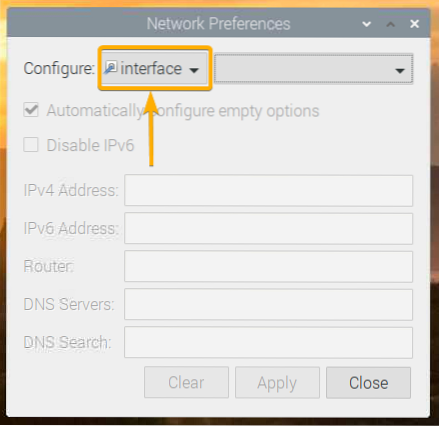
Щелкните пустое раскрывающееся меню, как показано на скриншоте ниже.
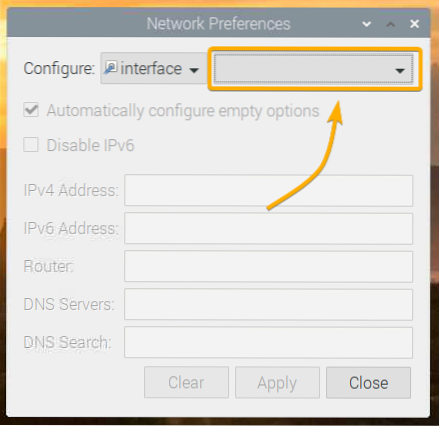
Выберите сетевой интерфейс, который хотите настроить.
eth0 - проводной сетевой интерфейс Ethernet.
wlan0 - беспроводной (Wi-Fi) сетевой интерфейс.
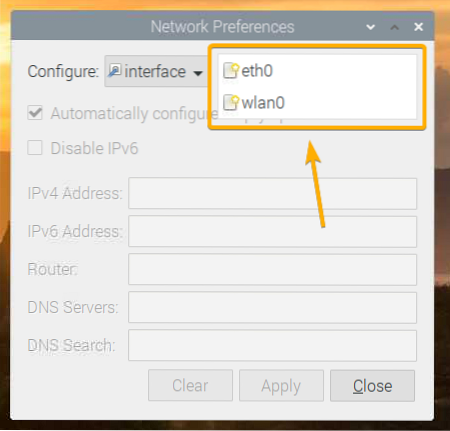
Предположим, вы хотите настроить wlan0 Сетевой интерфейс Wi-Fi вашей системы Raspberry Pi.
После выбора сетевого интерфейса, который вы хотите настроить, вы должны увидеть следующее окно.
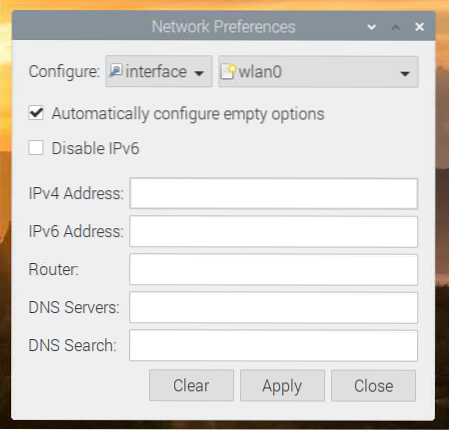
Введите желаемый статический IP-адрес, адрес шлюза (маршрутизатора), адрес DNS-сервера и т. Д.
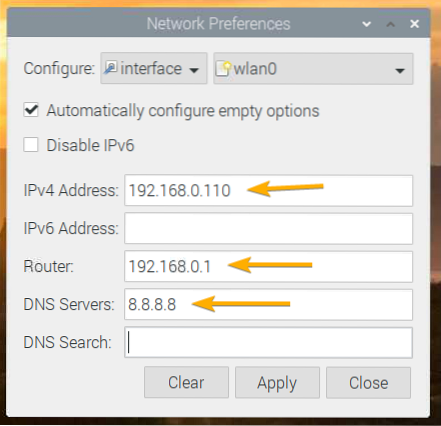
Если вы хотите, вы также можете ввести IP-адрес в нотации CIDR, например 192.168.0.110/24. Здесь, 24 длина маски подсети. 24 эквивалентно маске подсети 255.255.255.0.
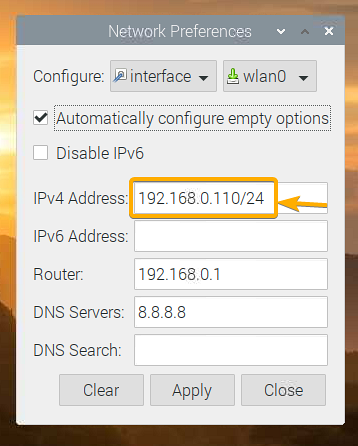
Чтобы добавить несколько адресов DNS-серверов, просто разделите их пробелом, как показано на скриншоте ниже.
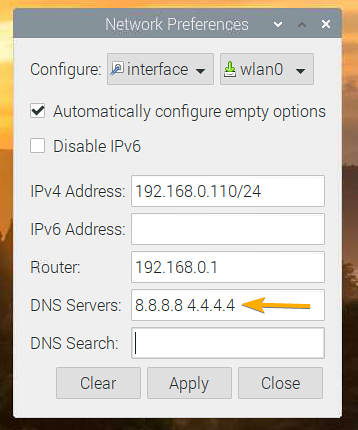
Если вам известен только IP-адрес, который вы хотите установить, и ничего больше о вашей домашней или офисной сети, выберите Автоматически настраивать пустые параметры запросит конфигурацию сети у DHCP-сервера и настроит только ту сетевую информацию, которую вы здесь не указали.
Если вы знаете всю необходимую информацию о сети, я рекомендую вам снять флажок Автоматически настраивать пустые параметры, так как это устраняет необходимость в DHCP-сервере в сети.
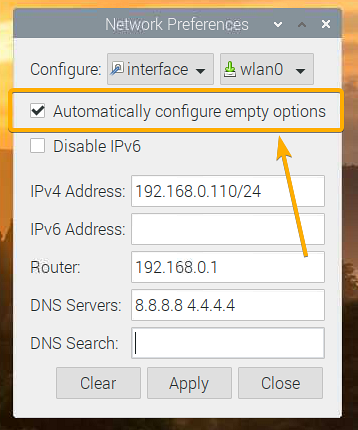
Если вам не нужен IPv6, проверьте Отключить IPv6 вариант.
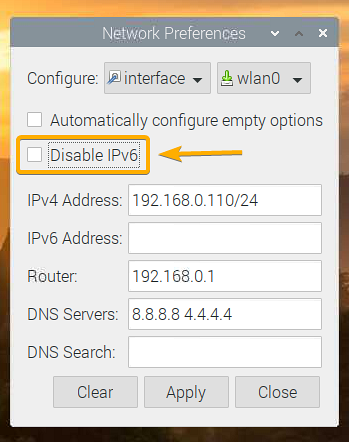
Когда вы закончите, нажмите Применять.
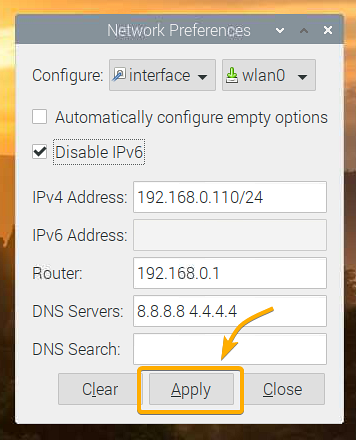
Затем щелкните Закрывать выйти из Сетевые настройки окно.
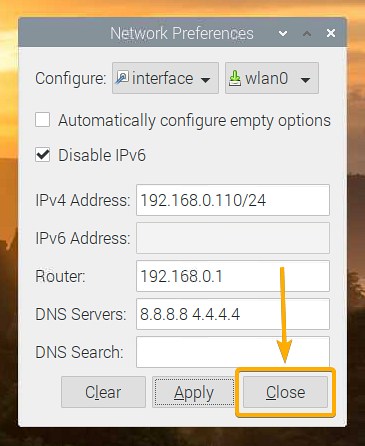
Чтобы изменения вступили в силу, перезагрузите систему Raspberry Pi с помощью следующей команды:
$ sudo перезагрузка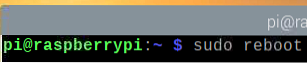
После загрузки Raspberry Pi желаемый статический IP-адрес должен быть установлен на желаемом сетевом интерфейсе.
Вы можете подтвердить это с помощью следующей команды:
$ ip a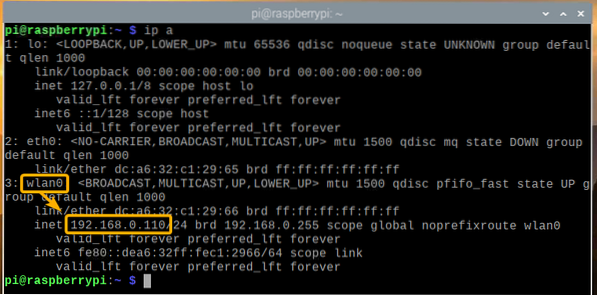
Настройка статических IP-адресов через командную строку
Если вы используете минимальную версию ОС Raspberry Pi (без какой-либо графической среды рабочего стола) на своем Raspberry Pi, то у вас не будет доступа к каким-либо графическим инструментам для настройки статических IP-адресов, как показано в предыдущем разделе этой статьи.
Не беспокойтесь! Из командной строки настройте статический IP-адрес на проводном (eth0) или беспроводной (wlan0) сетевой интерфейс вашей системы Raspberry Pi очень прост. В этом разделе я покажу вам, как это сделать.
Сначала откройте dhcpcd.conf файл конфигурации с текстовым редактором nano следующим образом:
$ sudo nano / etc / dhcpcd.conf
Чтобы настроить статический IP-адрес для беспроводного (Wi-Fi) сетевого интерфейса (wlan0) добавьте следующие строки в конец файла.
интерфейс wlan0статический ip_address = 192.168.0.110/24
статические маршрутизаторы = 192.168.0.1
статическое имя_домена_servers = 8.8.8.8 4.4.4.4
статический domain_search =
noipv6
ПРИМЕЧАНИЕ: Внесите необходимые изменения в конфигурацию (i.е., изменить IP-адрес, изменить адрес маршрутизатора / шлюза, изменить DNS-серверы) в зависимости от желаемой конфигурации сети.
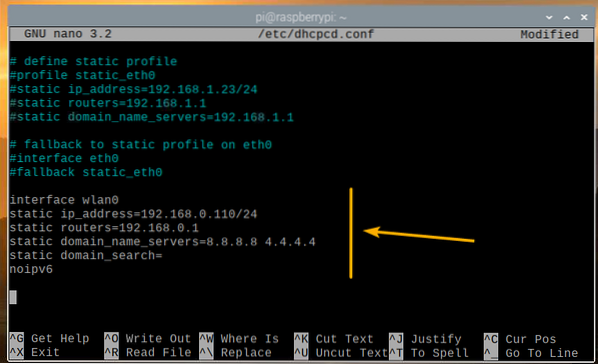
Чтобы настроить статический IP-адрес для проводного сетевого интерфейса Ethernet (eth0) добавьте следующие строки в конец файла.
интерфейс eth0статический ip_address = 192.168.0.111/24
статические маршрутизаторы = 192.168.0.1
статическое имя_домена_servers = 8.8.8.8 4.4.4.4
статический domain_search =
noipv6
ПРИМЕЧАНИЕ: Внесите необходимые изменения в конфигурацию (i.е., изменить IP-адрес, изменить адрес маршрутизатора / шлюза, изменить DNS-серверы) в зависимости от желаемой конфигурации сети.
Когда вы закончите, нажмите
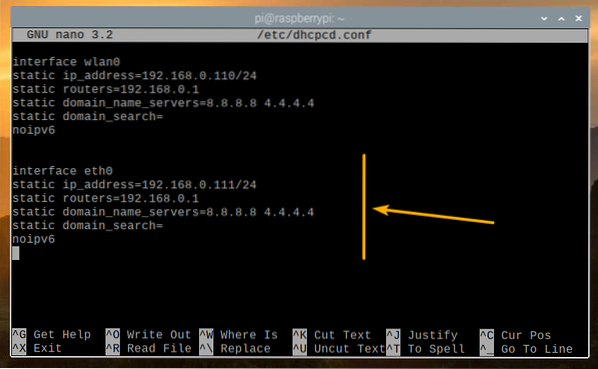
Чтобы изменения конфигурации сети вступили в силу, перезагрузите Raspberry Pi с помощью следующей команды:
$ sudo перезагрузка
После загрузки Raspberry Pi желаемый статический IP-адрес должен быть установлен на желаемом сетевом интерфейсе.
Вы можете подтвердить это с помощью следующей команды:
$ ip a
Заключение
В этой статье показано, как настроить статический IP-адрес в проводном и беспроводном (Wi-Fi) сетевом интерфейсе вашей системы Raspberry Pi под управлением ОС Raspberry Pi. Я показал как графический метод, так и метод командной строки для настройки статического IP-адреса в Raspberry Pi.
 Phenquestions
Phenquestions


