Эти приложения оказались весьма полезными для бизнес-сектора, поскольку они помогают контролировать и поддерживать устройства, подключенные к сети. Это не только упрощает доступ к данным, но и помогает сэкономить деньги. Кроме того, с данными в облаке, защищенными шифрованием, удаленные службы защищают ваши данные от проблем с потерей данных, таких как взломы, взлом и т. Д.
Этот большой рост популярности облачных вычислений привел к появлению нескольких заслуживающих внимания клиентов удаленных рабочих столов. Среди них - KRDC, клиентское приложение для удаленного рабочего стола, созданное сообществом KDE.
Эта статья покажет вам, как установить KRDC, а также познакомится с некоторыми из основных функций, которые поставляются вместе с этим приложением.
Что такое KRDC?
KRDC, или клиент удаленного рабочего стола KDE, как следует из названия; удаленное клиентское приложение, которое позволяет пользователям подключать свои компьютеры к другим системам или виртуальным машинам и получать доступ к этим устройствам. KDRC имеет очень простой на вид интерфейс, чрезвычайно удобный и довольно простой в использовании.
Поскольку это приложение, разработанное KDE, KRDC полностью бесплатна и имеет открытый исходный код. Уровни производительности и скорости KRDC также выдающиеся, так как это приложение потребляет очень мало памяти ваших систем. KRDC является одной из пар удаленных сервисов, другой является KRFB, приложение, которое позволяет вам делиться своим рабочим столом с другими.
Установка KRDC
Ubuntu предлагает пользователям два основных способа установки KRDC на свои компьютеры. Давайте посмотрим на них:
а) Установка KRDC с помощью Snap
Один из самых простых способов установить KRDC - использовать его Snap. Snap - это недавно разработанные пакеты, представленные Canonical, в которых встроены все зависимости. Используя Snaps, вам не нужно беспокоиться об установке всех зависимостей по отдельности, и вы будете запускать именно то, что издатель протестировал и поддерживает.
Чтобы установить KRDC из Snap store, откройте командную строку с помощью ярлыка Ctrl + Alt + T или из Ubuntu Dash и введите в терминал следующую команду:
$ sudo snap установить krdcб) Установка KRDC с использованием официального репозитория Ubuntu
Snaps все еще далеки от совершенства, поэтому многие пользователи по-прежнему предпочитают нативный подход установки приложений с помощью. Поскольку KRDC также является частью официального репозитория Ubuntu, вы можете легко установить это приложение, используя apt.
Во-первых, вы должны запустить команду обновления, чтобы обновить apt-cache вашей системы. Это можно сделать, введя в терминал следующую команду:
$ sudo apt-get updateТеперь KRDC можно установить, введя в терминал следующую команду:
$ sudo apt install krdc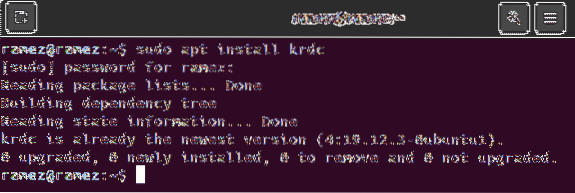
Использование KRDC
После установки KRDC вы можете найти это приложение в списке приложений, которые вы установили в своей системе.
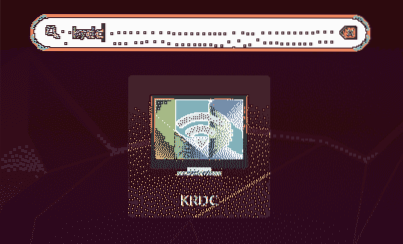
После открытия KRDC вас встретит простой на вид интерфейс, как показано на изображении ниже:
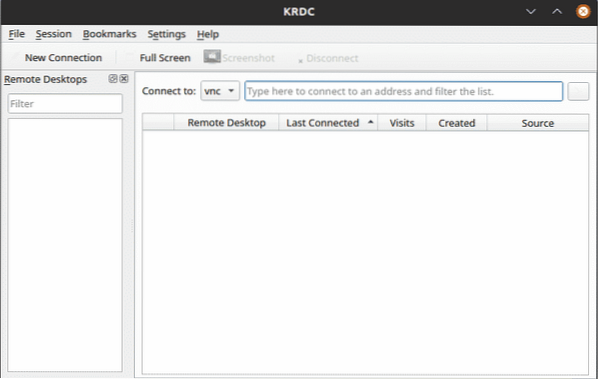
Поскольку KRDC является клиентом, ему требуется сервер для подключения к. Основной способ подключения к этим серверам - ввести Айпи адрес или же имя хоста системы для подключения внутри Подключиться к: текстовое поле. Если вы уже знаете IP-адрес или имя хоста сервера, к которому хотите подключиться, вы можете ввести его в поле Подключиться к: текстовое поле.

Это дает вам два варианта подключения - VNC а также RDP. Основная цель обоих этих протоколов - предоставить удаленный доступ к компьютеру или виртуальной машине. Оба протокола требуют правильной работы клиентской и серверной архитектуры.
Разница возникает в том, как эти два варианта предоставляют доступ пользователю. RDP или протокол удаленного рабочего стола работает путем входа пользователей на сервер и создания сеанса, который работает аналогично тому, как пользователь будет взаимодействовать с машиной в физической форме. VNC, с другой стороны, просто отправляет изображения по экрану, и поэтому имеет гораздо более ограниченный характер.
Для обоих протоколов вам просто нужно ввести  Айпи адрес а также имя хоста, а затем нажмите кнопку со стрелкой в правой части экрана.
Айпи адрес а также имя хоста, а затем нажмите кнопку со стрелкой в правой части экрана.
При подключении VNC вы получите следующее приглашение:
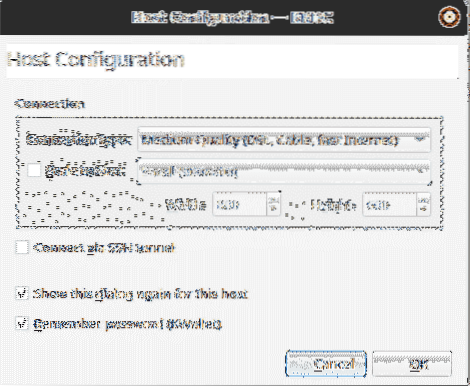
Как видно на изображении выше, вы можете указать тип подключения, вручную настроить размер экрана и подключиться к удаленному компьютеру через SSH. После этого вы будете подключены к удаленному серверу.
В RDP-соединении появляется следующая подсказка:
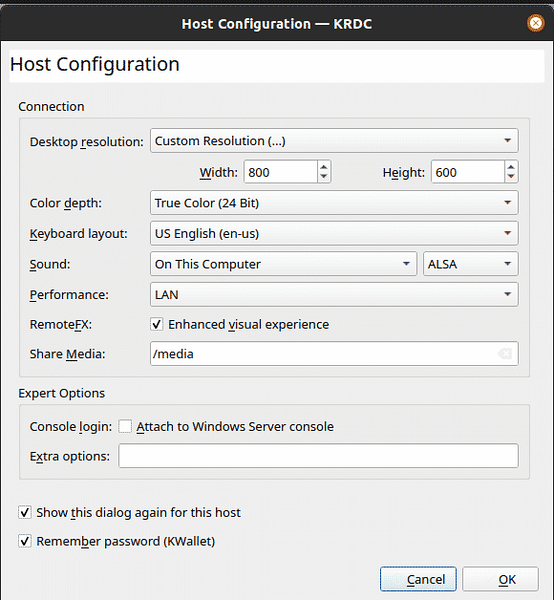
В этом поле вы можете более подробно поэкспериментировать с настройками, я.е., глубина цвета, звук и т. д. Протокол RDP также просит вас ввести имя пользователя а также пароль использовать для будущих подключений к тому же хосту.
Имя пользователя:
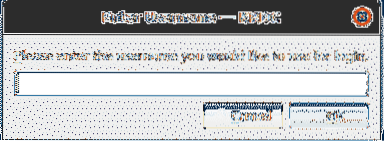
Пароль:
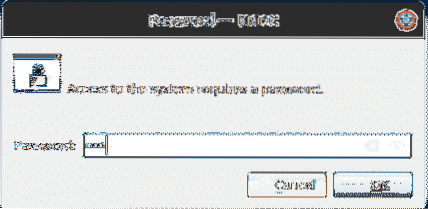
После этого вы будете подключены к удаленному серверу.
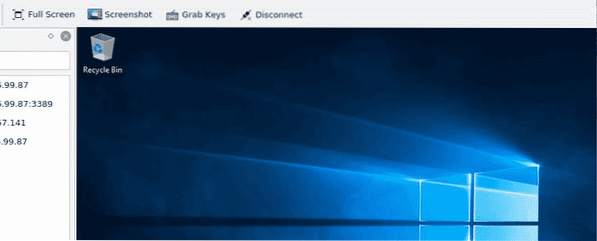
Вы также можете добавить эти серверы в закладки, чтобы к ним можно было подключиться в будущем.
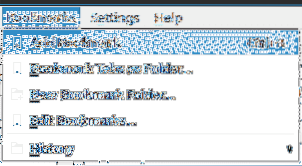
Зачем использовать KRDC?
KRDC - отличный инструмент, который позволяет пользователям быстро и легко подключаться к удаленным машинам. Это приложение чрезвычайно простое в использовании, а его упрощенный интерфейс отлично работает вместе с тем, что оно может предложить. Для пользователей, которые предпочитают скорость и лучшую производительность, KRDC - лучший инструмент.
 Phenquestions
Phenquestions


