PDF - это аббревиатура от Portable Document Format. Из-за своей популярности он стал открытым стандартом, поддерживаемым Международной организацией по стандартизации (ISO). Как и любые другие документы, PDF-файлы могут содержать изображения, кнопки, ссылки, аудио, видео и т. Д. Более того, он может быть подписан цифровой подписью для аутентичности. Кроме того, файлы PDF могут иметь блокировку паролем!
Теперь предположим, что у вас есть файл PDF. Как это читать? Существует множество способов доступа к содержимому файла PDF. Самый удобный способ сделать это - использовать специальную программу для чтения PDF-файлов. Как следует из заголовка, сегодня мы полностью сосредоточимся на Adobe Reader - лучшей программе для чтения PDF-файлов от Adobe.
Почему Adobe Reader?
Да, существует множество программ для чтения PDF-файлов. Например, даже все современные браузеры могут получить доступ к файлам PDF. Итак, почему мы должны использовать Adobe Reader??
Adobe Reader - лучший выбор по множеству причин. Прежде всего, это специальный PDF-ридер, в отличие от встроенных ридеров, которые поставляются с веб-браузером. Это обеспечивает большую гибкость при чтении документов PDF при точном отображении всех функций PDF. Даже офисные приложения, такие как MS Word или LibreOffice Writer, не так надежны, как программа для чтения PDF.
Далее интерфейс. Adobe Reader имел плохую репутацию в сообществе из-за плохого интерфейса. Мне тоже не понравились предыдущие. Однако со временем модернизация и постоянное улучшение сделали интерфейс чище и компактнее. Теперь единственные кнопки, которые отвлекают вас, - это обязательные параметры, такие как масштабирование, выбор страницы и несколько других.
Опять же, Adobe на самом деле является изобретателем PDF. В 1991 г. Джон Варнок, соучредитель Adobe, запустил проект преобразования бумаги в цифровую форму под названием «Проект Камелот». Цель заключалась в том, чтобы захватить документ, отправить его электронную версию куда угодно и получить тот же результат путем печати. В 1992 году в рамках проекта успешно создан формат PDF. Для электронного документооборота это был большой прорыв.
Не забудьте ознакомиться с другими замечательными программами для чтения PDF-файлов для Linux!
Adobe Reader для Linux
Из-за огромной популярности PDF-файлов потребовались программы чтения PDF-файлов для всех популярных платформ, особенно для Linux. Вот почему вы найдете множество программ для чтения PDF для всех популярных дистрибутивов Linux, особенно для Ubuntu и основанных на Ubuntu. Adobe Reader также доступен для Linux Mint (дистрибутив на основе Ubuntu).
Примечание: Adobe давно прекратила разработку Adobe Reader для платформы Linux. Последней версией Adobe Reader, доступной для систем Linux, является v9.5.5, а последняя версия - v11.0.23. Для того, чтобы насладиться v11.x, мы должны пойти по более сложному пути.
Установка Adobe Reader
Этот процесс можно выполнить двумя способами.
Официальный пакет DEB
Устаревшая версия Adobe Reader также имеет специальный пакет DEB.
Выполните следующую команду, чтобы получить последний пакет DEB.
wget http: // ardownload.саман.com / pub / adobe / reader / unix / 9.х / 9.5.5 / enu /AdbeRdr9.5.5-1_i386linux_enu.деб

После завершения загрузки выполните следующую команду для установки пакета DEB.
sudo apt install ./ AdbeRdr9.5.5-1_i386linux_enu.деб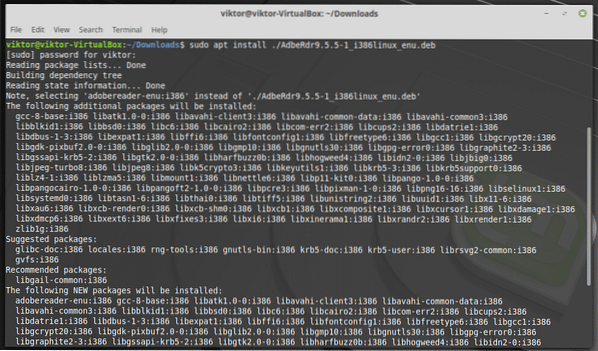
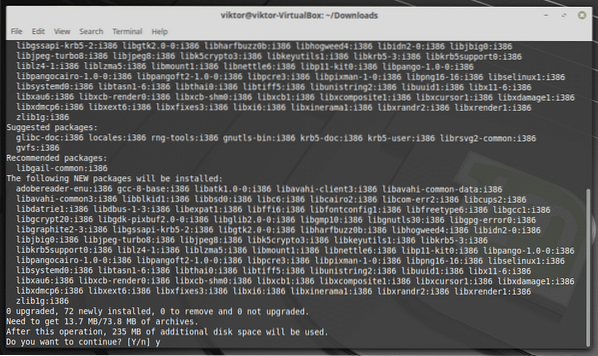
Примечание. Как вы уже догадались, это всего лишь 32-битный двоичный файл; нет 64-битной версии. Вот почему список зависимостей такой большой.
Не забудьте также установить следующие зависимости. Иначе приложение даже не запустится.
sudo apt установить libxml2: i386 libstdc ++ 6: i386
Через вино
Было бы неплохо, если бы Adobe не прекратила поддержку Linux. Может быть, Adobe не нашла в таком подходе никакой коммерческой ценности. В любом случае, это не помешает нам насладиться последней версией Adobe Reader! Чтобы получить последнюю версию, мы возьмем версию для Windows. Безусловно, это лучший способ пользоваться Adobe Reader.
Сначала установите PlayOnLinux. Я использую последнюю версию Linux Mint 19.1 Tessa (на основе Ubuntu 18.04 Bionic Beaver), поэтому мы должны следовать инструкциям для Bionic.
Сначала добавьте ключ GPG для PlayOnLinux.
wget -q "http: // deb.playonlinux.com / public.gpg "-O- | sudo apt-key добавить -
Теперь добавьте информацию о репозитории для APT.
sudo wget http: // deb.playonlinux.ru / playonlinux_bionic.список -O / etc / apt /источники.список.d / playonlinux.список
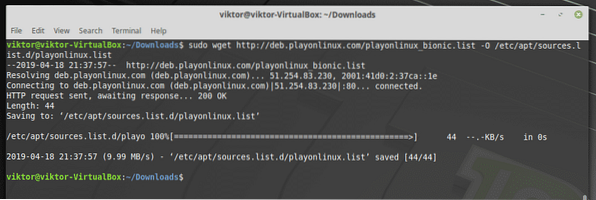
Наконец, обновите кеш APT и установите PlayOnLinux.
sudo apt update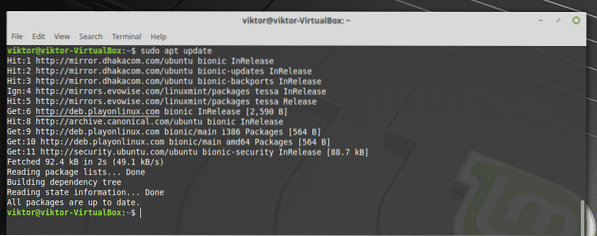
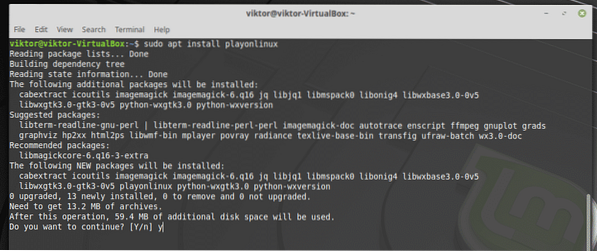
Запустите PlayOnLinux.
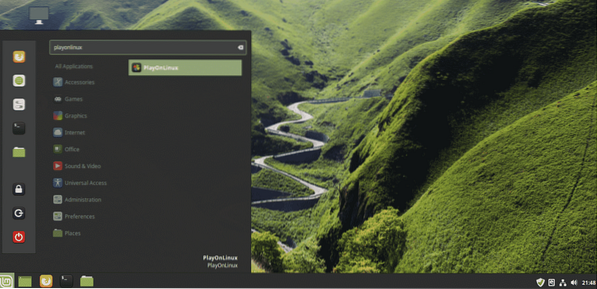
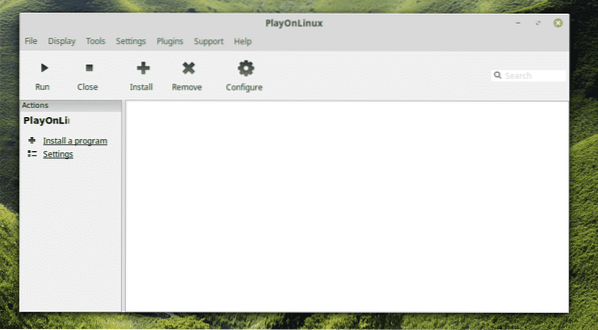
Нажмите «Установить программу».

Искать «Adobe Acrobat Reader DC» (без кавычек).
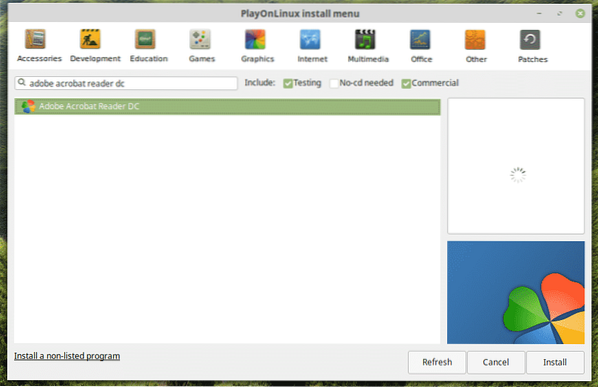
Нажмите «Установить».
Мастер установки запустится. Нажмите "Далее".
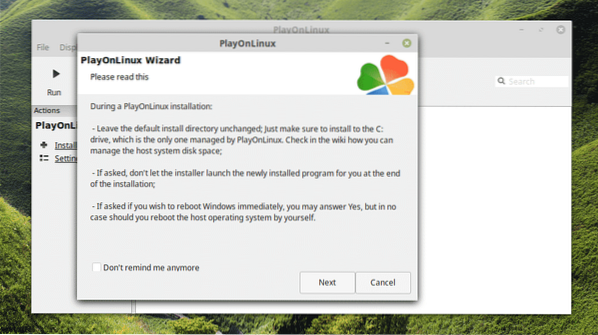
Снова нажмите «Далее».
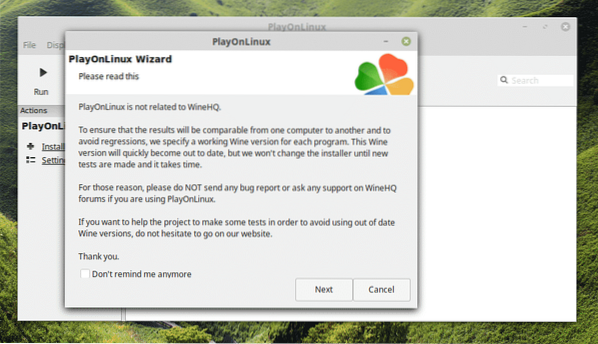
Появится мастер установки PlayOnLinux. Нажмите "Далее".
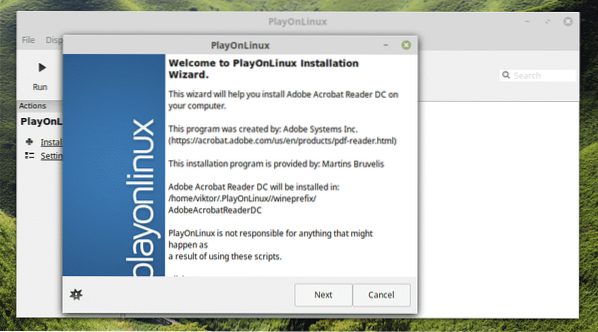
Теперь, если у вас уже есть установочный файл, вы можете выбрать файл для запуска установки.

Вы можете получить последнюю версию автономного установщика Adobe Acrobat Reader DC здесь.

Затем вы сможете выбрать установщик из PlayOnLinux.
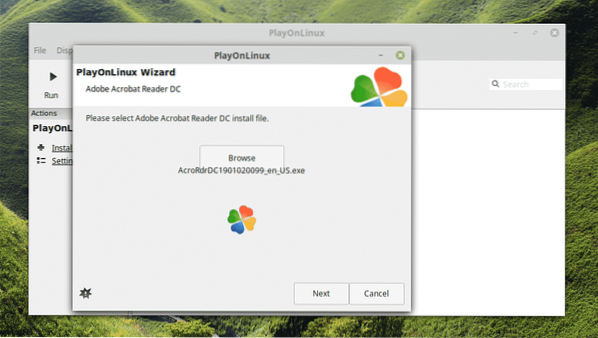
На этом этапе PlayOnLinux загрузит и установит Wine. Будьте терпеливы, пока загрузка завершится.
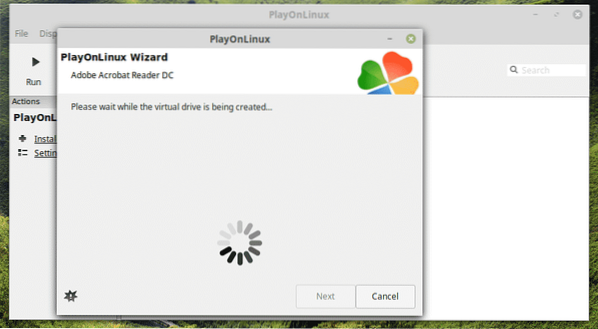

Нажмите «Установить», когда появится запрос на установку Wine Mono.
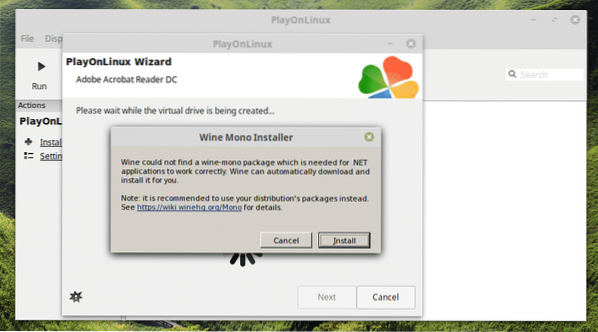
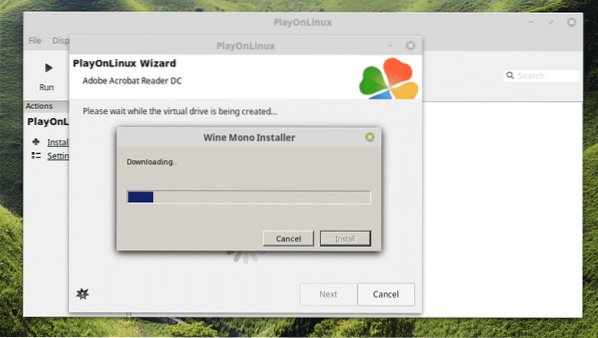
Пришло время установить Gecko. Нажмите «Установить».
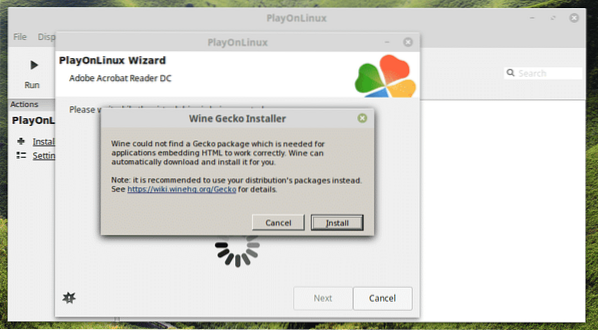

УХ ТЫ! Я не знал, что PlayOnLinux должен был загрузить Windows XP! Интересно, правда?

Позвольте программе установки Adobe Reader выполнить установку.
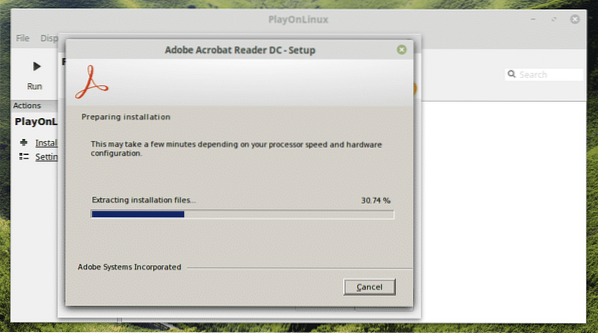
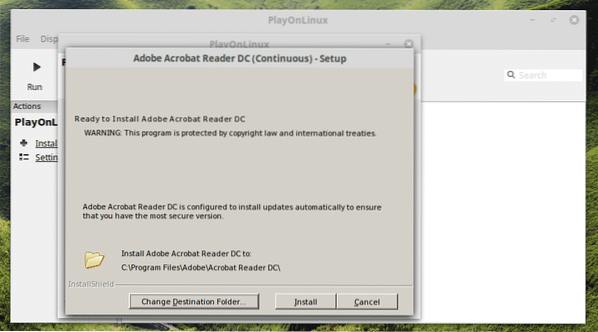
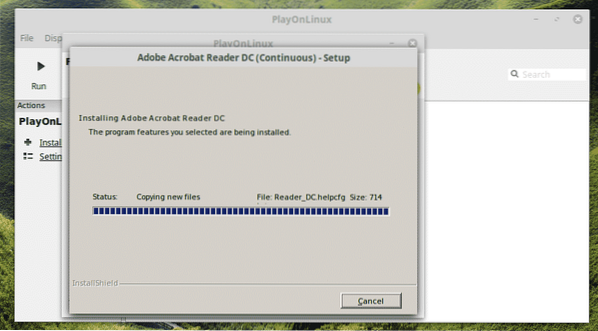
Вуаля! Установка НАКОНЕЦ завершена!
Использование Adobe Reader
В зависимости от того, какой метод вы использовали для установки Adobe Reader, вам придется получить к нему доступ по-разному.
Примечание: оба Adobe Reader (Linux native и Windows) могут существовать на одном компьютере, и они не будут конфликтовать друг с другом.
Родной Adobe Reader (старая версия)
Найдите Adobe Reader в меню.
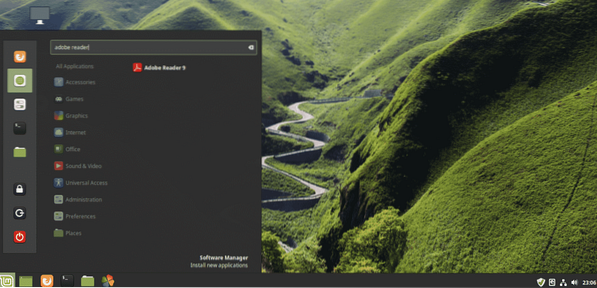
Принять лицензионное соглашение.
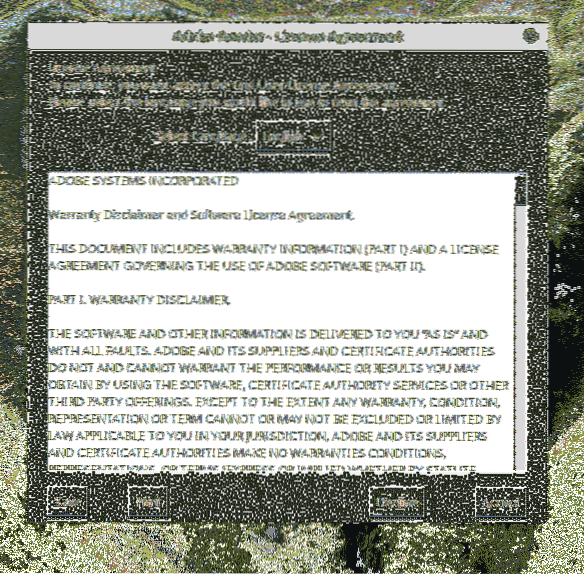
Вуаля! Adobe Reader готов! Но увы это пережиток 2013 года.
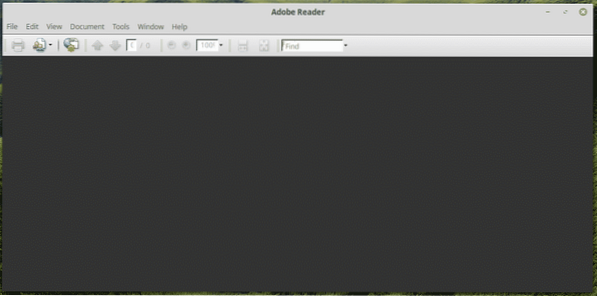
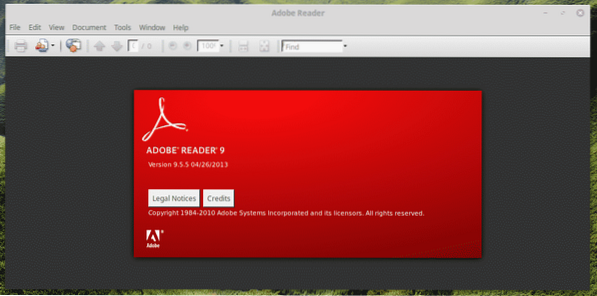
Новый Adobe Reader (PlayOnLinux + Wine)
Это немного сложно запустить. Вы можете использовать ярлык на рабочем столе или пройти через PlayOnLinux.
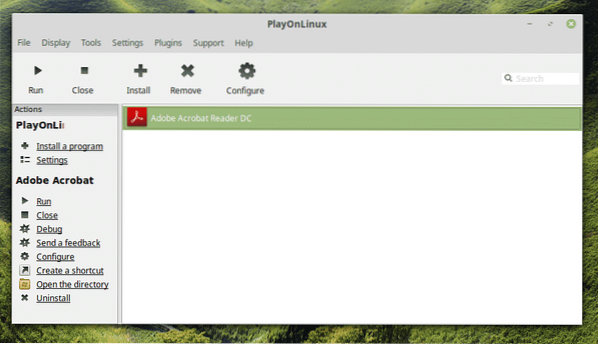
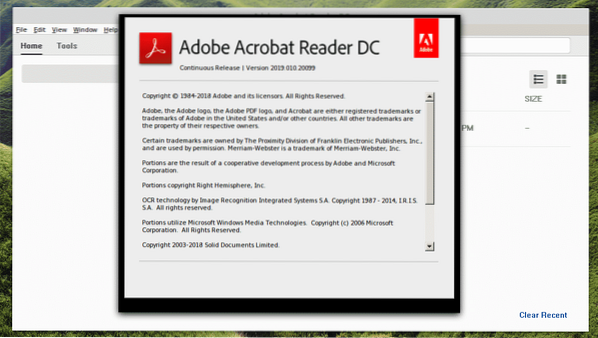
Вуаля! Последняя версия Adobe Reader!
Последние мысли
Adobe Reader - одна из лучших программ для чтения PDF-документов. Приятно иметь под рукой эту феноменальную программу, верно?
 Phenquestions
Phenquestions


