Предпосылки
- Новый Ubuntu 18.04 с как минимум 1 ГБ ОЗУ
- Пользователь sudo
Обновите систему
Мы рекомендуем вам обновить все доступные пакеты и обновить систему перед установкой любого нового пакета в системе. Выполните следующую команду, и она сделает всю работу за вас.
sudo apt-get updateЗатем вам нужно будет установить некоторые необходимые пакеты, такие как unzip и tmux, если вы их еще не установили. tmux поможет вам получить доступ к нескольким отдельным сеансам терминала внутри одного окна терминала.
sudo apt-get install unzip sudo apt-get install tmuxУстановить Nginx
После обновления системы вам нужно будет установить веб-сервер для доступа к Consul через веб-интерфейс из веб-браузера. Здесь мы будем устанавливать веб-сервер Nginx, вы можете установить веб-сервер Apache, если хотите. Выполните следующую команду, чтобы установить веб-сервер Nginx.
sudo apt-get установить nginxСкачайте и установите Consul
Мы установили все необходимые зависимости, теперь мы готовы загрузить и установить Consul. Сначала измените текущий каталог на / usr / local / bin, используя следующую команду.
cd / usr / local / binТеперь вы можете загрузить последнюю стабильную версию Consul с официальной веб-страницы загрузки Consul с помощью команды wget. Выполните следующую команду, и она сделает всю работу за вас.
sudo wget https: // релизы.hashicorp.com / consul / 1.4.4 / consul_1.4.4_linux_amd64.застегиватьДалее вам нужно будет распаковать загруженный пакет и удалить заархивированный пакет. Просто выполните следующие команды, и они сделают всю работу за вас.
sudo распаковать consul_1.4.4_linux_amd64.zip sudo rm -rf consul_1.4.4_linux_amd64.застегиватьНастроить Consul Server
Теперь мы успешно загрузили сервер Consul. Далее вам нужно будет настроить консул-сервер. Создайте новый каталог для файлов конфигурации.
cd ~ mkdir -p консул-конфигурация / серверЗатем создайте новый конфигурационный файл config.json для настройки Consul с помощью любого текстового редактора. Здесь мы используем текстовый редактор nano. Вы также можете установить его, используя sudo apt-get install nano команда.
Добавьте в файл следующую конфигурацию.
"bootstrap": правда,
"сервер": правда,
"log_level": "DEBUG",
"enable_syslog": правда,
"датацентр": "сервер1",
"адреса":
"http": "0.0.0.0 "
,
"bind_addr": "IP-адрес",
"имя_узла": "XX.XX.XX.XX ",
"каталог_данных": "/ home / k / consuldata",
"ui_dir": "/ home / k / consul-ui",
"acl_datacenter": "server1",
"acl_default_policy": "разрешить",
"encrypt": "5KKufILrf186BGlilFDNig =="
Обязательно измените bind_addr и node_name на IP-адрес или полное доменное имя вашего сервера, затем сохраните и закройте файл.
Затем вам нужно будет создать виртуальный хост, чтобы настроить свой веб-сервер. Итак, создайте новый каталог для создания виртуального хоста для nginx, используя следующую команду.
Судо нано / и т. д. / nginx / conf.д / консул.confДобавьте в файл следующий контент.
серверслушать 80;
имя_сервера YourServerIP;
корень / дом / к / консул-ui;
место расположения /
proxy_pass http: // 127.0.0.1: 8500;
proxy_set_header X-Real-IP $ remote_addr;
proxy_set_header Хост $ http_host;
Обязательно замените YourServerIP фактическим IP-адресом сервера или доменным именем, а затем сохраните и закройте файл.
Затем перезагрузите службы Nginx, чтобы изменения вступили в силу. Для этого выполните следующую команду. sudo systemctl перезапустить nginx.услуга
Запустите Consul Server
Вы успешно установили и настроили консул-сервер с его необходимыми зависимостями. Теперь запустим сервер Consul и воспользуемся им. Выполните следующую команду, чтобы запустить свои службы под терминалом tmux. tmux
агент консула -config-dir ~ / consul-config / server -ui-dir ~ / consul-ui -bootstrapистина -клиент = 0.0.0.0
Теперь вы увидите, что в вашем терминале запущен процесс consul, вы можете оставить эти процессы запущенными в фоновом режиме, используя CTRL + B затем нажмите на D клавиша на клавиатуре, чтобы отсоединить терминал.
Теперь, когда вы успешно установили Consul, вы можете перейти к веб-интерфейсу Consul. Но сначала нам нужно настроить нашего консула для доступа к веб-интерфейсу. Выполните следующую команду, и она сделает всю работу за вас.
агент консула -dev -uiПриведенная выше команда займет некоторое время.
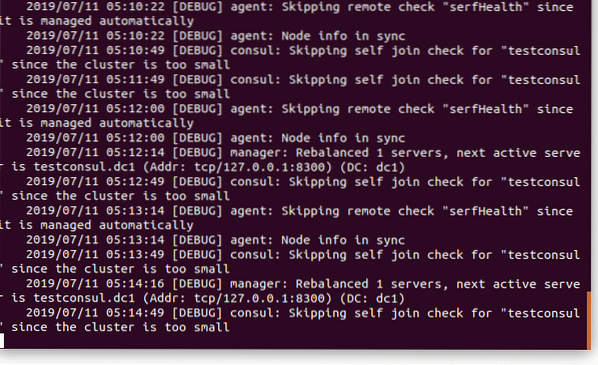
Откройте свой любимый веб-браузер и перейдите по адресу http: // YourServerIP / ui. Теперь вы можете использовать консул-сервер для проверки работоспособности ваших серверов и обзора ваших услуг.
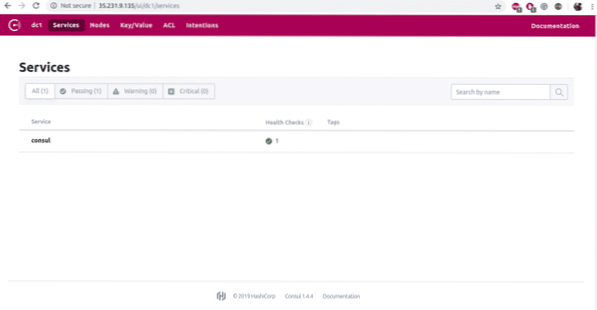
Заключение
В этом руководстве вы узнали, как установить и настроить сервер Consul в Ubuntu 18.04. Надеемся, теперь у вас достаточно знаний для работы с сервером Consul. Теперь вы можете развернуть свои новые службы и просмотреть их с помощью Consul.
 Phenquestions
Phenquestions


