ownCloud - это сервер для обмена файлами с открытым исходным кодом и платформа для совместной работы. Позволяет контролировать данные на серверах и в средах пользователей. После настройки ownCloud обеспечивает легкий доступ ко всем вашим данным в любое время и в любом месте.
ownCloud Возможности
- Доступ ко всему где угодно
- Поделитесь с кем угодно на ваших условиях
- Мобильная и настольная синхронизация
- Поддержка сквозного шифрования
- Возможность расширения через платформу Agile-приложений
ownCloud можно бесплатно загрузить и установить на ваших частных серверах, не платя поставщикам услуг.
В этой статье мы вам поможем установить и настроить ownCloud на вашем Ubuntu машина. Это руководство тщательно протестировано на Ubuntu 18.04 LTS.
Установите ownCloud на Ubuntu 18.04 LTS
Перед настройкой Owncloud вам необходимо установить Apache, PHP и MySQL.
Шаг 1. Установите HTTP-сервер Apache
Начнем с обновления системных репозиториев. Запустите Терминал и введите следующую команду:
sudo apt-get update
Установите Apache:
sudo apt-get install apache2
Как правило, служба Apache запускается автоматически. Проверяем статус с помощью команды:
sudo systemctl статус apache2.услуга
Если вы видите, что служба не запущена, вы можете запустить ее вручную, используя следующую команду.
sudo systemctl start apache2
Включить Apache при загрузке системы.
sudo systemctl включить apache2
Разрешить порты Apache из брандмауэра Ubuntu.
sudo ufw разрешить 80 / tcp
sudo ufw разрешить 443 / tcp
Перезагрузите брандмауэр и проверьте статус брандмауэра.
sudo ufw перезагрузить статус sudo ufw
Чтобы проверить запущенный статус установки Apache, запустите браузер, используя имя хоста или IP-адрес сервера.
http: // hotname или IP /
Если вы видите страницу Apache по умолчанию, это означает, что все прошло хорошо.
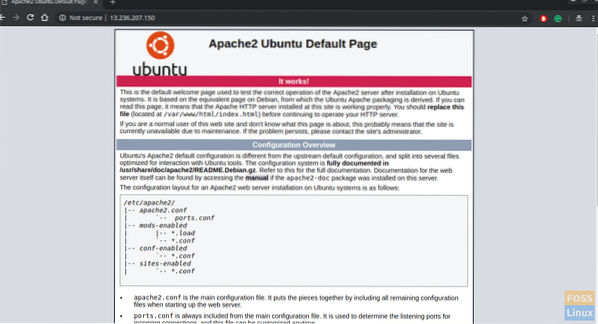
Шаг 2 - Установите MySQL
Начнем с проверки доступной версии MySQL.
политика sudo apt-cache mysql-server
Как видите, доступна новая версия. Мы будем устанавливать с помощью следующей команды:
sudo apt-get установить mysql-server mysql-client
Обеспечение безопасности установки MySQL
sudo mysql_secure_installation
Вы должны увидеть подсказку, если хотите настроить ПЛАГИН ПРОВЕРКИ ПАРОЛЯ. Введите «Y», чтобы ответить «да», и нажмите Enter, чтобы продолжить.
Затем вы должны увидеть запрос на выбор уровня проверки пароля. Выберите надежность пароля и продолжите
Идите вперед и укажите пароль для пользователя root MySQL.
Он должен спросить: «Вы хотите продолжить с предоставленным паролем??”. Введите «Y» и нажмите Enter.
Вы должны увидеть серию вопросов - введите «Y» для каждого из них.
Удалить анонимных пользователей? (Нажмите y | Y для Да, любую другую клавишу для Нет): Y Запретить удаленный вход в систему root? (Нажмите y | Y для Да, любую другую клавишу для Нет): Y Удалить тестовую базу данных и получить к ней доступ? (Нажмите y | Y для Да, любую другую клавишу для Нет): Y Обновить таблицы привилегий сейчас? (Нажмите y | Y для Да, любую другую клавишу для Нет): Y
К настоящему времени вы должны были установить MySQL, а также безопасно настроить его. Вы можете получить доступ к серверу MySQL, используя логин и пароль root.
sudo mysql -u root -p

Шаг 3 - Установите PHP
Сначала мы должны проверить наличие доступных версий PHP, а затем установить его.
политика sudo apt-cache php
Установить PHP.
sudo apt-get install php php-cgi libapache2-mod-php php-common php-pear php-mbstring php-mysql php-curl php-json
Шаг 4 - Установите ownCloud
Вы можете добавить ключ репозитория в apt.
sudo wget -nv https: // скачать.owncloud.org / скачать / репозитории / производство / Ubuntu_18.04 / Релиз.ключ -O Release.ключ
sudo apt-key добавить - < Release.key
Выполните следующие команды оболочки, чтобы добавить репозиторий:
sudo echo 'deb http: // скачать.owncloud.org / скачать / репозитории / производство / Ubuntu_18.04 / / '| sudo tee / etc / apt / sources.список.d / owncloud.список
Обновить репозитории.
sudo apt-get update
Установите дополнительные пакеты PHP.
sudo apt install php-bz2 php-curl php-gd php-imagick php-intl php-mbstring php-xml php-zip
Установить пакет ownCloud.
sudo apt-get install owncloud-files
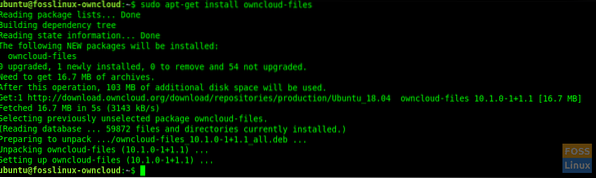
Обычно установленный нами пакет ownCloud копирует веб-файлы в «/ var / www / owncloud» на сервере.
Шаг 5 - Настройте Apache с SSL
Теперь создадим виртуальный хост для ownCloud.
Создайте папку для сертификатов SSL.
судо mkdir / и т.д. / apache2 / ssl
Включить модуль SSL.
sudo a2enmod ssl
Перезагрузите Apache.
sudo systemctl перезапустить apache2
Скопируйте сертификаты SSL в папку «/ etc / apache2 / ssl /»
Создайте файл виртуального хоста.
sudo vim / и т.д. / apache2 / сайты-доступные / fosslinuxowncloud.ком.conf
Добавьте в файл следующие строки. Замените ServerName на fosslinuxowncloud на все, что захотите.
Имя сервера fosslinuxowncloud.com ServerAlias www.ископаемое.com ServerAdmin веб-мастер @ fosslinuxowncloud.com DocumentRoot / var / www / owncloud Параметры -Indexes + FollowSymLinks AllowOverride All Журнал ошибок $ APACHE_LOG_DIR / fosslinuxowncloud.com-ошибка.log CustomLog $ APACHE_LOG_DIR / fosslinuxowncloud.com-доступ.журнал комбинированныйИмя сервера fosslinuxowncloud.com ServerAlias www.ископаемое.com ServerAdmin веб-мастер @ fosslinuxowncloud.com DocumentRoot / var / www / owncloud Параметры -Indexes + FollowSymLinks AllowOverride All Журнал ошибок $ APACHE_LOG_DIR / fosslinuxowncloud.com-ssl-error.войти в CustomLog $ APACHE_LOG_DIR / fosslinuxowncloud.com-ssl-доступ.зарегистрировать объединенный SSLEngine на SSLCertificateFile / etc / apache2 / ssl / fosslinuxowncloud.cer SSLCertificateKeyFile / etc / apache2 / ssl / fosslinuxowncloud.ключ SSLCertificateChainFile / etc / apache2 / ssl / fosslinuxowncloud.ок
Вы можете дать любое имя файлам сертификатов SSL.
SSLCertificateFile / etc / apache2 / ssl / имя-сертификата.cer SSLCertificateKeyFile / etc / apache2 / ssl / имя-ключа-сертификата.ключ SSLCertificateChainFile / etc / apache2 / ssl / имя-сертификата цепочки.ок
Проверьте синтаксис файла конфигурации.
sudo apachectl -t
Если вы получили сообщение «Синтаксис ОК», используйте эту командную строку, чтобы отключить виртуальный хост по умолчанию.
sudo a2dissite 000-default.conf
Следующие команды должны включить новые виртуальные хосты.
sudo a2ensite fosslinuxowncloud.ком.conf
Перезапустите Apache, чтобы активировать изменения.
sudo systemctl перезапустить apache2
Шаг 6 - Настройка базы данных MySQL для Owncloud
Доступ к MySQL с использованием учетной записи root.
sudo mysql -u root -p
Создайте базу данных и назовите ее как хотите.
создать базу данных fosslinuxowncloud;
Создайте пользователя БД и предоставьте привилегии.
создать пользователя ownclouduser @ 'localhost', идентифицированного BY 'QB35JaFV6A9 = BJRiT90';
предоставить все привилегии на fosslinuxowncloud.* на ownclouduser @ localhost;
Флеш привилегии.
сбросить привилегии;
Шаг 7 - Настройте ownCloud
Откройте веб-браузер и перейдите по следующему адресу, чтобы получить доступ к веб-интерфейсу ownCloud.
https: // Имя домена или IP
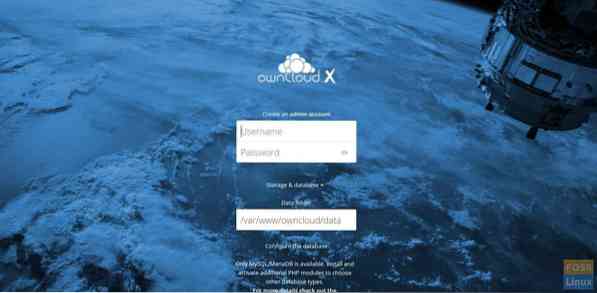
Создайте учетную запись администратора, выбрав имя пользователя и пароль. Нет необходимости изменять папку данных.
Заполните детали имени базы данных, имени пользователя базы данных и пароля базы данных. Здесь мы установили базу данных на том же сервере, поэтому мы оставляем хост базы данных как «localhost».
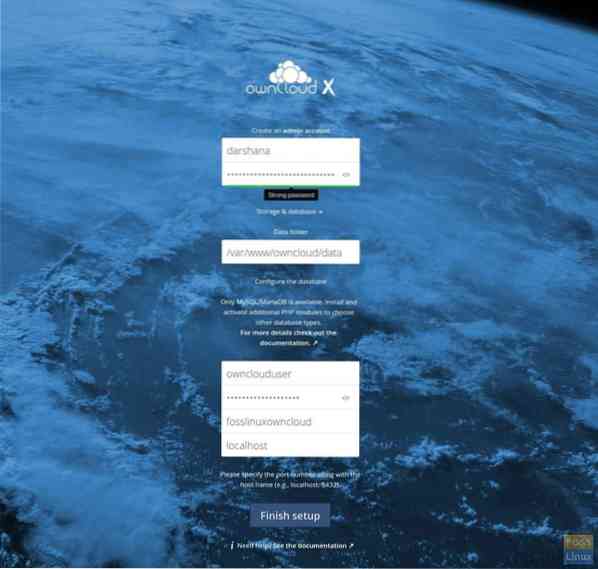
Нажмите кнопку «Завершить настройку», чтобы завершить настройку.
Теперь он должен перенаправить на страницу входа. Вы можете указать имя пользователя и пароль для доступа к панели управления.
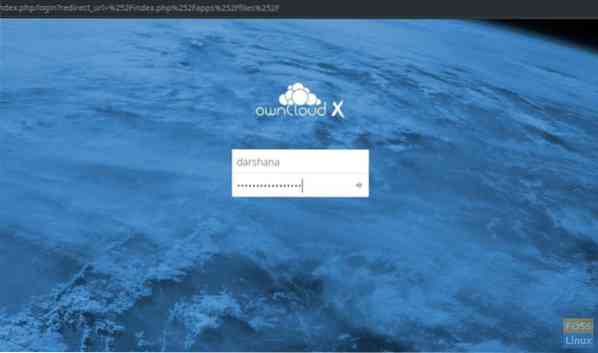
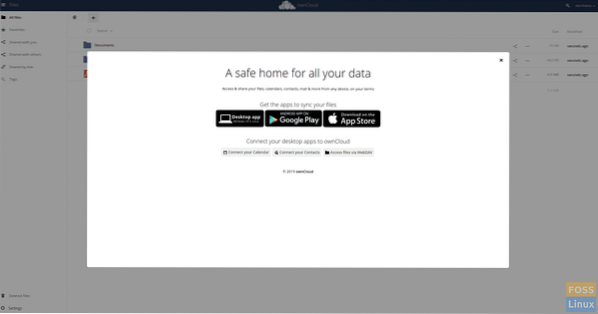
Вы можете использовать настольный или мобильный клиент для синхронизации данных с вашим ownCloud. Загрузите клиент OwnCloud отсюда.
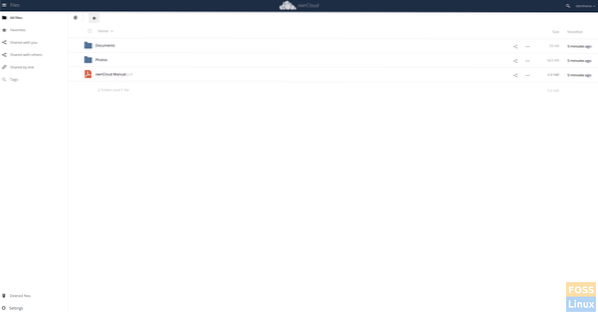
Шаг 8 - Установите клиент Owncloud на Ubuntu 18.04 Рабочий стол
Выполните следующие команды, чтобы добавить репозиторий. Мы должны запускать команды от имени пользователя root.
wget -nv https: // скачать.opensuse.org / репозитории / isv: ownCloud: рабочий стол / Ubuntu_18.04 / Релиз.ключ -O Release.ключ
apt-key добавить - < Release.key
Обновить репозиторий.
apt-get update
Добавить репозиторий.
sh -c "echo 'deb http: // загрузить.opensuse.организация / репозитории / isv: / ownCloud: / рабочий стол / Ubuntu_18.04 / / '> / etc / apt / sources.список.d / isv: ownCloud: рабочий стол.список"
Обновить репозиторий.
apt-get update
Установить клиент.
apt-get установить owncloud-client
После завершения установки откройте клиент синхронизации рабочего стола ownCloud, добавьте свое доменное имя и нажмите «Далее».
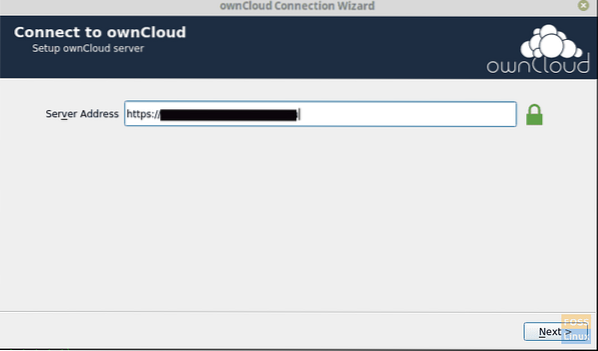
Затем вы должны получить окно учетных данных пользователя, где вы должны указать свое имя пользователя и пароль.
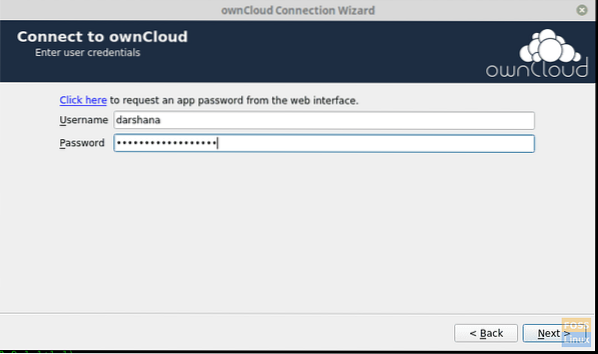
Затем вы можете выбрать локальную папку и настроить параметры синхронизации.
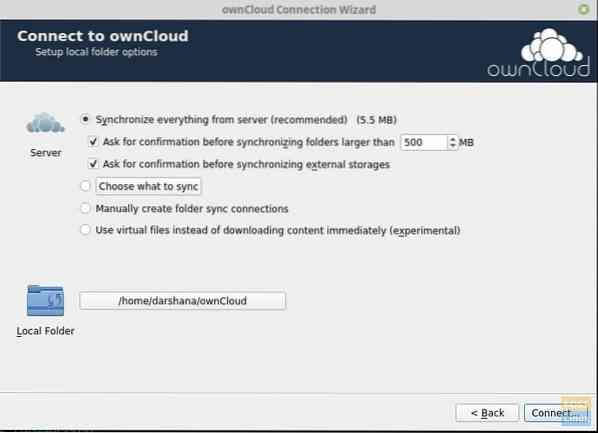
Owncloud-Local-Folder-Параметры
После того, как вы нажмете «Подключиться», он должен синхронизировать данные с сервером.
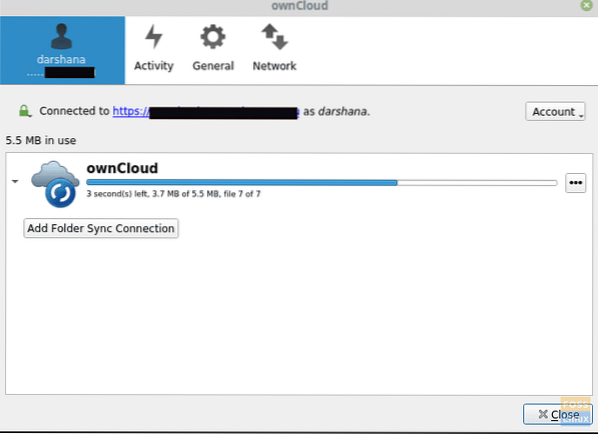
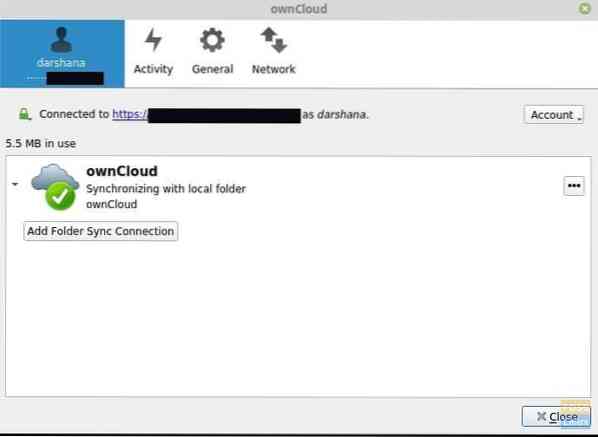
Вы можете добавить свои файлы в локальную папку ownCloud. Например, я добавил изображение в папку.
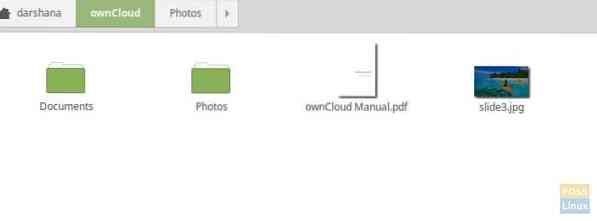
Затем он должен синхронизироваться с сервером.
Теперь вы можете зайти на сервер и проверить данные. Вы можете увидеть добавленное изображение на сервере.
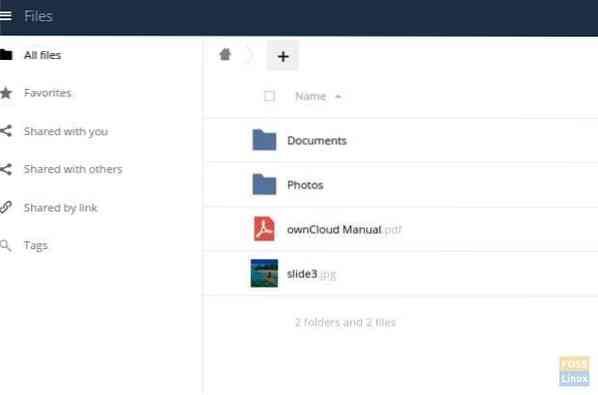
Если вы зашли так далеко, вы успешно установили и настроили сервер ownCloud, а также синхронизировали файлы с его настольным клиентом.
Как прошла ваша установка? Сообщите нам свой отзыв в комментариях ниже и не забудьте поделиться этой статьей со своими друзьями и коллегами, которые могут найти ее полезной.
 Phenquestions
Phenquestions



