Хотя это неофициальный клиент, он прост в использовании и выполняет все необходимые функции, которые могут потребоваться для синхронизации ваших файлов и данных. Это программное обеспечение с открытым исходным кодом, что означает, что вы можете посмотреть его исходный код и изучить его, в дополнение к этому ODrive также доступен для Windows и macOS, поэтому вы можете протестировать его на всех платформах, если хотите.
Теперь есть несколько способов установить ODrive в Ubuntu.
Метод 1: Использование .файл deb
Для большинства новых пользователей это самый безопасный способ установить любое программное обеспечение на Ubuntu. Он похож на способ установки программного обеспечения в Windows, поэтому этот метод дает пользователю ощущение сходства и помогает им лучше перейти в среду Linux.
Загрузите .файл deb. Вы можете скачать последнюю версию по этой ссылке. Найдите последнюю стабильную версию и загрузите .файл deb.
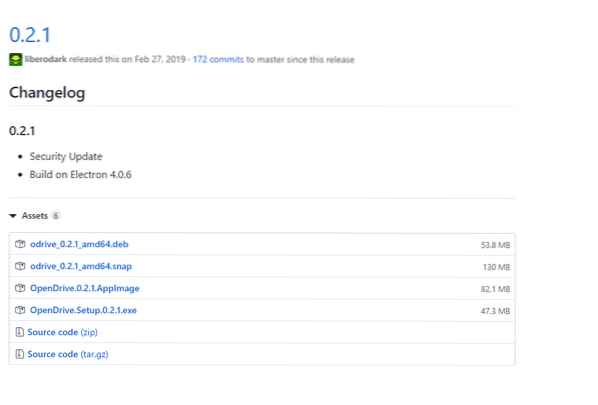
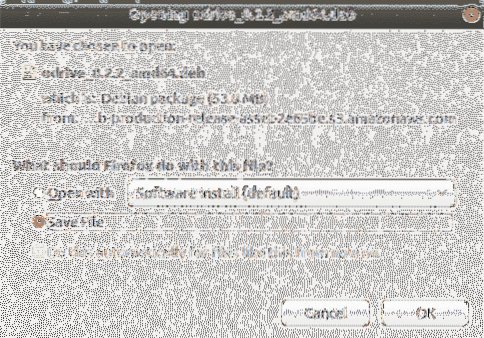 Теперь, когда у вас есть .deb перейдите в его местоположение, щелкните файл загрузки правой кнопкой мыши и выберите Открыть с установкой программного обеспечения
Теперь, когда у вас есть .deb перейдите в его местоположение, щелкните файл загрузки правой кнопкой мыши и выберите Открыть с установкой программного обеспечения
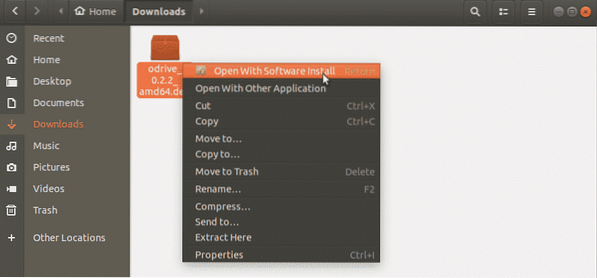
Откроется программный центр Ubuntu. Нажмите установить, чтобы начать установку. Перед продолжением Ubuntu попросит вас ввести пароль вашей учетной записи для аутентификации. Введите его, чтобы продолжить.
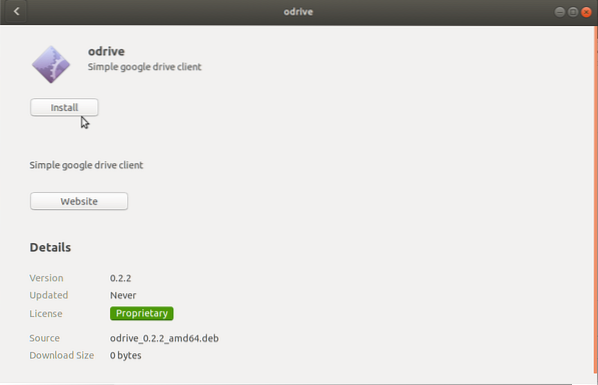
Метод 2: использование пакетов Snap
Установка ODrive с помощью .deb очень прост и очень удобен для новичков, но этот графический метод может быть не для всех. Вы также можете установить с помощью пакетов Snap. Пакеты Snap - это универсальные пакеты, которые можно установить на все дистрибутивы Linux.
До появления снэпов и других обычных пакетов, таких как плоские пакеты, этого не было; пример может прояснить это. Предположим, что программное обеспечение A было разработано для Mint Linux, но пользователь Ubuntu хотел установить это программное обеспечение.
Единственный способ, которым он сможет это сделать, - это внести изменения в исходный код, и не все могут это сделать. Поэтому были введены защелки и плоские пакеты. Теперь, используя эти пакеты, пользователь может установить программное обеспечение, разработанное для Mint, на дистрибутив Mint Linux. Чтобы установить ODrive с помощью пакета snap, перейдите в терминал и введите следующую команду.
$ sudo apt install snapdТеперь введите следующую команду.
$ sudo snap install odrive-unofficial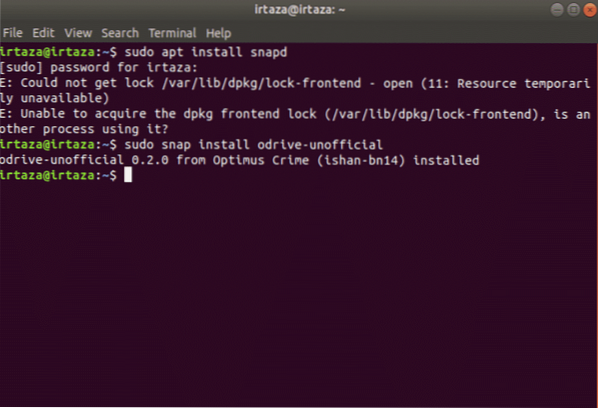
Это установит ODrive на ваш Ubuntu.
Метод 3: Использование AppImage
AppImage - еще один общий пакет, который может установить программное обеспечение на все дистрибутивы Linux. Это на шаг выше оснастки и плоских пакетов. Самое безумное в том, что он не требует извлечения или установки. Он также не требует прав root, так как нет установки. Чтобы запустить приложение, вы просто должны сделать его исполняемым. Если вы хотите удалить программу, просто удалите файл. AppImage можно сравнить с exe-файлом в Windows, который может запускать приложения без установки. Однако у этого есть один недостаток: AppImage занимает много места. Чтобы скачать изображение приложения, перейдите по этой ссылке. Найдите последнюю стабильную версию и загрузите AppImage. Чтобы сделать исполняемый файл AppImage, выполните следующие два шага.
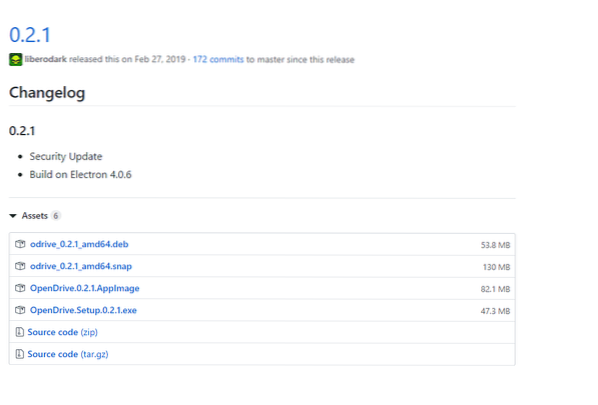
После завершения загрузки щелкните правой кнопкой мыши AppImage и перейдите к свойствам.
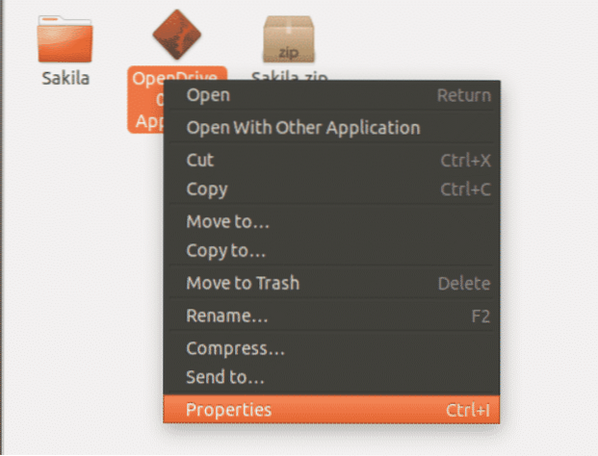
Перейдите к свойствам, затем под Разрешения вкладка, отметьте поле выполнения, в котором говорится Разрешить выполнение файла как программы.
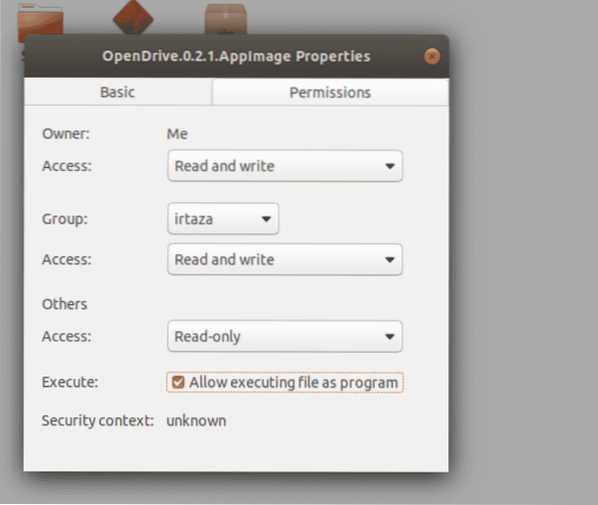
Используя ODrive:
После того, как вы установили ODrive, запустите приложение. Поскольку вы открываете приложение впервые, вам потребуется настроить и аутентифицировать свой диск Google. Нажмите "Далее", чтобы продолжить.
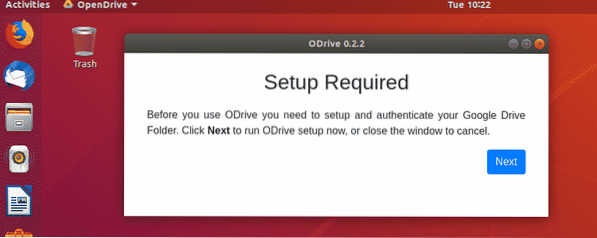
ODrive получит доступ к вашей учетной записи Google. Здесь вам будет предложено войти в свою учетную запись google. Также вам нужно будет указать локальную папку, которая будет использоваться для синхронизации. Нажмите "Подключиться" и войдите в свою учетную запись Google. После того, как вы выполнили все указанные выше задачи, нажмите синхронизировать. Ваш контент на Google Диске сразу же начнет синхронизацию. Любые будущие изменения в папке вашего диска Google будут видны в этой локальной папке.
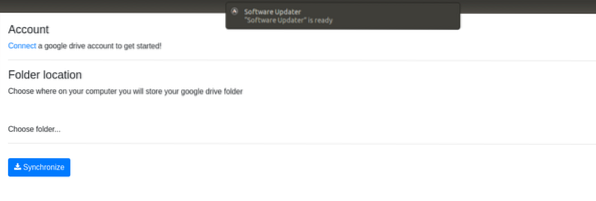
Заключение
У Ubuntu много преимуществ, но есть некоторые трудности, например, отсутствие Google Drive для Linux. Но они созданы Ubuntu, так как у него большое сообщество. Есть несколько способов установить ODrive; все зависит от твоего вкуса. После установки его легко настроить (почти два шага). После этого вы можете идти. Все ваши существующие файлы на Google Диске синхронизируются, и любые будущие изменения на вашем Google Диске синхронизируются автоматически.
 Phenquestions
Phenquestions


