В этой статье я покажу вам, как установить и использовать Restic в Ubuntu 18.04 LTS. Давайте начнем.
Установка Restic в Ubuntu 18.04
В этом разделе я покажу вам, как установить Restic 0.8.3, которая является последней стабильной версией на момент написания этой статьи. Он доступен в официальном репозитории пакетов Ubuntu 18.04 LTS.
Сначала обновите подходящий репозиторий пакетов Ubuntu 18.04 LTS с помощью следующей команды:
$ sudo apt-get update
В подходящий кеш репозитория пакетов должен быть обновлен.
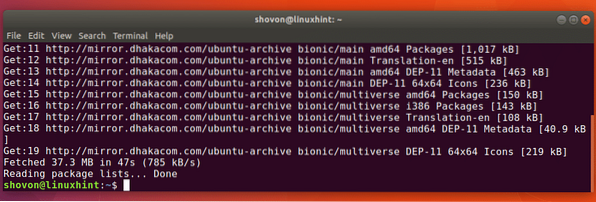
Теперь выполните следующую команду для установки Restic:
$ sudo apt-get install restic
Restic должен быть установлен.
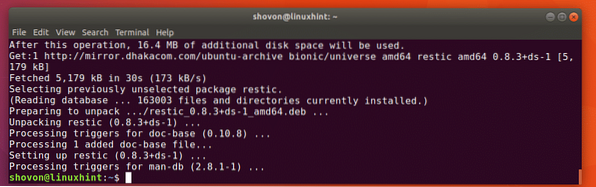
Теперь вы можете проверить, действительно ли Restic работает с помощью следующей команды:
$ sudo restic версия
Как видно на скриншоте ниже, версия Restic в настоящее время на моей машине установлено 0.8.3.
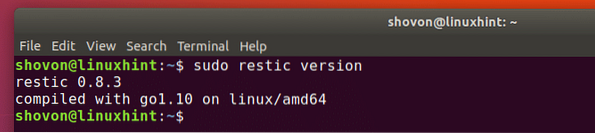
Создание локальных резервных копий с помощью Restic
В этом разделе я покажу вам, как сделать локальную резервную копию с помощью Restic.
Сначала вам нужно создать или инициализировать новый Restic репозиторий в любом месте вашей локальной файловой системы. Это может быть внешний жесткий диск или флэш-накопитель USB, также подключенный к вашей локальной файловой системе.
Я предполагаю, что вы делаете резервную копию своего пользовательского ДОМ каталог на внешний жесткий диск или USB-накопитель. Допустим, блочное устройство / dev / sdb1 на моем Ubuntu 18.04 машина.
Вы можете узнать, что это на вашем компьютере, с помощью следующей команды:
$ sudo lsblk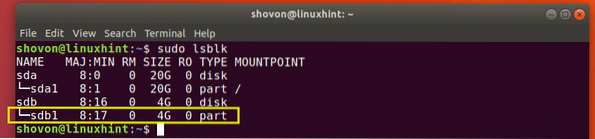
Теперь создайте /резервное копирование каталог в вашей файловой системе с помощью следующей команды:
$ sudo mkdir / резервное копирование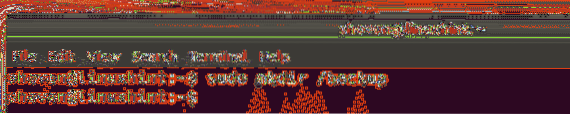
Теперь смонтируйте внешний жесткий диск или флэш-накопитель USB (/ dev / sdb1 в моем случае) /резервное копирование каталог с помощью следующей команды:
$ sudo mount / dev / sdb1 / резервное копирование
Вы можете проверить, что внешний жесткий диск или флэш-накопитель USB установлен в правильном месте, с помощью следующей команды:
$ sudo df -hКак видно из отмеченного участка на скриншоте ниже, блочное устройство / dev / sdb1 установлен на /резервное копирование каталог.
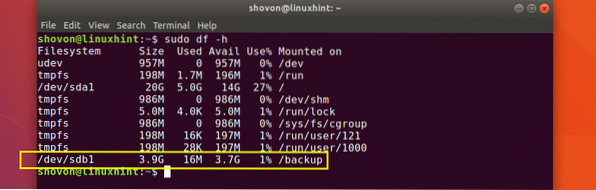
Вы можете создать или инициализировать Restic репозиторий на /резервное копирование каталог с помощью следующей команды:
$ sudo restic -r / backup init
Теперь введите пароль для своего Restic репозиторий и пресса

Теперь введите свой Restic пароль репозитория еще раз и нажмите
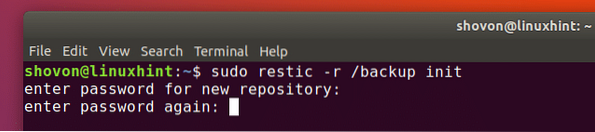
Репозиторий Restic должен быть создан или инициализирован.
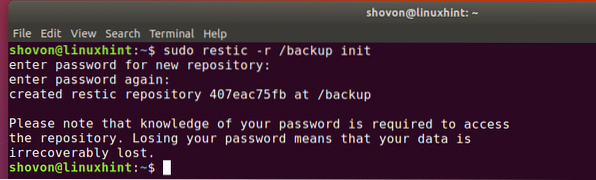
Теперь вы готовы к резервному копированию файлов и каталогов.
Допустим, вы хотите сделать резервную копию своего пользователя ДОМ каталог с Restic, вы можете сделать это с помощью следующей команды:
$ sudo restic -r / резервное копирование / главная / shovonПРИМЕЧАНИЕ: Здесь / home / shovon мой пользователь ДОМ каталог.
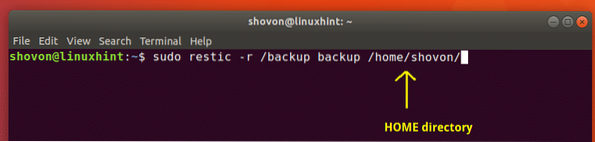
Теперь введите свой Restic пароль репозитория и нажмите

Бэкап надо делать. Как вы можете видеть в отмеченном разделе на скриншоте ниже, / home / shovon каталог создается резервной копии и идентификатор снимка 21f198eb напечатан. Это важно, поскольку вы можете обратиться к определенной резервной копии или выбрать ее с идентификатором снимка. Но тебе не нужно это помнить. Вы можете узнать, какие снимки доступны в вашей резервной копии Restic. Я покажу вам, как скоро.
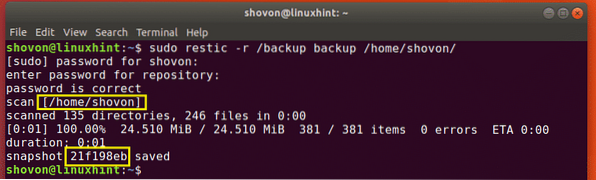
Сделаем резервную копию другого каталога /так далее ради демонстрации.
$ sudo restic -r / резервное копирование резервного копирования / и т. д
Резервное копирование завершено.
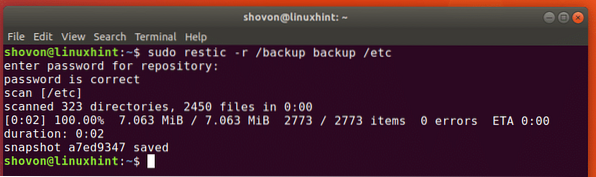
Теперь вы можете перечислить все доступные Restic снимки с помощью следующей команды:
$ sudo restic -r / резервные копии снимков
Теперь введите свой Restic пароль репозитория и нажмите

В Restic снимки должны быть перечислены, как вы можете видеть на скриншоте ниже. Отмеченный раздел на снимке экрана показывает идентификатор снимка для каждого каталога, в котором вы создали резервную копию Restic.
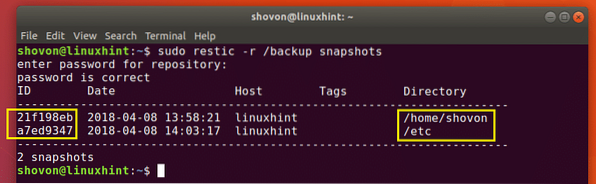
ПРИМЕЧАНИЕ: Restic поддерживает инкрементное резервное копирование. Если вы создаете резервную копию того же каталога, что и ранее, должны быть сохранены только изменения и должен быть сгенерирован новый идентификатор моментального снимка.
Пришло время показать вам, как восстановить файлы и каталоги из Restic резервное копирование.
Допустим, вы хотите восстановить ДОМ каталог (в моем случае / home / shovon) из Restic резервное копирование. Вы можете запустить следующую команду, чтобы восстановить Restic резервное копирование по идентификатору снимка.
$ sudo restic -r / backup restore 21f198eb --target / home / shovonПРИМЕЧАНИЕ: Здесь 21f198eb это SNAPSHOT_ID а также / home / shovon это RESTORE_DIRECTORY в моем случае. Помни это RESTORE_DIRECTORY может отличаться от каталога, для которого была создана резервная копия. Например, вы можете сделать резервную копию /так далее каталог, но при восстановлении при желании можно поместить содержимое /так далее каталог в другой каталог, например / восстановить / и т. д каталог.

Теперь введите свой Restic пароль репозитория и нажмите

Данные должны быть восстановлены из резервной копии.
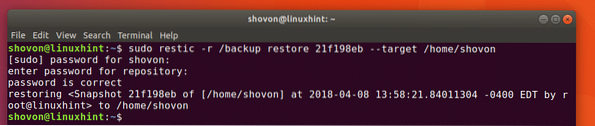
Если вы делаете инкрементные резервные копии с Restic, вам может быть сложно узнать идентификатор последнего снимка для определенного каталога резервных копий. С удовольствием, Restic поставляется с возможностью восстановления из последнего идентификатора моментального снимка определенного каталога резервных копий.
Вы можете выполнить следующую команду, чтобы восстановить последнюю версию резервной копии для определенного каталога (в моем случае каталог / home / shovon):
$ sudo restic -r / backup restore latest --path / home / shovon --target / home / shovon
Последняя версия бэкапа для пути / home / shovon восстанавливается на мишени / home / shovon.

Удаленное резервное копирование с Restic
Убедитесь, что Ubuntu 18.04 машина где Restic установлен с установленным SFTP-сервером, прежде чем вы попытаетесь выполнить удаленное резервное копирование с помощью Restic.
Вы можете установить SFTP-сервер на свой Ubuntu 18.04 LTS с помощью следующей команды:
$ sudo apt-get install openssh-server
Нажмите у а затем нажмите
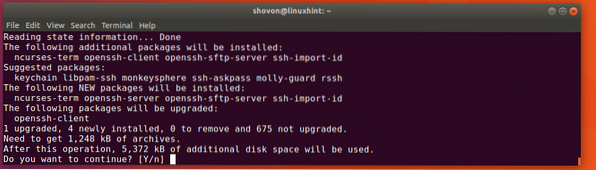
SFTP-сервер должен быть установлен.

Теперь замените все -г / ЛОКАЛЬНЫЙ / ПУТЬ к -r sftp: [электронная почта защищена]: / REMOTE / PATH
Например, команда для создания или инициализации локального репозитория Restic должна быть преобразована из
$ sudo restic init -r / резервное копированиек
$ sudo restic init -r sftp: имя пользователя @ имя хоста: / резервное копирование
Здесь имя пользователя а также имя хоста это имя пользователя и имя хоста или IP-адрес удаленного сервера, на котором Restic установлен. /резервное копирование это каталог, в котором Restic каталог резервных копий должен быть создан или уже доступен.
Вот как вы устанавливаете и используете Restic в Ubuntu 18.04 LTS. Спасибо, что прочитали эту статью.
 Phenquestions
Phenquestions


