Мало того, некоторые популярные игры теперь доступны как родные игры для Linux. Что интересно, большинство из них есть в Steam. Итак, для игр под Linux Steam просто необходим. В этом руководстве мы сосредоточимся на установке и использовании Steam в Arch Linux.
Arch Linux - для игр?
Arch Linux - один из элитных дистрибутивов Linux в мире. Если вы используете Arch, я также предполагаю, что вы также хорошо разбираетесь в Linux, когда читали эту статью.
Для игры в Linux вам понадобится Steam. Valve упорно работает над тем, чтобы игры для Windows были совместимы с платформой Linux.
Что касается Arch Linux, Steam доступен в официальном репозитории.
Установка Steam с Pacman
Тонкая настройка pacman.conf
Для использования Steam необходимо активировать репозиторий «Multilib». По умолчанию он не включен. Мы должны вручную отредактировать «pacman.conf »и включите Multilib.
Выполните следующую команду для редактирования файла.
Судо нано / и т. д. / pacman.conf
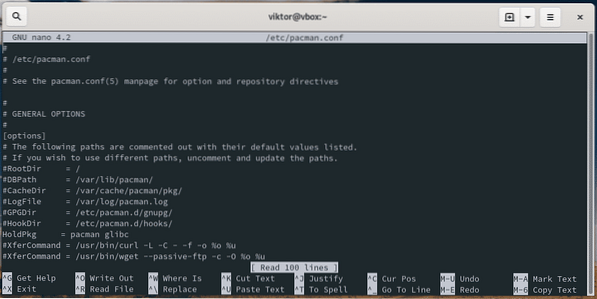
Теперь прокрутите вниз и найдите раздел «Multilib».
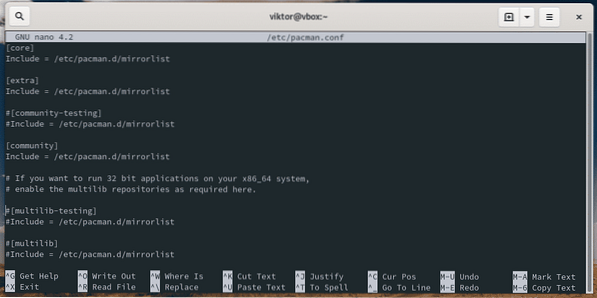
Раскомментируйте раздел "Multilib".
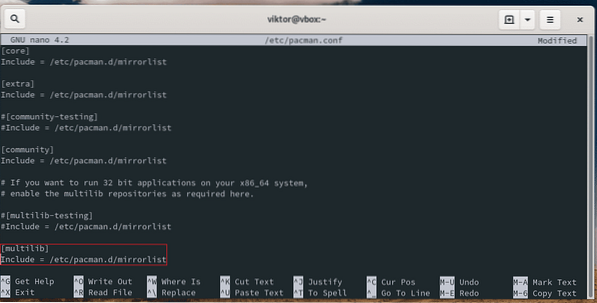
Сохраните файл и выйдите из редактора.
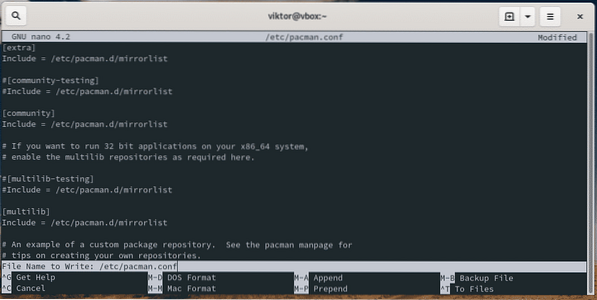
Запустите pacman, чтобы обновить базу данных пакетов.
sudo pacman -Sy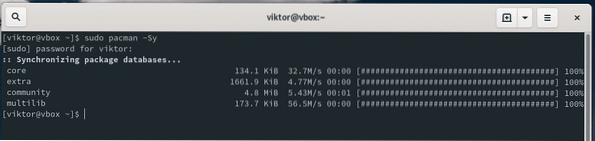
Теперь мы готовы установить Steam.
Установка Steam
Выполните следующую команду.
sudo pacman -S steam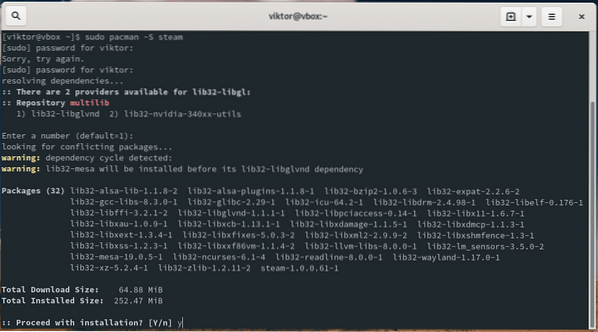
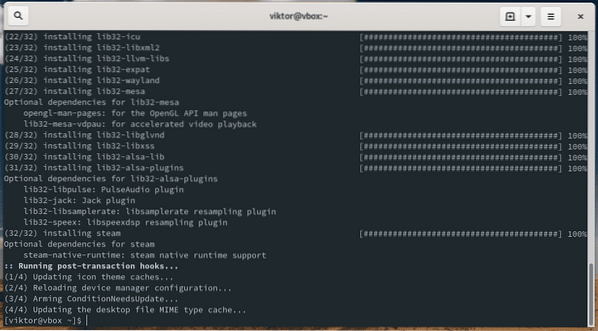
Pacman автоматически запустит все задачи по установке Steam, даже включая 32-битные библиотеки.
После завершения установки перезагрузите компьютер.
перезагружать
Установка Steam с Flatpak
Steam также доступен на Flathub. Flathub - это официальный магазин Flatpak, который распространяет все официально выпущенное программное обеспечение Flatpak. Arch Linux обычно не имеет предварительно настроенного Flatpak, поэтому нам приходится делать это вручную.
Примечание: для установки Steam более предпочтителен ранее упомянутый метод.
Установка Flatpak
Убедитесь, что ваша система обновлена.
sudo pacman -Syu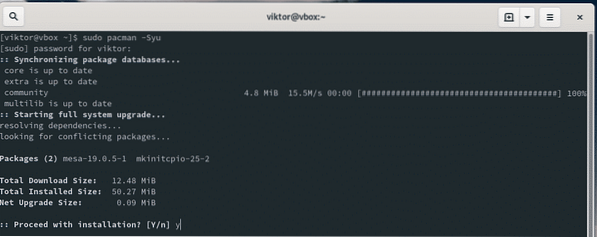
Скажите pacman установить Flatpak.
sudo pacman -S flatpak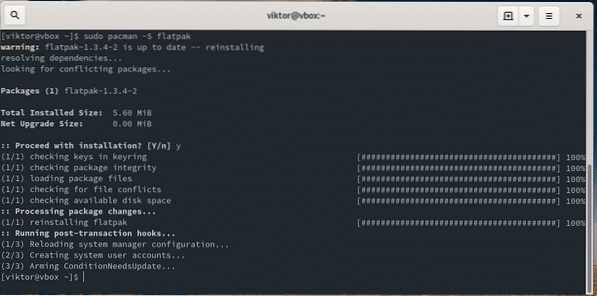
Настройка Flatpak
Включите репозиторий Flathub для Flatpak.
sudo flatpak remote-add --if-not-exists flathubhttps: // flathub.org / repo / flathub.плоский

Установка Steam
Теперь ваша система готова к установке Steam Flatpak. Выполните следующую команду.
sudo flatpak install com.клапаны.Готовить на пару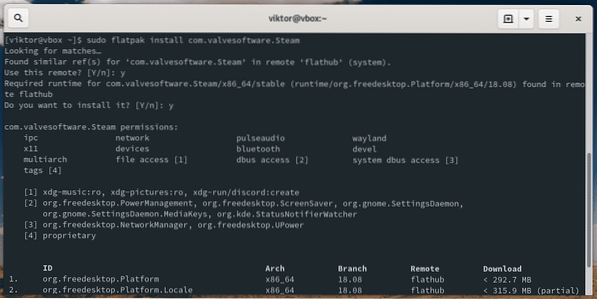

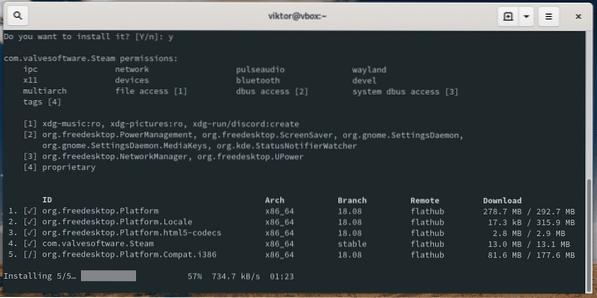
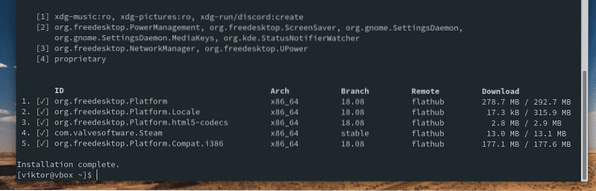
Использование Steam
Запустить Steam.
готовить на пару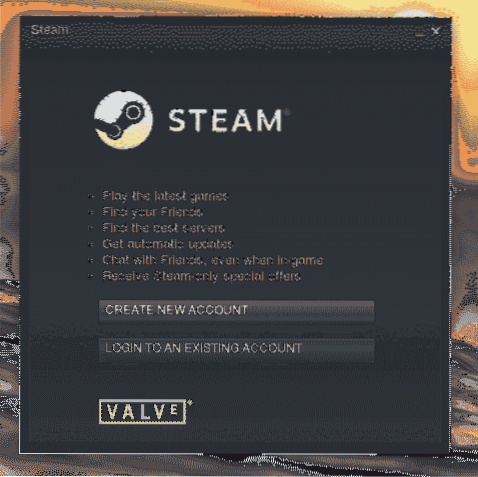
Если у вас нет учетной записи Steam, вы должны получить ее прямо сейчас. Зарегистрируйтесь в Steam. Готовый? Теперь войдите в клиент.
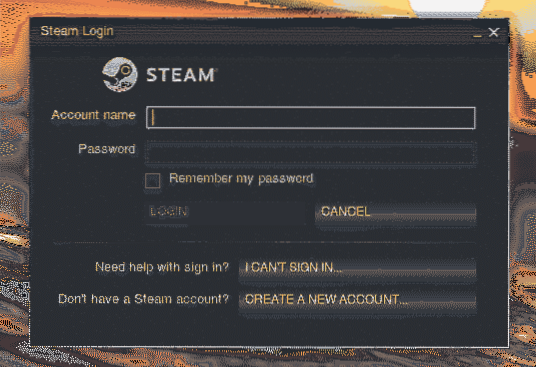
Далее проверка владельца. Проверьте свою электронную почту на наличие кода подтверждения.
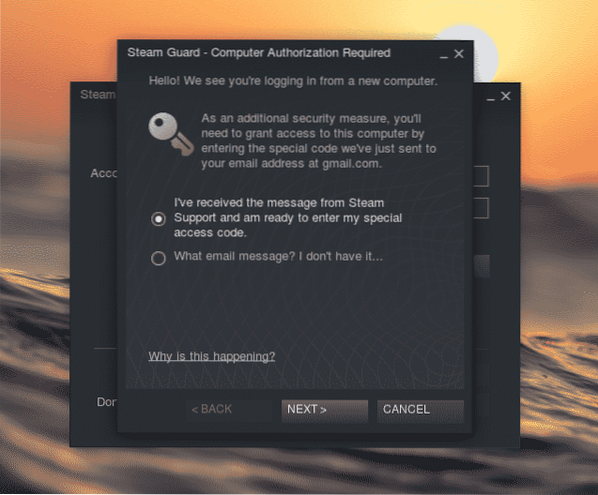
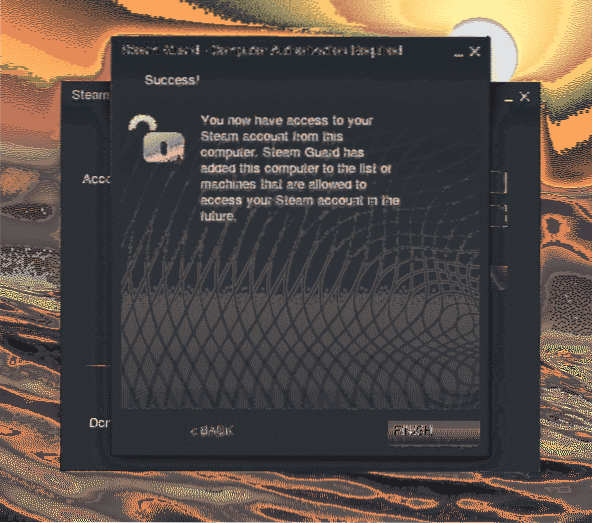
Пар готов катиться!
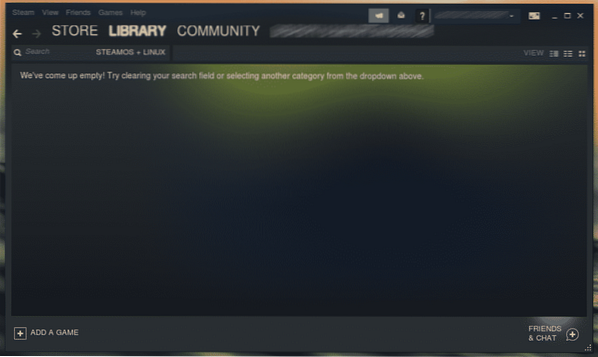
Настройка протона
Proton - ключевой игрок в запуске игр для Windows почти изначально на Linux. Proton - проект с открытым исходным кодом, разработанный и поддерживаемый Valve. Чтобы узнать обо всех совместимых играх для Windows, ознакомьтесь со списком совместимости ProtonDB.
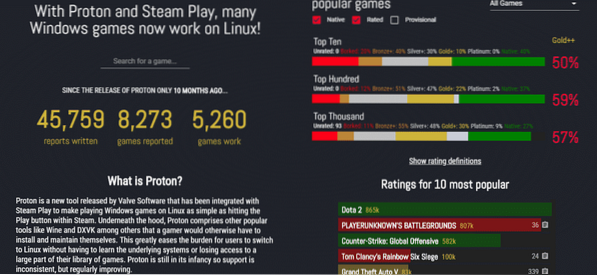
Установить Proton довольно просто. Это прямо доступно из AUR. Для этого лучше использовать помощник AUR, например Yay.
yay -S протон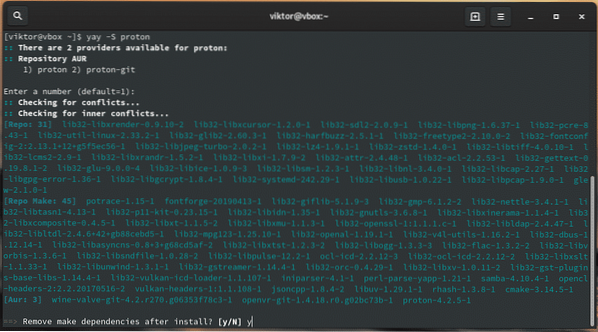
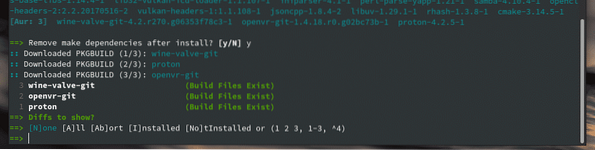
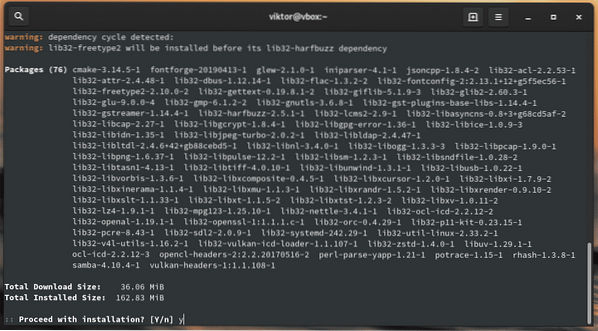
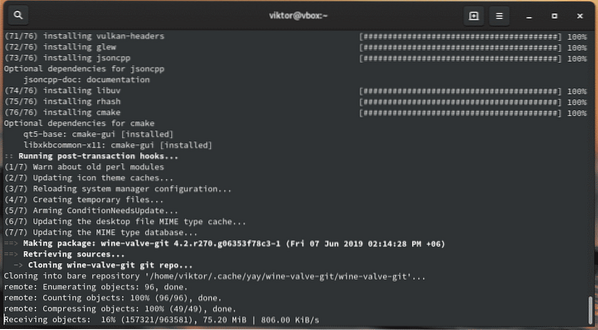
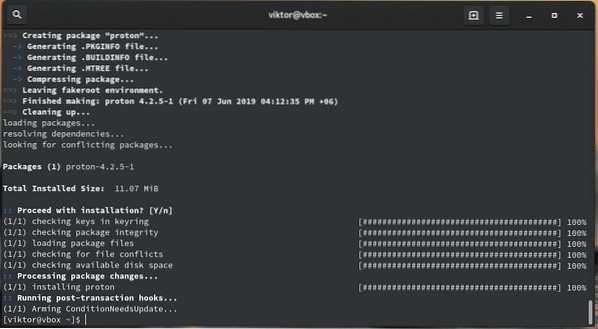
Теперь включите Proton из Steam. Зайдите в Steam >> Настройки >> Steam Play (с левой панели).
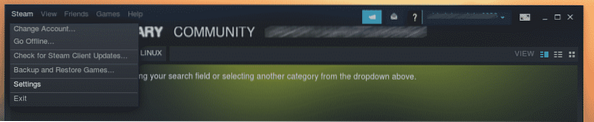
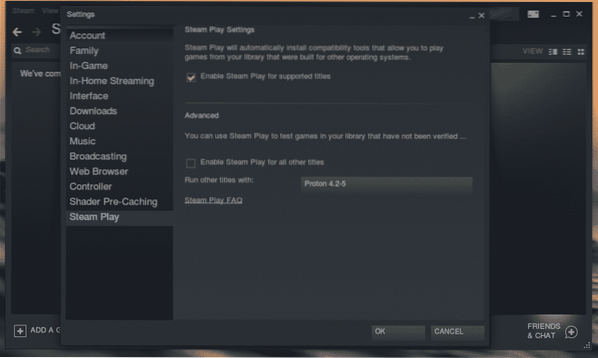
Установите флажок «Включить Steam Play для всех остальных игр».
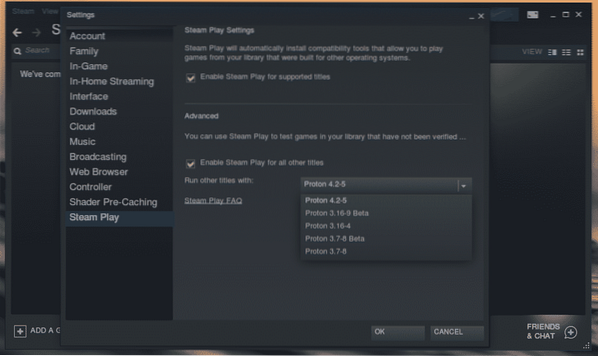
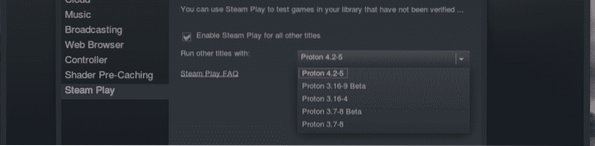
Обратите внимание, что вы можете выбрать версию Proton.
После внесения изменений Steam предложит перезапустить клиент. Перезапустите Steam.
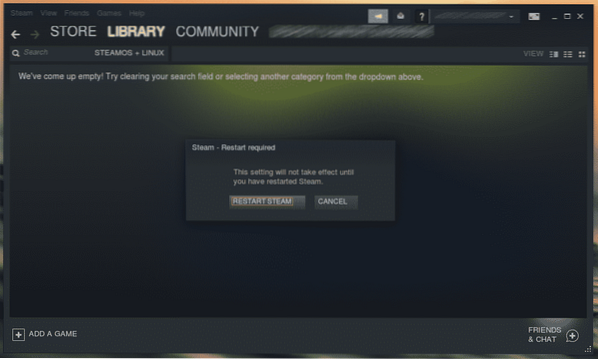
Установка игры
Теперь система готова к установке вашей любимой игры из Steam Store.
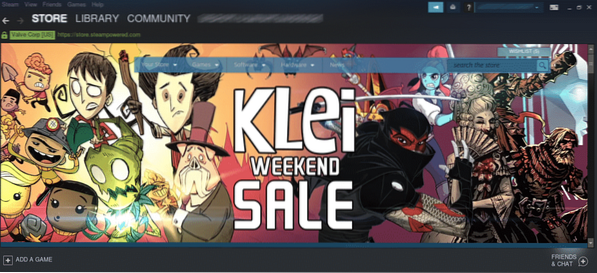
Например, установим Aim Lab. Это бесплатный тренажер FPS. Это неплохо для улучшения вашего прицеливания и различных навыков прицеливания.
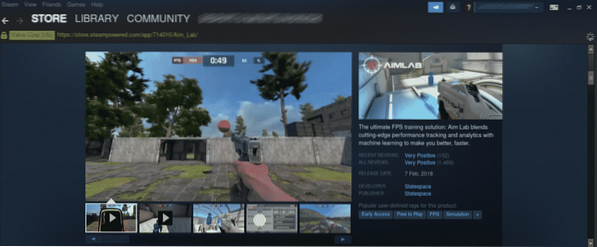
Прокрутите вниз и нажмите значок «Играть в игру».
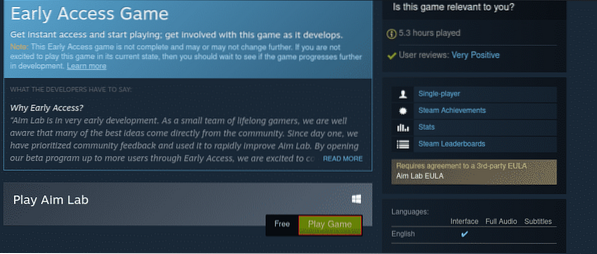
Сначала проверьте место на диске.
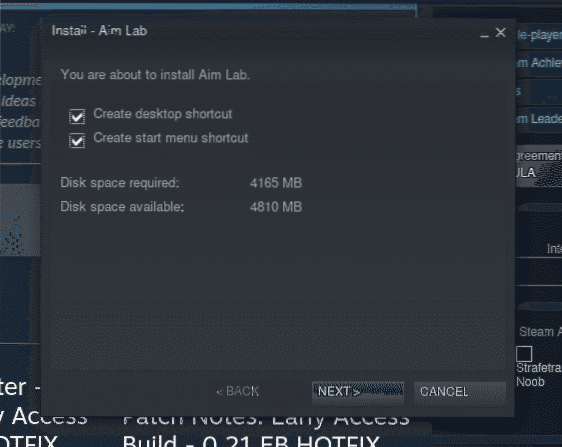
Затем примите лицензионное соглашение.
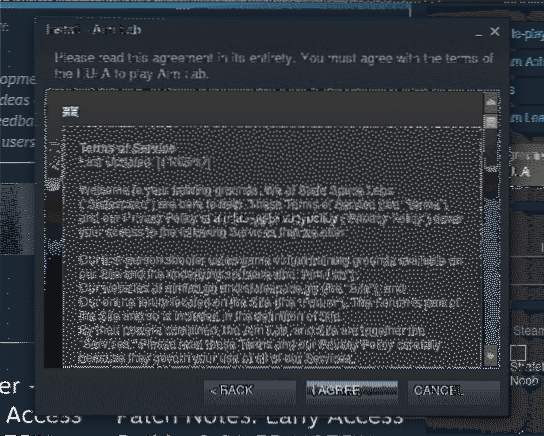
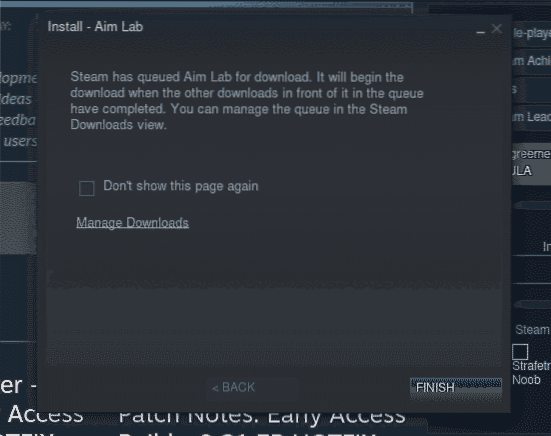
Игра скачивается. Посетите раздел «Загрузки».
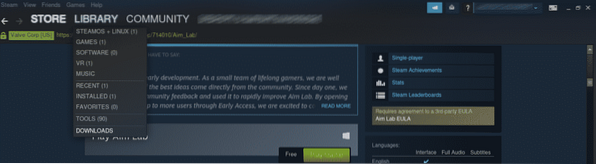
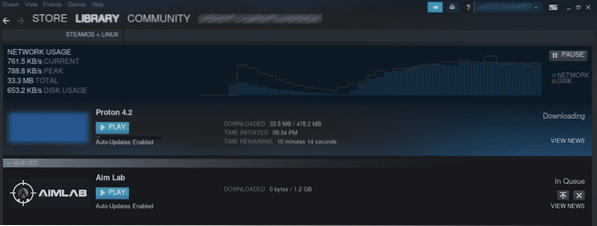
После завершения загрузки в игру можно будет играть. В случае с Aim Lab это игра для Windows, поэтому Proton будет в действии.
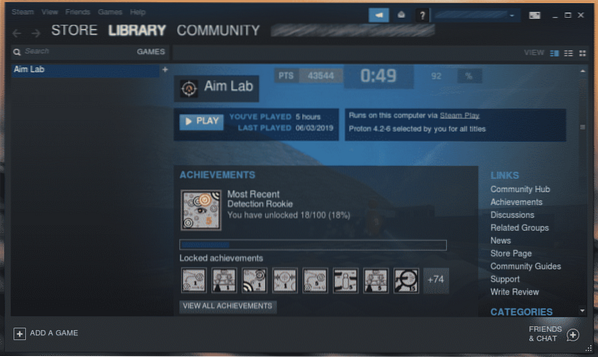
Удаление игры
Выберите, какую игру вы хотите удалить. Затем щелкните правой кнопкой мыши и выберите «Удалить».
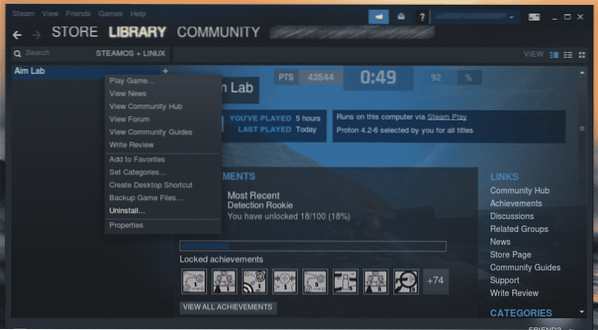
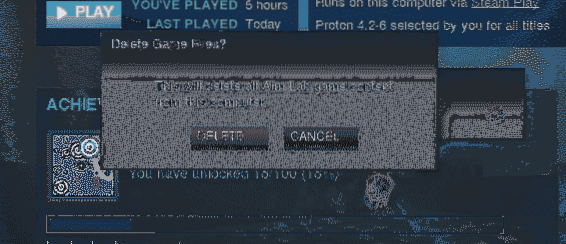
Резервное копирование игры
Это, безусловно, одна из лучших функций Steam, которая избавила меня от многих проблем. Вы можете сохранять файлы игры локально, а Steam позаботится о сохранении игр.
Чтобы создать резервную копию игры, выберите игру, щелкните правой кнопкой мыши и выберите «Резервное копирование файлов игры». Обратите внимание, что вы можете создавать резервные копии только полностью загруженных игр.
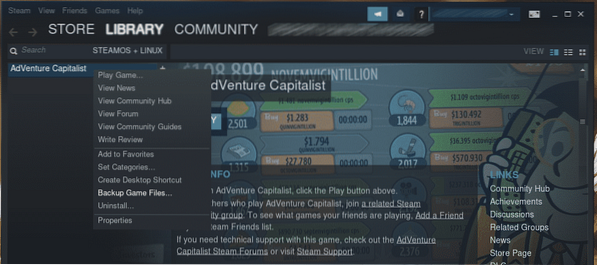
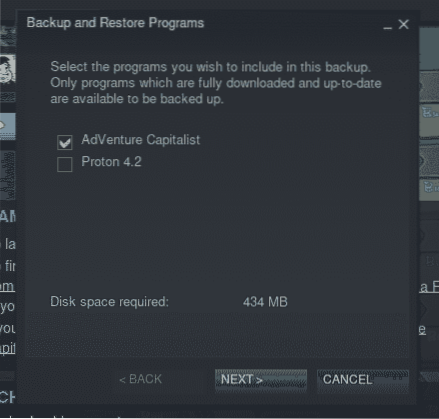
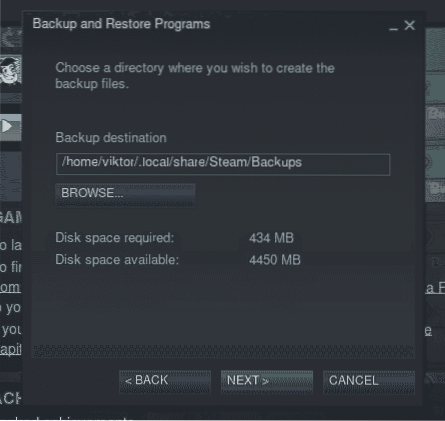
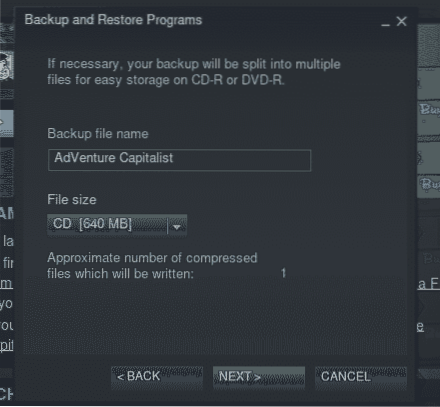
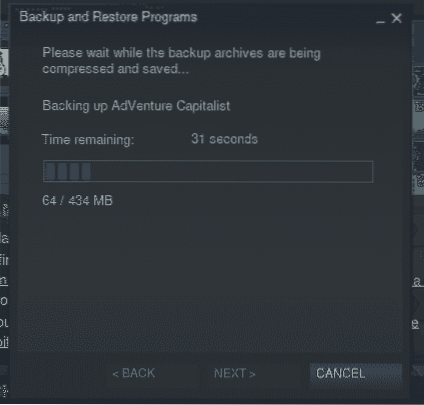
Изменить сервер загрузки
Когда вы загружаете игру из Steam, клиент подключается к одному из серверов Steam. Steam имеет несколько серверов по всему миру для обеспечения максимально возможной производительности. Вот почему важно, чтобы вы выбрали ближайшее расположение сервера, чтобы повысить скорость загрузки игры.
Чтобы сменить сервер, зайдите в Steam >> Настройки.

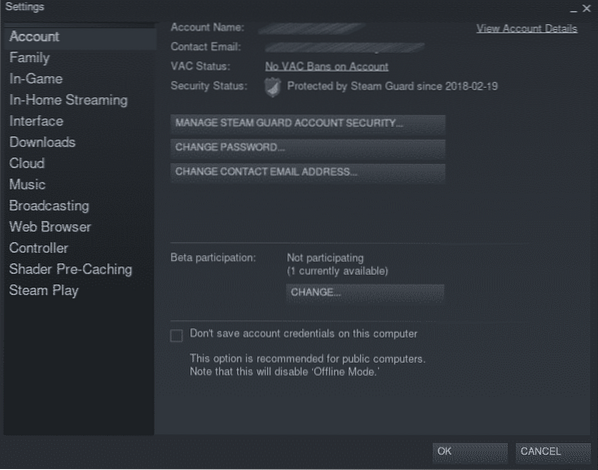
Перейдите в «Загрузки» на левой панели.
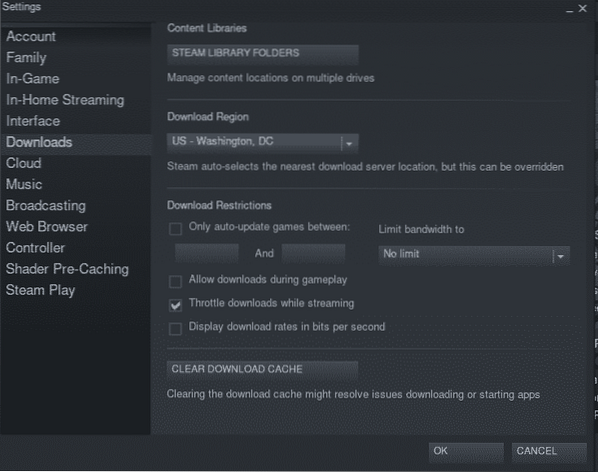
Теперь выберите ближайшее к вам местоположение в разделе «Регион загрузки».
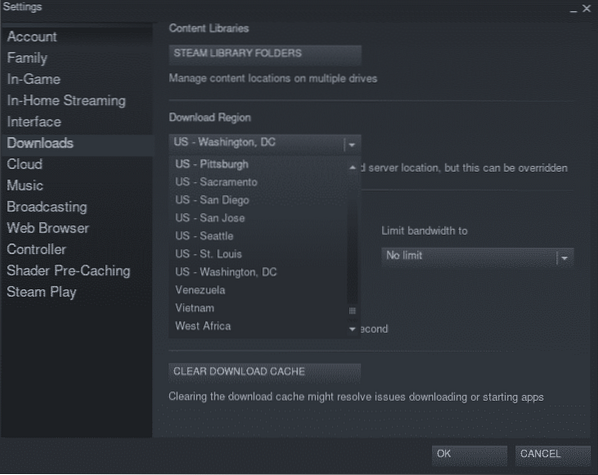
После изменения Steam предложит перезапустить клиент. Перезапустите Steam.
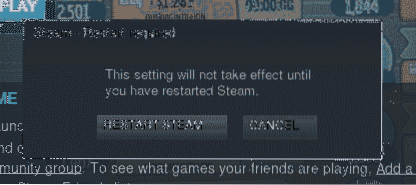
Последние мысли
Steam - одна из лучших платформ для геймеров. С помощью Steam вы можете сразу же наслаждаться лучшими играми! Все, что вам нужно, это просто повозиться с системой и правильно настроить инструменты.
Наслаждаться!
 Phenquestions
Phenquestions


