
Установка Xournal:
Xournal доступен в официальном репозитории пакетов Ubuntu. Таким образом, вы можете легко установить его с помощью диспетчера пакетов APT.
Сначала обновите кеш репозитория пакетов APT следующим образом:
$ sudo подходящее обновление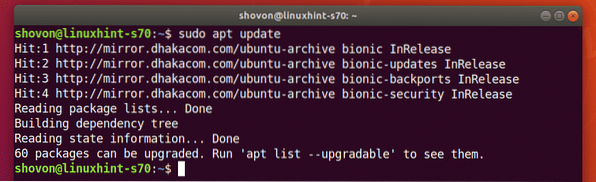
Теперь установите Xournal с помощью следующей команды:
$ sudo apt install xournal
Для подтверждения установки нажмите Y а затем нажмите
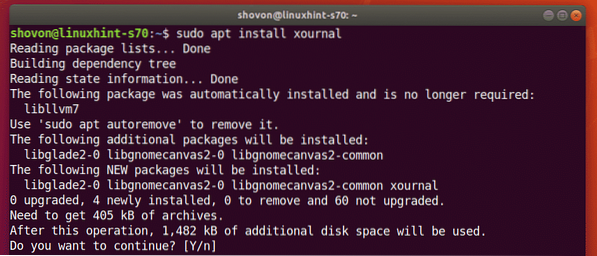
Xournal должен быть установлен.
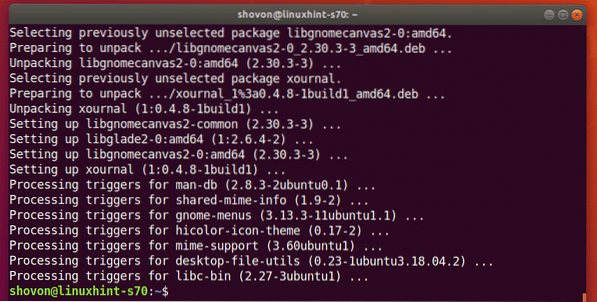
Запуск Xournal:
После установки Xournal вы можете запустить Xournal из меню приложений Ubuntu.
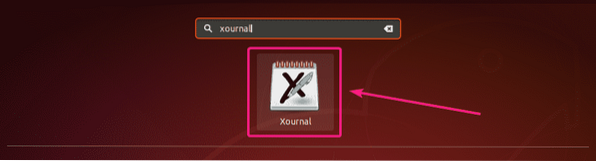
Так выглядит приложение Xournal.
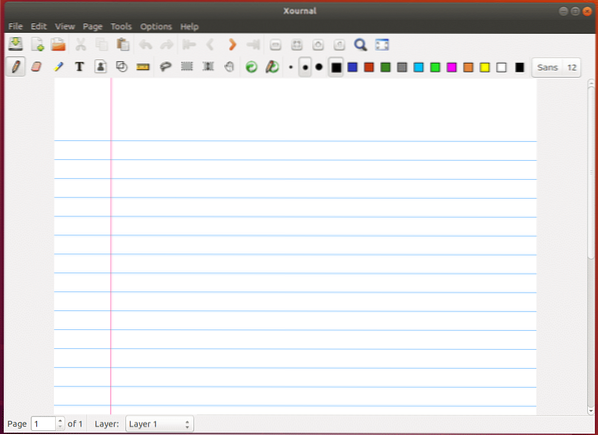
Заметки о Xournal с помощью планшетов Wacom:
Xournal - приложение для создания заметок. Таким образом, вы можете использовать свой сенсорный и перьевой дисплей, чтобы рисовать на нем. Вы также можете использовать планшеты Wacom или стилус на Xournal.
В этой статье я использовал перьевой планшет Wacom One. Ubuntu 18.04 LTS имеет встроенную поддержку устройств Wacom.
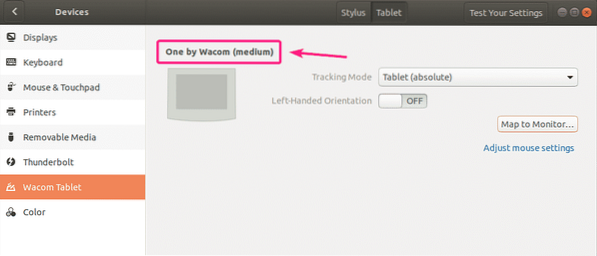
Для рукописного ввода в Xournal выберите Карандаш tool (), выберите размер карандаша, выберите цвет и начните писать.
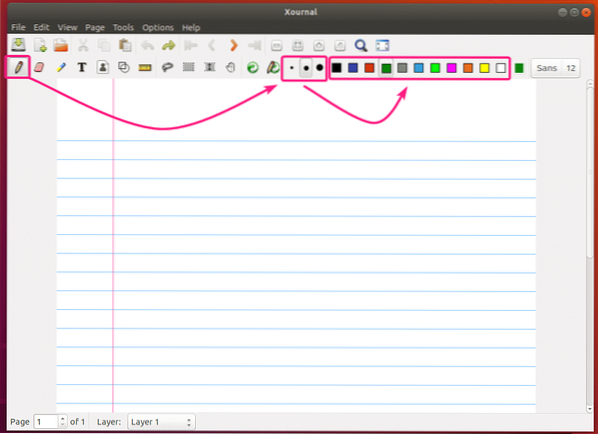
Как видите, я немного написал от руки с помощью Wacom One на Xournal. Это выглядит здорово.
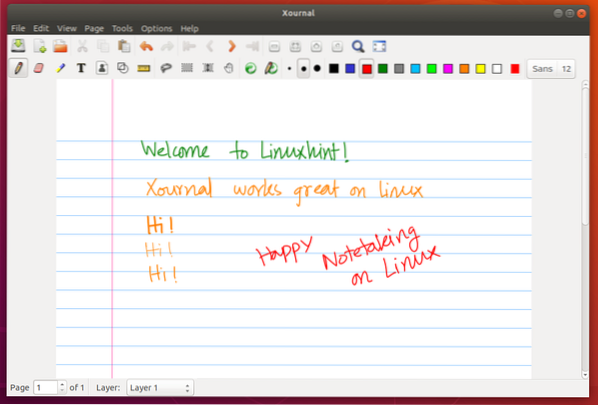
Используя инструмент Ластик:
Чтобы стереть свой почерк, выберите Ластик Инструмент (), выберите размер, щелкните и нарисуйте рукописные тексты, чтобы удалить их.
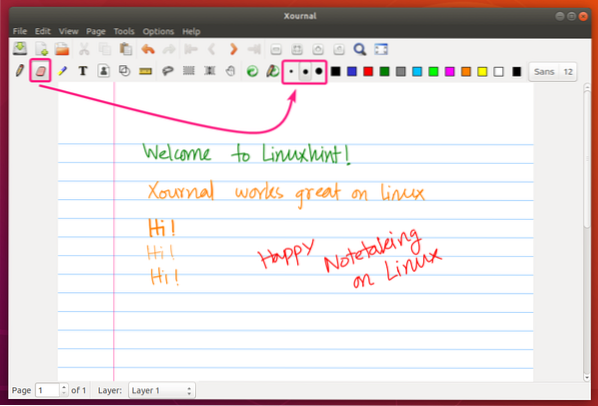
По умолчанию удаляется только та часть рукописного содержимого, которую вы перетаскиваете. Если вы хотите удалить обводку целиком, перейдите к Инструменты > Параметры ластика и выберите удалить штрихи.
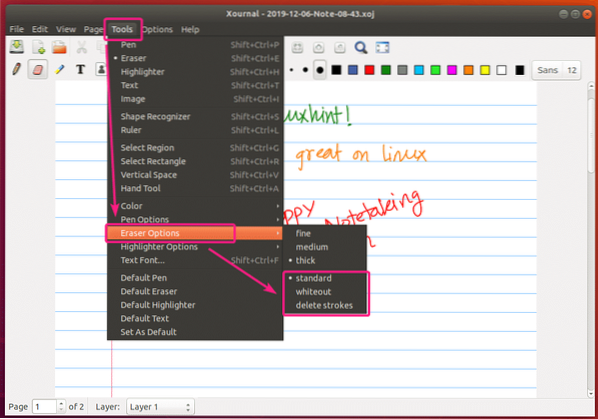
Используя инструменты Rectangular Selection Tool и Free Hand Selection Tool:
Вы можете использовать Инструмент прямоугольного выделения (), чтобы выбрать прямоугольную часть вашего контента и переместить или удалить их со страницы.
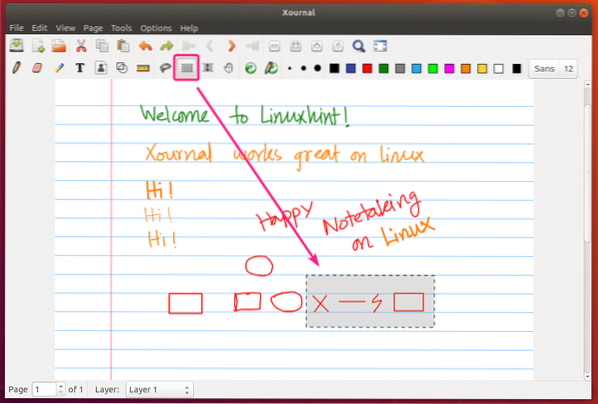
Вы можете Инструмент свободного выбора руки (), чтобы выбрать определенный контент на странице и переместить или удалить его.
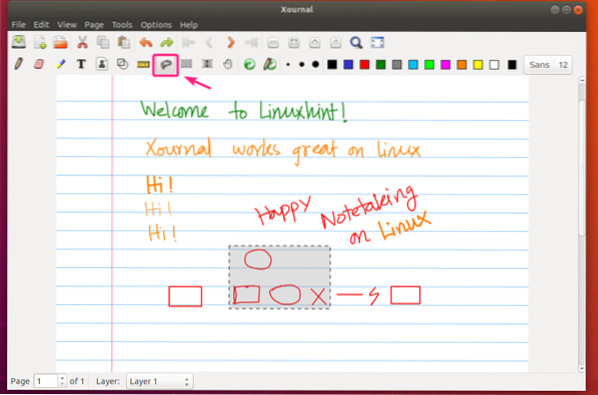
С помощью инструмента "Текст":
Вы можете использовать Текстовый инструмент () для ввода текста в заметке Xournal. В правом верхнем углу вы также можете установить семейство шрифтов и размер шрифта для текста.
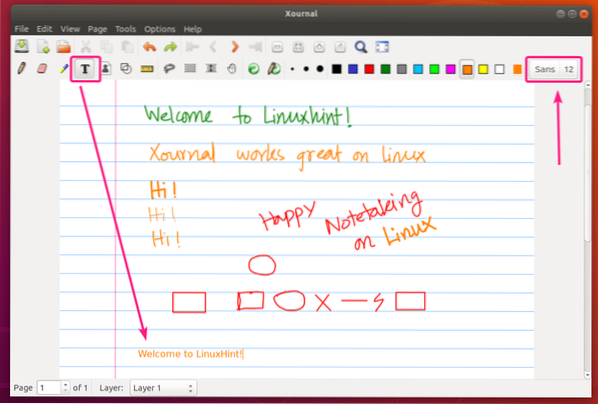
Используя инструмент "Отменить и повторить":
Вы можете использовать Отменить () а также Повторить () для отмены и повторения ваших заметок соответственно.
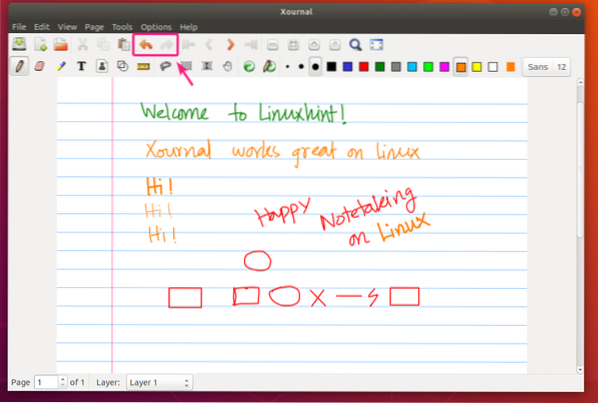
Управление страницами в Xournal:
Вы можете использовать Следующая Страница Кнопка () для перехода на следующую страницу или создания новой страницы, если вы находитесь на последней странице. Таким же образом вы можете использовать Предыдущая страница Кнопка () для перехода на предыдущую страницу.
Чтобы перейти на первую страницу, вы можете нажать на кнопку. Чтобы перейти на последнюю страницу, нажмите кнопку.
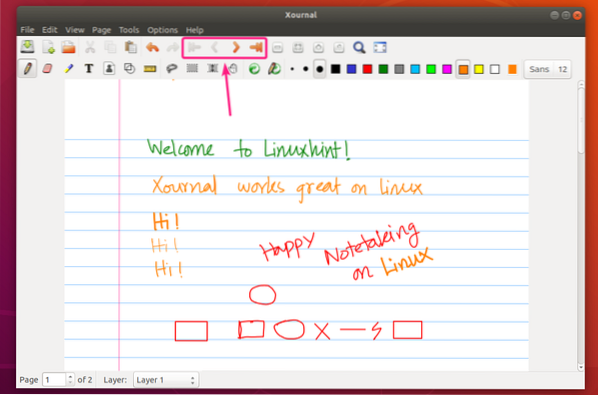
Страницы имеют определенный размер. После каждой страницы у вас небольшой пробел.
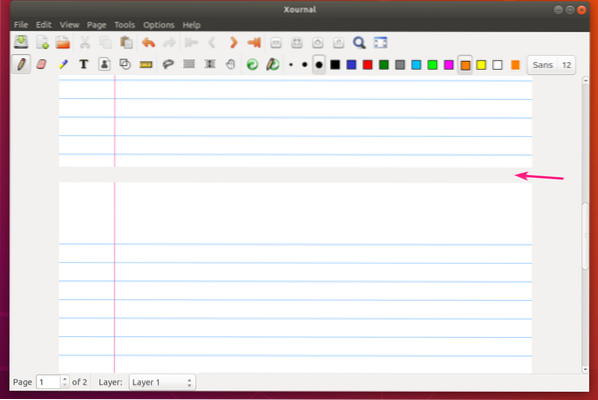
Чтобы удалить страницу, перейдите на нее и нажмите Страница > Удалить страницу.
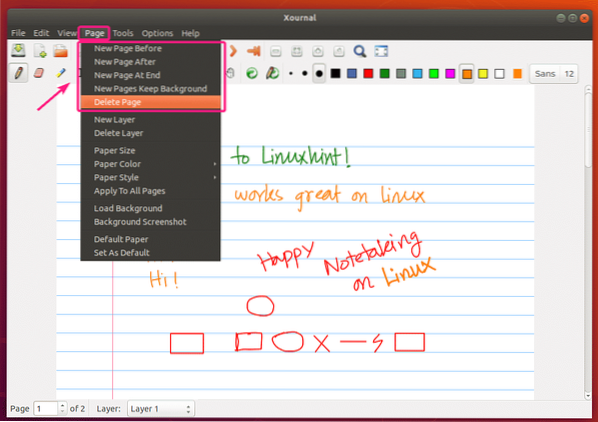
Изменение размера страницы:
Чтобы изменить размер страницы, перейдите в Страница > Размер бумаги
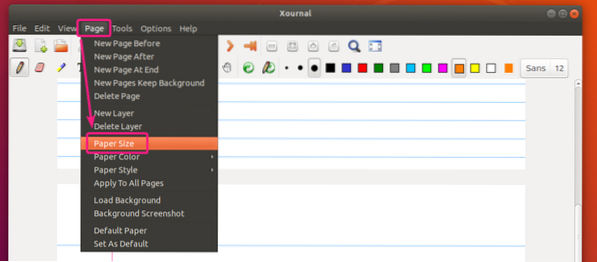
Теперь настройте размер вашей страницы и нажмите ОК.
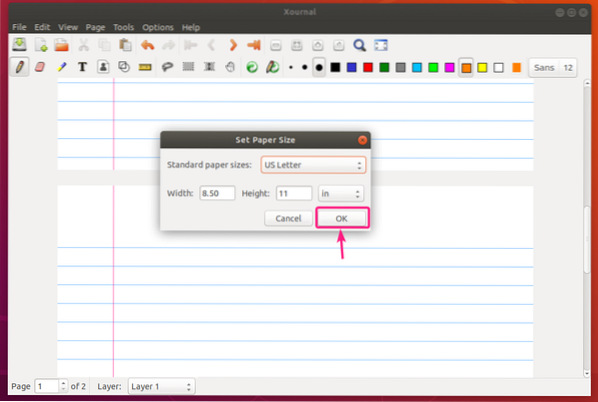
Изменение стиля и цвета страницы:
Чтобы изменить цвет страницы, перейдите в Страница > Цвет бумаги. Затем выберите любой предопределенный цвет из списка. Или нажмите «Другой…», чтобы выбрать собственный цвет страницы.
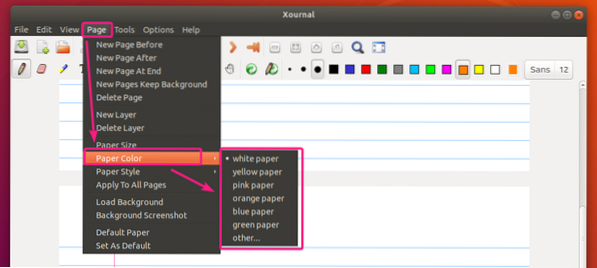
После установки предопределенных зеленая бумага цвет.
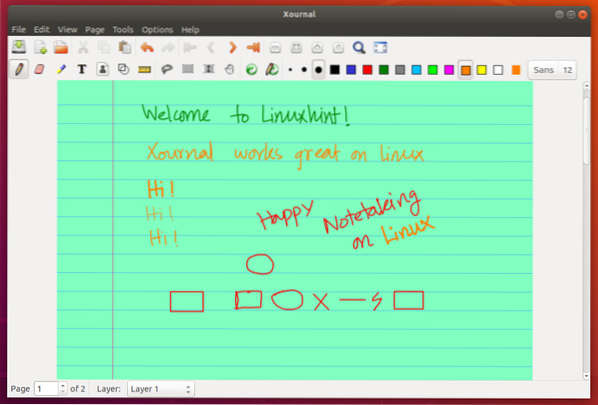
Инструмент выбора цвета бумаги для выбора пользовательского цвета страницы.
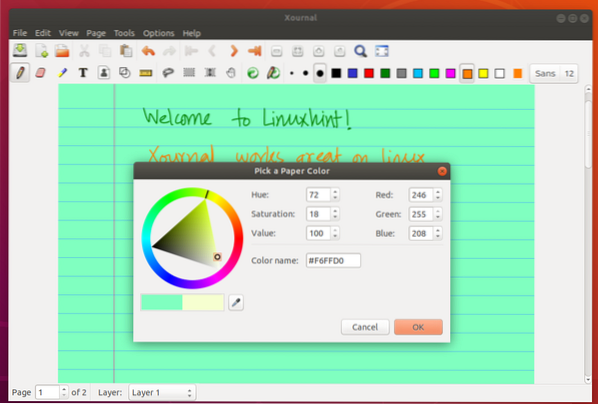
Чтобы изменить стиль страницы, перейдите в Страница > Бумажный стиль и выберите желаемый стиль страницы из списка.
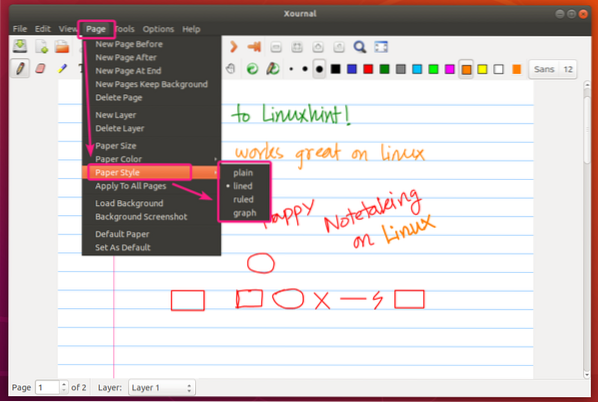
Стиль миллиметровой бумаги.
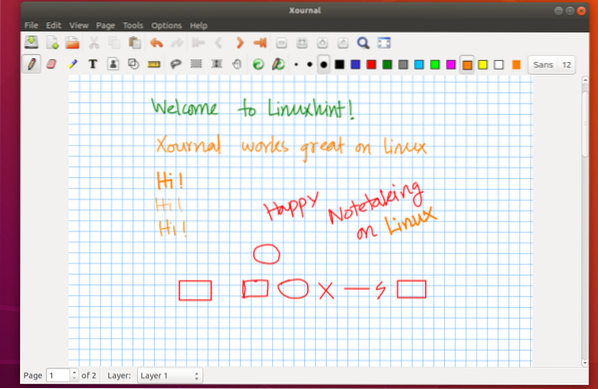
Обычная бумага.
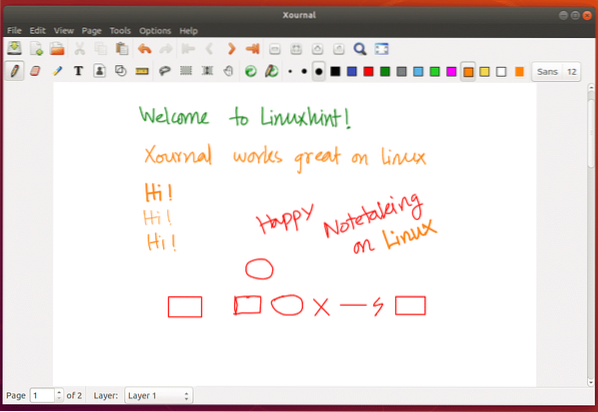
Изменить все настройки страницы:
По умолчанию настройки страницы применяются к вашей текущей странице. Если вы хотите применить настройки страницы ко всем страницам, нажмите Страница > Применить ко всем страницам.
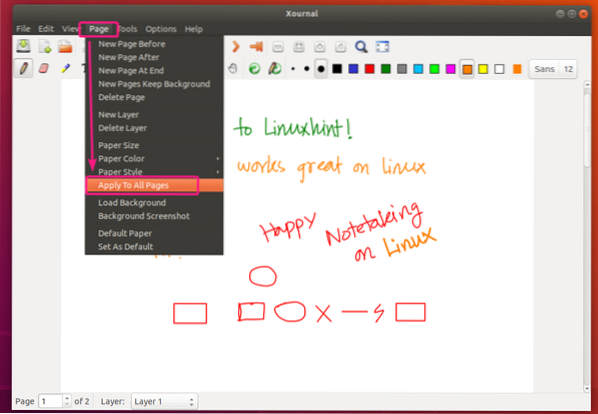
Сбросить настройки страницы:
Чтобы восстановить настройки страницы по умолчанию, нажмите Страница > Бумага по умолчанию.
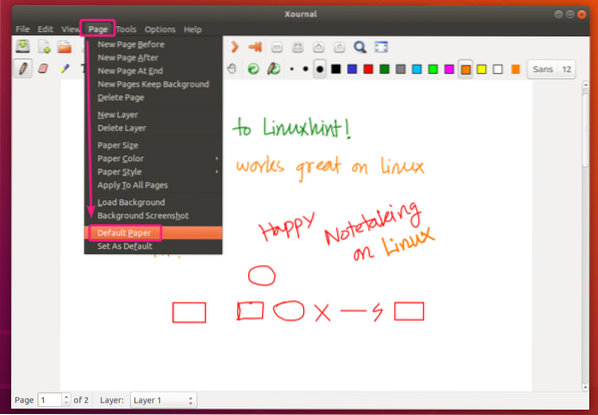
Установка пользовательских настроек страницы в качестве настроек страницы по умолчанию:
Чтобы установить настройки своей пользовательской страницы в качестве настроек по умолчанию для новых страниц или новых заметок Xournal, нажмите Страница > Установить по умолчанию.
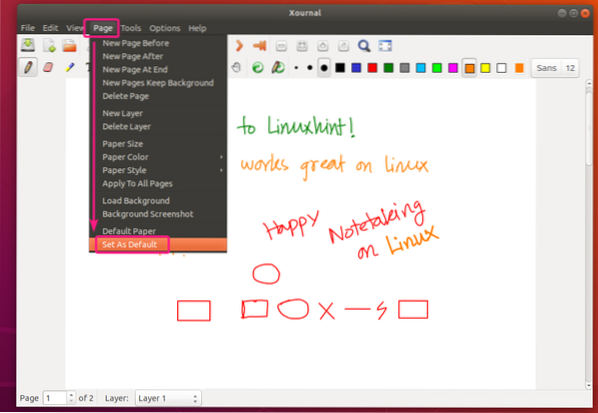
Включите чувствительность к давлению и другие параметры доступности:
Вы можете найти настройки Xournal Pen и Touch в Параметры > Перо и касание.
Чтобы включить чувствительность к давлению, нажмите Чувствительность к давлению.
Есть много других вариантов специальных возможностей для пера и сенсорного экрана, которые вы можете попробовать, чтобы улучшить работу с заметками.
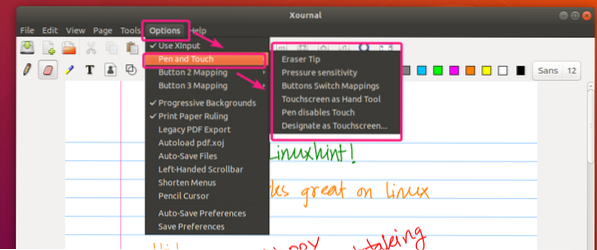
Как видите, чувствительность к давлению работает очень хорошо.
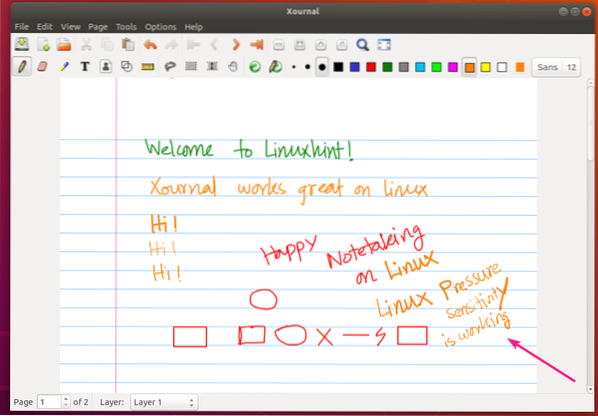
Чтобы сохранить настройки пера и сенсорного экрана, нажмите Параметры > Сохранить настройки.
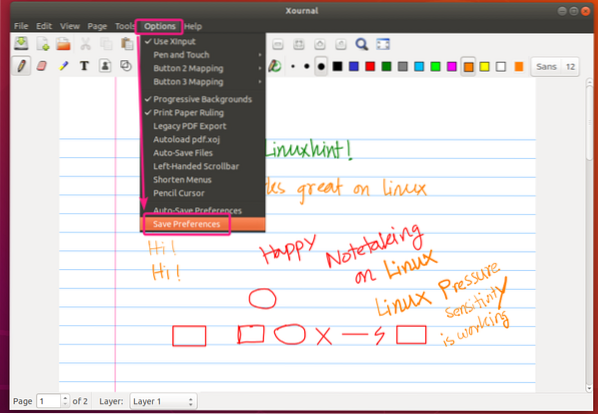
Сохранение вашей работы:
Чтобы сохранить работу, нажмите кнопку «Сохранить» ().
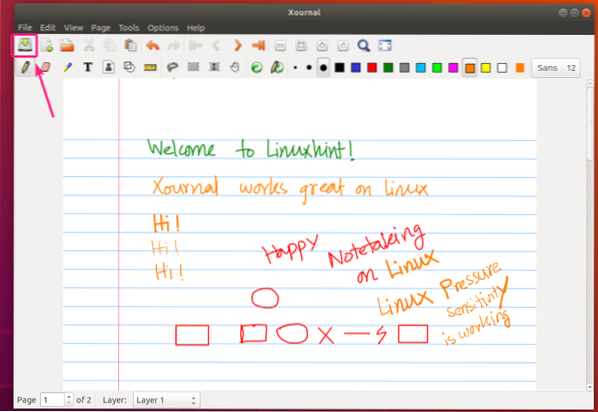
Теперь введите имя файла и нажмите Сохранить.
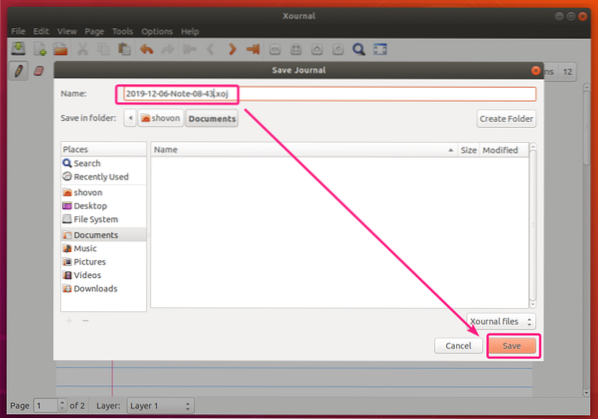
Ваша заметка Xournal должна быть сохранена.
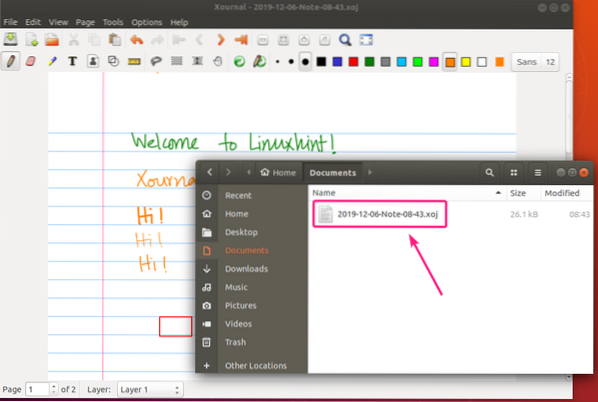
Экспорт заметок Xournal в формате PDF:
Заметки Xournal можно экспортировать как PDF, и экспортированные заметки PDF будут выглядеть так же, как в Xournal.
Чтобы экспортировать заметки Xournal в PDF, нажмите Файл > Экспорт в PDF.
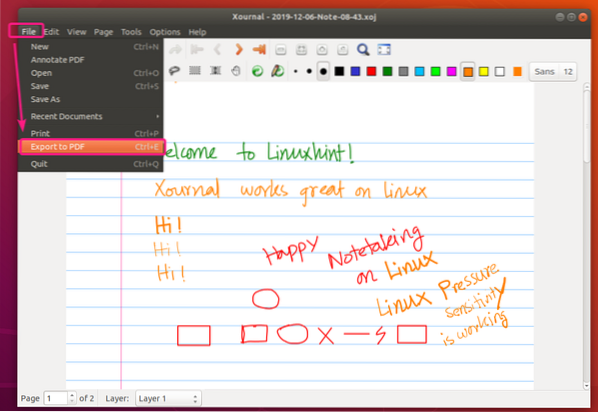
Теперь введите имя файла и нажмите Сохранить.
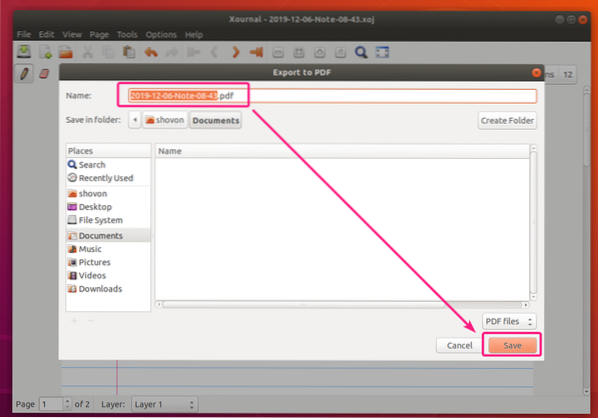
Ваша заметка Xournal должна быть экспортирована. Как видите, экспортированная заметка в PDF выглядит очень красиво.
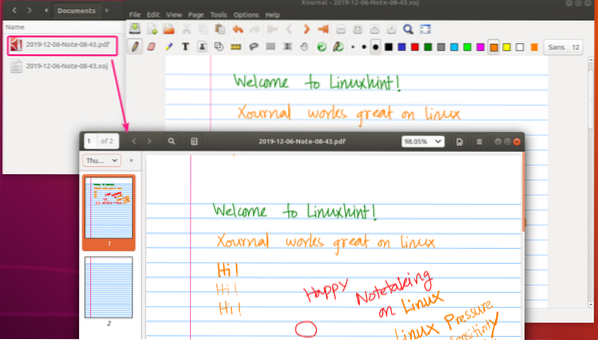
Аннотирование PDF-файлов с помощью Xournal:
Xournal - очень хороший инструмент для аннотирования PDF. Это одно из лучших, что я использовал.
Чтобы открыть PDF-файл для аннотирования, нажмите Файл > Аннотировать PDF.
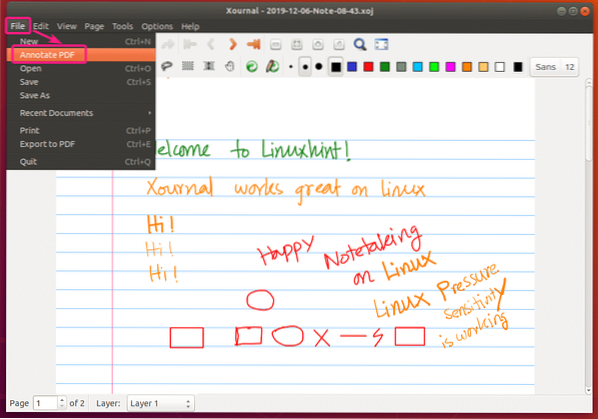
Теперь выберите PDF-файл, который вы хотите аннотировать, и нажмите Открыть.
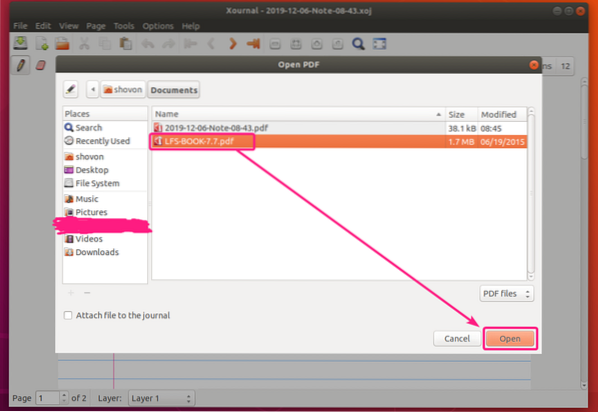
Файл PDF должен быть открыт в Xournal. Как видите, я сделал довольно много аннотаций. Отлично работает.
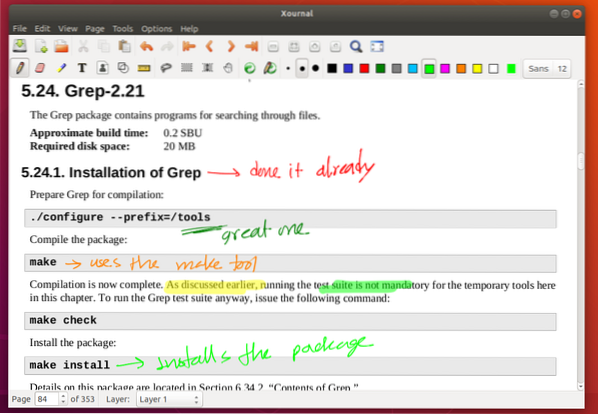
Чтобы сохранить PDF-файл с комментариями, нажмите Файл > Экспорт в PDF.
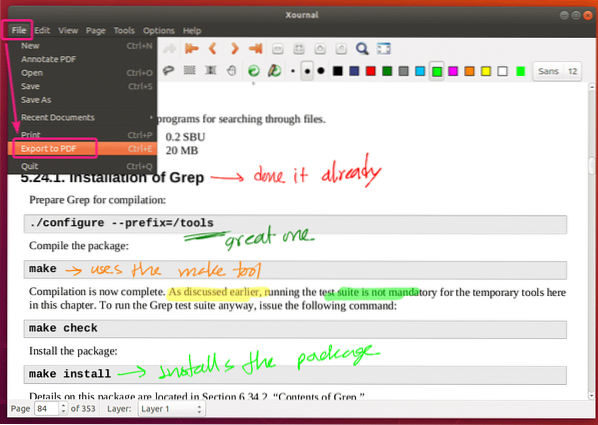
Введите новое имя файла и нажмите Сохранить. Аннотированный PDF-файл необходимо сохранить.
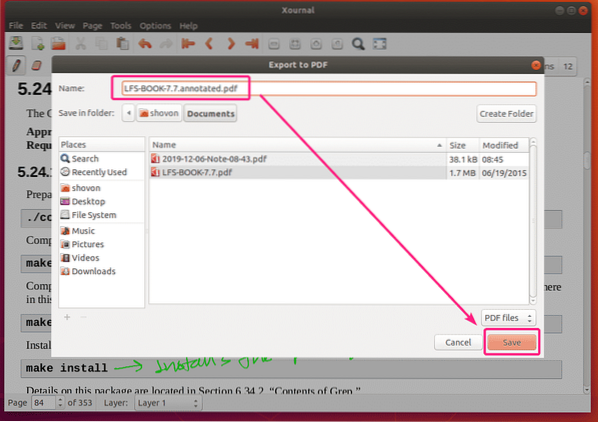
Итак, вот как вы устанавливаете и используете приложение для создания заметок Xournal в Ubuntu. Спасибо, что прочитали эту статью.
 Phenquestions
Phenquestions


