В прошлом мы показали вам, как установить рабочий стол Budgie на Ubuntu, который привносит опыт Solus в Ubuntu. Сегодня давайте посмотрим на «Cinnamon», еще одну среду рабочего стола. Предложение Cinnamon из дистрибутива Linux Mint.
Что такое Cinnamon Desktop?
Cinnamon - это форк среды рабочего стола GNOME 3. Он реализован в одном из самых успешных дистрибутивов Linux, Linux Mint. Самая большая визуальная разница между GNOME и Cinnamon - это традиционные элементы рабочего стола, такие как панель задач, меню `` Пуск '' и т. Д., Которые Cinnamon решил сохранить, в то время как GNOME отказался от традиционного стиля Windows и последовал модернизированному подходу. Короче говоря, рабочий стол Cinnamon очень близок к ОС Windows, и разработчики стремятся сделать его таким простым - никаких наворотов.

Вы можете установить рабочий стол Cinnamon прямо поверх вашей установки Ubuntu и испытать Linux Mint.
Установка рабочего стола Cinnamon в Ubuntu
Ниже руководство протестировано на Ubuntu 17.10, но должен работать и в более старых версиях. Установить Cinnamon прямо и просто через Терминал.
Шаг 1) Запустите «Терминал».
Шаг 2) Введите следующую команду, чтобы добавить PPA. Обратите внимание на прогресс в Терминале. Вы должны ввести пароль root и также нажать
sudo add-apt-repository ppa: embrosyn / cinnamon
Шаг 3) Далее, как обычно, обновим репозиторий.
sudo apt update
Шаг 4) Наконец, установите Cinnamon. При появлении запроса введите "Y".
sudo apt install cinnamon
Шаг 5) После завершения установки перезагрузите компьютер. Находясь на экране входа в систему, вы должны выбрать рабочий стол «Корица». Вы также увидите опцию «Корица (программный рендеринг)», которую нужно выбрать, если у вас есть проблемы, связанные с видеодрайвером. Параметр «Корица» по умолчанию включает аппаратное ускорение. Обычно это происходит при установке на выделенный ПК.
Ubuntu автоматически запомнит выбранную среду рабочего стола для следующих входов в систему. Поэтому вам нужно сделать это только один раз. Другие среды рабочего стола на вашем ПК остались нетронутыми. Вы можете выбрать свою любимую среду в любое время во время входа в систему.
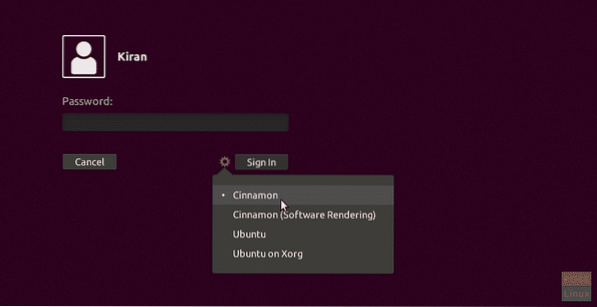
Шаг 6) После входа в систему, я уверен, вы будете сбиты с толку, увидев темный фон на рабочем столе. Не волнуйтесь, это типичное поведение.
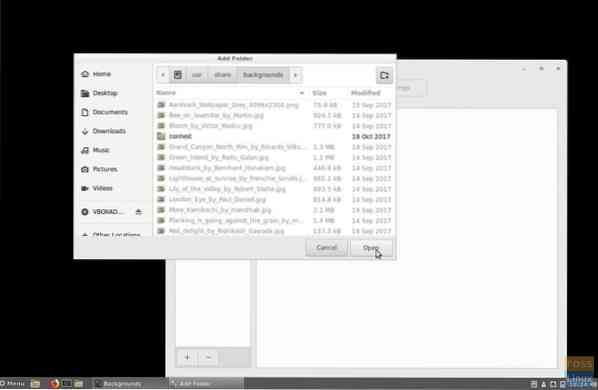
Чтобы решить эту проблему, щелкните рабочий стол правой кнопкой мыши и выберите «Изменить фон рабочего стола» в контекстном меню. Затем нажмите кнопку «+», выберите «Другие места»> «Компьютер»> «usr»> «Поделиться»> «Фоны» и нажмите «Открыть». Вы увидите, что каталог будет добавлен, а обои Ubuntu будут заполнены. Выберите обои, которые нужно применить. это оно!
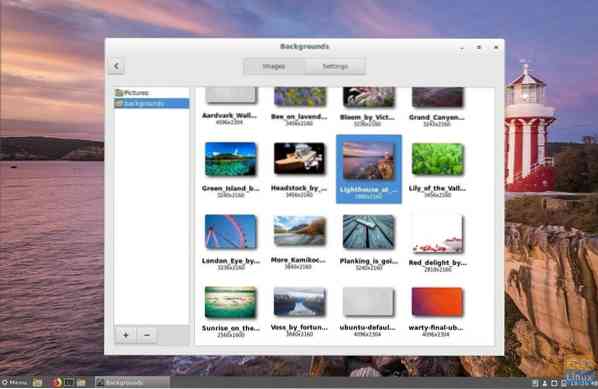
Что вы думаете о рабочем столе Cinnamon?
 Phenquestions
Phenquestions



