В этой статье давайте посмотрим, как установить Google Диск на Ubuntu 20.04.
Google Диск в Ubuntu
Из-за своей огромной популярности Google официально предлагает настольные клиенты для Windows и macOS. Это 2020 год, и нам еще предстоит получить официальный клиент Google Диска для Linux.
К счастью, есть и другие способы пользоваться Google Диском в Linux, особенно в Ubuntu. Всего это 3rd-партийные приложения. Я собираюсь продемонстрировать некоторые из лучших клиентов, которые вы можете использовать, чтобы пользоваться Google Диском в Ubuntu. Эти методы, скорее всего, будут работать и в других дистрибутивах на основе Ubuntu.
Учетные записи GNOME Online
Ubuntu теперь использует GNOME в качестве среды рабочего стола по умолчанию. Учетные записи GNOME Online - это фреймворк для входа в GNOME. Он поддерживает популярные онлайн-сервисы, такие как Google, Facebook, Microsoft, Nextcloud и т. Д. Этого метода следует придерживаться, если вы используете рабочий стол GNOME.
Инструмент поставляется с предустановленной Ubuntu, поэтому вам не нужно беспокоиться о ручной установке. Однако, если по какой-либо причине приложение не установлено, выполните следующую команду, чтобы установить его быстро.
$ sudo apt update && sudo apt install gnome-online-accounts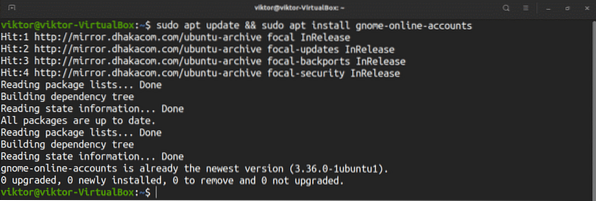
Чтобы добавить учетную запись Google Диска, найдите «Настройки» в меню GNOME.
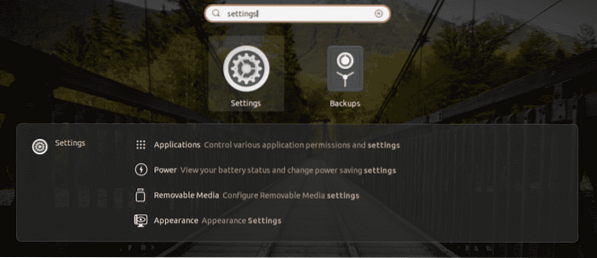
На левой панели выберите «Онлайн-аккаунты». Выберите «Google» из доступных вариантов.
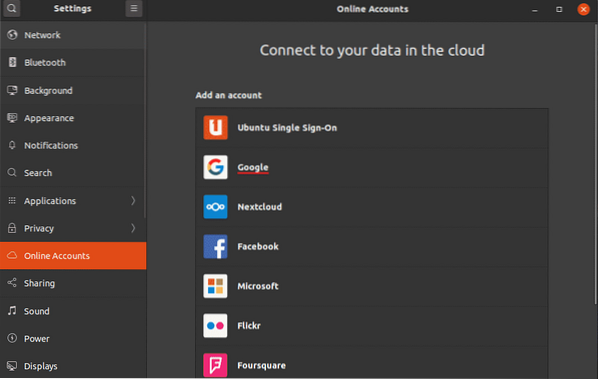
Появится крошечное окно браузера, предлагающее вам войти в свою учетную запись Google.
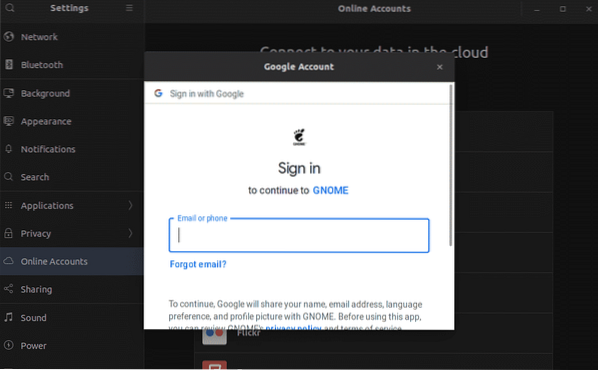
После успешного входа в систему GNOME предложит синхронизировать содержимое с вашим Google Диском.
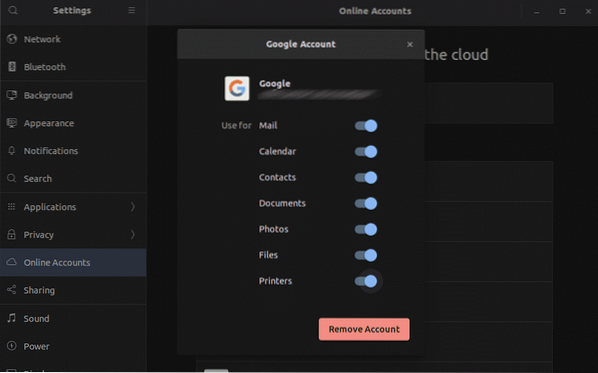
Вуаля! Google Диск готов к работе! Запустите файловый менеджер. Вы можете напрямую получить доступ к папке Google Диска. Любые изменения, внесенные в папку, будут синхронизированы с онлайн-хранилищем.
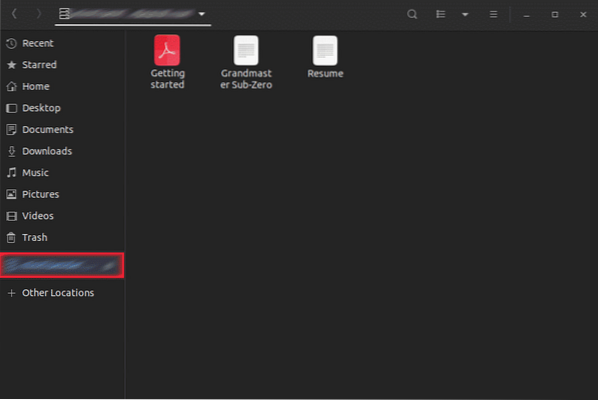
google-drive-ocamlfuse
Согласно официальному описанию, google-drive-ocamlf использует файловую систему FUSE для Google Диска, написанную на OCaml. Используя этот инструмент, вы можете смонтировать свой Google Диск в системе и получить к нему доступ, как к обычному каталогу. Любое внесенное изменение будет автоматически синхронизировано.
Возможности google-drive-ocamlfuse включают: -
- Поддержка нескольких аккаунтов
- Символические ссылки
- Доступ только для чтения к Документам, Таблицам и Презентациям
- Разрешение и право собственности на файл UNIX
Для Ubuntu есть выделенные PPA: один для стабильной версии, другой для бета-версии. Здесь я покажу, как установить стабильную версию google-drive-ocamlfuse. Запустите терминал и выполните следующие команды.
$ sudo add-apt-репозиторий ppa: alessandro-strada / ppa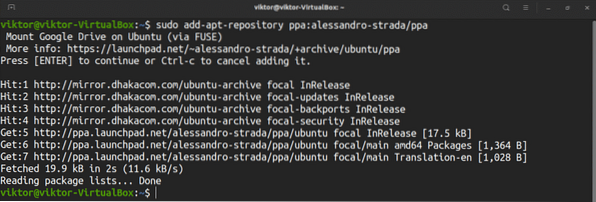
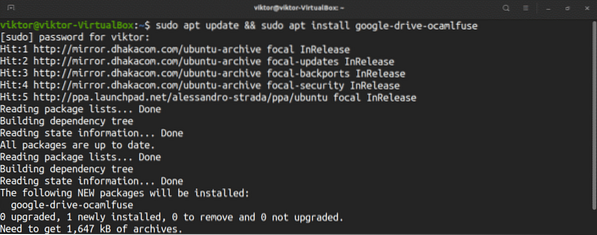
Чтобы настроить папку на Google Диске, запустите инструмент.
$ google-drive-ocamlfuseВ вашем браузере по умолчанию появится всплывающая веб-страница с предложением войти в свою учетную запись Google.
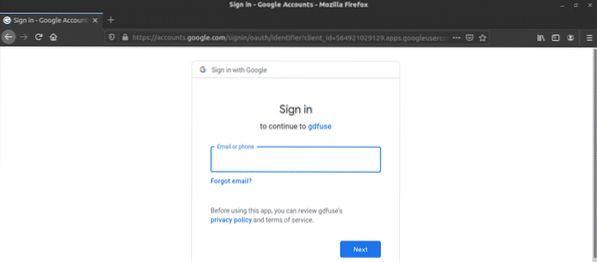
Пройдите процесс входа в систему. В случае успеха вы увидите сообщение об успешном выполнении. Теперь вы можете закрыть браузер.
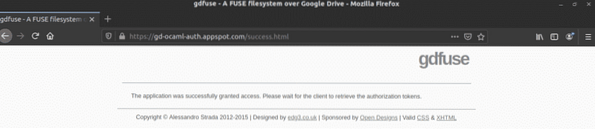
Теперь нам нужно создать точку монтирования для Google Диска. Создадим подкаталог в домашнем каталоге.
$ mkdir -v ~ / myGoogleDrive
Скажите google-drive-ocamlfuse смонтировать папку Google Диска в этом месте.
$ google-drive-ocamlfuse ~ / myGoogleDriveУбедитесь, что монтирование прошло успешно.
$ df -h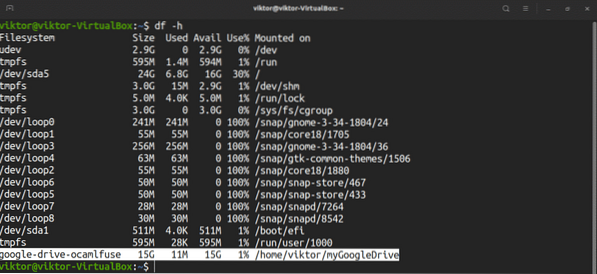
Давайте проверим, как работает синхронизация.
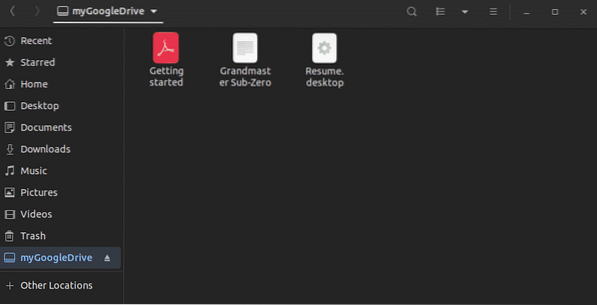
Обратите внимание, что google-drive-ocamlfuse будет синхронизировать каталог с сервером каждые 60 секунд. Если вы внесли изменения в смонтированный каталог, он будет обновлен через 60 секунд. Точно так же, если какое-либо изменение было внесено в содержимое Google Диска из другого места, google-drive-ocamlfuse обновит его локально через минуту.
В синхронизации
Insync - это мощный настольный клиент, предназначенный для работы с Google Диском и Microsoft OneDrive. Это инструмент с графическим интерфейсом, доступный для Windows, macOS и Linux. Он имеет поддержку нескольких учетных записей (как Google Drive, так и OneDrive), выборочную синхронизацию и, прежде всего, приятный и простой пользовательский интерфейс.
Однако, в отличие от других решений, упомянутых в статье, он имеет ценник. Вы можете пользоваться Insync бесплатно до 2 недель. Если вы хотите использовать его больше, вам необходимо разблокировать его, совершив разовую покупку. Цена определяется количеством учетных записей, которые вы хотите использовать с Insync.
Здесь я расскажу, как установить и использовать Insync (пробная версия). Если вы приобрели продукт, все, что вам нужно, это вручную ввести лицензионный ключ в программное обеспечение.
Возьмите пакет Insync DEB.
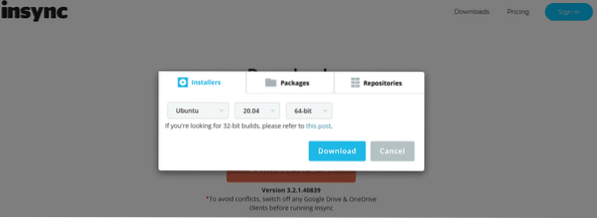
Пришло время установить пакет DEB. Запустите терминал и выполните следующие команды.
$ sudo apt update && sudo apt install ./ insync_3.2.1.40839-bionic_amd64.деб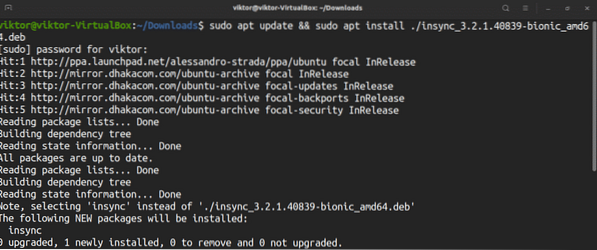
Запустить инструмент.
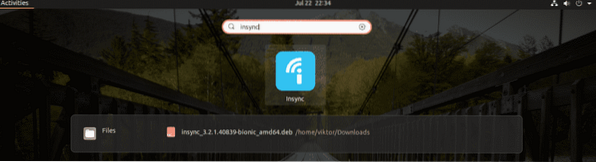
Во-первых, инструмент спросит, какая облачная служба вас интересует. В этом случае мы будем использовать Google Диск.
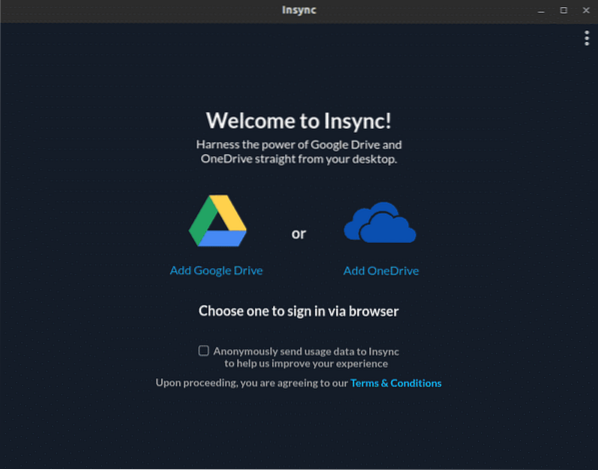
Нажмите на значок Google Диска. Откроется веб-страница в браузере по умолчанию. Вам будет предложено войти в свою учетную запись Google.
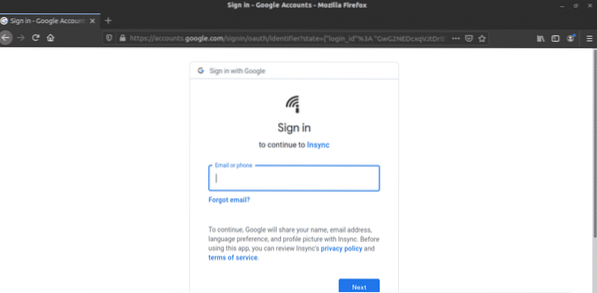
После завершения входа в систему появится сообщение об успешном выполнении. Теперь вы можете закрыть браузер.
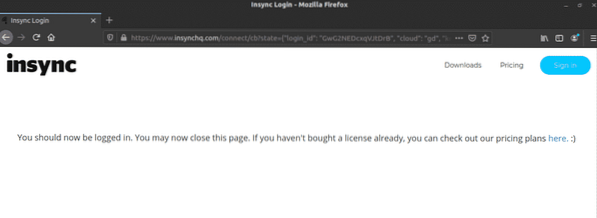
Insync будет готов к работе. Нажмите "Далее".
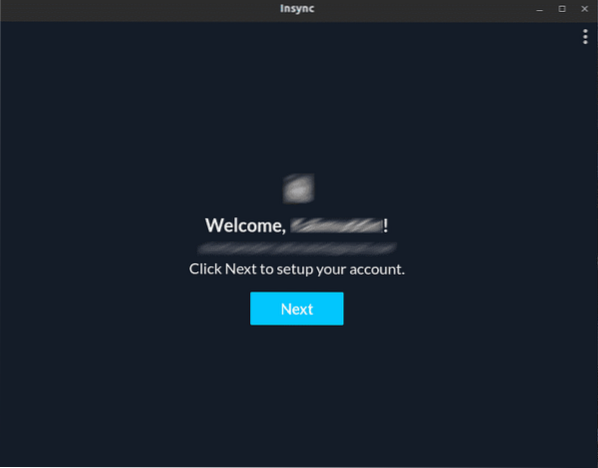
Выберите физическое расположение папки, в которой Insync будет синхронизировать все файлы Google Диска.
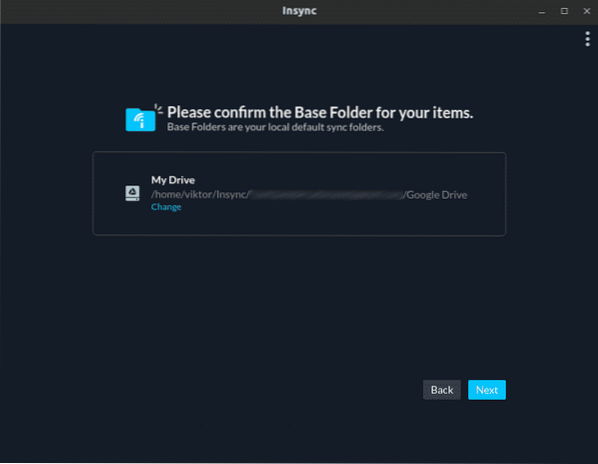
Insync попросит настроить параметры синхронизации. Для общего использования вы можете игнорировать сообщение. Однако, если вы опытный пользователь, вам следует изучить его. Я просто пропущу вперед.
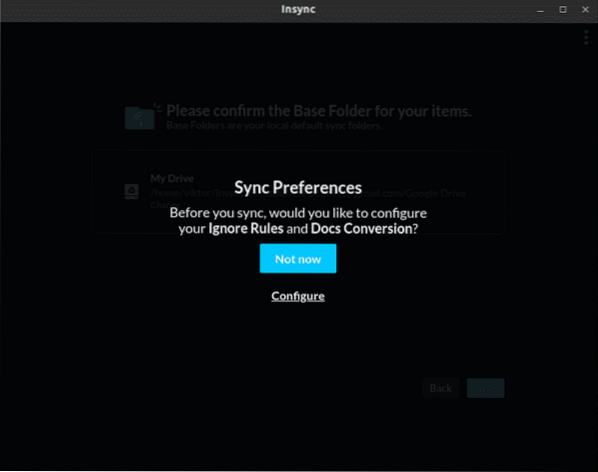
Выберите все содержимое, которое вы хотите синхронизировать в данный момент.
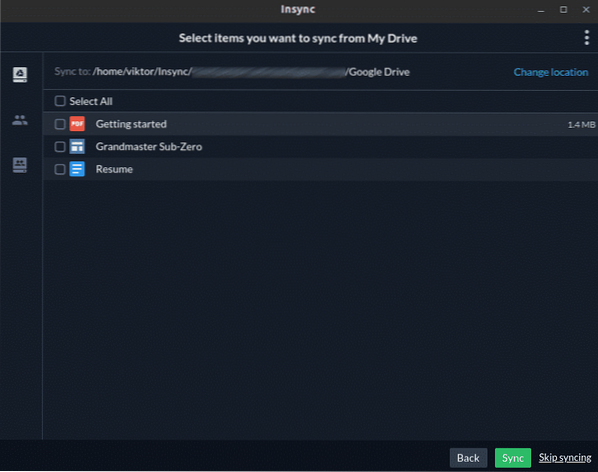
Вуаля! Insync готов к работе!
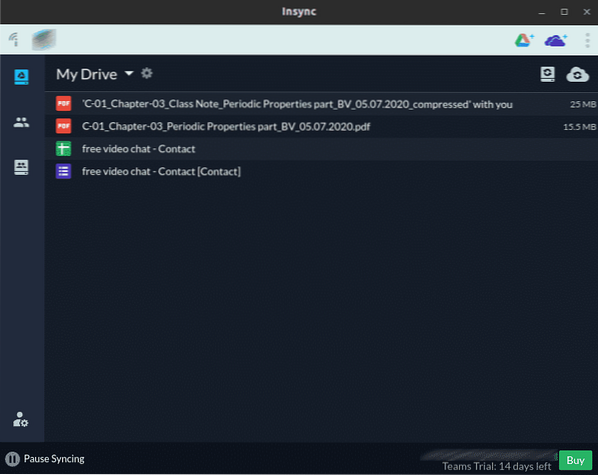
Последние мысли
Google Диск - отличный сервис, подходящий как для личного, так и для профессионального использования. Не стесняйтесь использовать подходящий вам инструмент. Если вам нужен доступ к таким сервисам, как Google Docs, Sheets и Slides, лучше использовать ваш браузер.
Не забудьте попробовать ODrive - мощный сервис синхронизации, который позволяет управлять всеми популярными облачными хранилищами (Amazon, Dropbox, Google Drive, OneDrive, Slack, FTP, SFTP, DigitalOcean и другими) из одного места. Одной из интересных ключевых особенностей ODrive является поддержка шифрования. Файлы локально зашифрованы и загружены, что исключает вероятность потери даже в случае кражи данных. Узнайте, как установить ODrive на Ubuntu.
Наслаждаться!
 Phenquestions
Phenquestions


