В этой статье я покажу вам, как установить DataGrip в Ubuntu. Показанная здесь процедура будет работать на Ubuntu 16.04 LTS и выше. Я буду использовать Ubuntu 18.04 LTS в этой статье для демонстрации. Итак, приступим.
Установка DataGrip:
В Ubuntu 16.04 LTS и новее, последняя версия DataGrip доступна в виде пакета snap в официальном репозитории snap. Итак, вы можете легко установить DataGrip на Ubuntu 16.04 LTS и выше.
Чтобы установить пакет оснастки DataGrip в Ubuntu 16.04 LTS и более поздних версий выполните следующую команду:
$ sudo snap install datagrip --classic
Как видите, DataGrip устанавливается.

DataGrip установлен.

Начальная конфигурация DataGrip:
Теперь вы можете запустить DataGrip из Меню приложений Ubuntu. Искать datagrip в Заявление Меню, и вы должны увидеть значок DataGrip. Просто нажмите на нее.
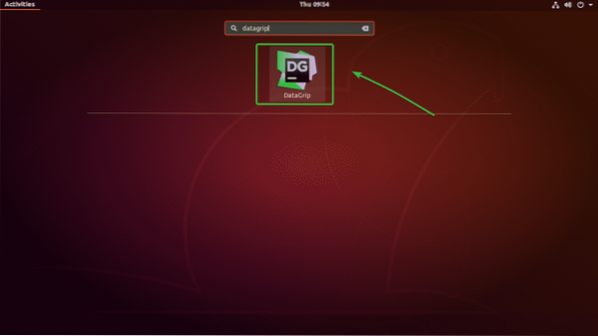
Поскольку вы запускаете DataGrip в первый раз, вам нужно будет выполнить некоторую первоначальную настройку. В этом окне выберите Не импортировать настройки а затем нажмите на ОК.
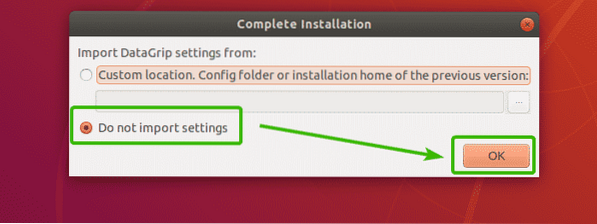
Теперь вы увидите окно активации. DataGrip не бесплатен. Чтобы использовать DataGrip, вам нужно будет купить его в JetBrains. Купив его, вы сможете использовать это окно для активации DataGrip.
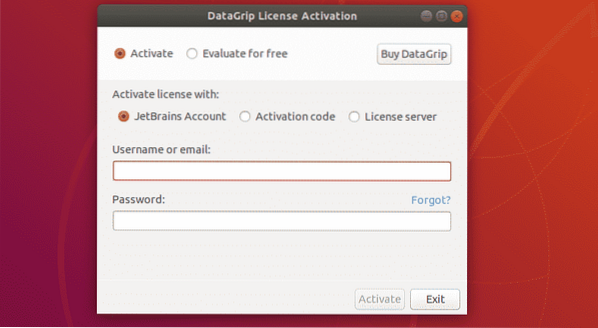
Если вы хотите опробовать DataGrip перед покупкой, выберите Оценить бесплатно и нажмите на Оценивать.
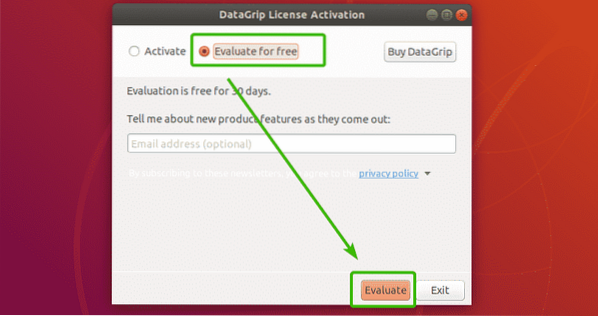
DataGrip запускается.
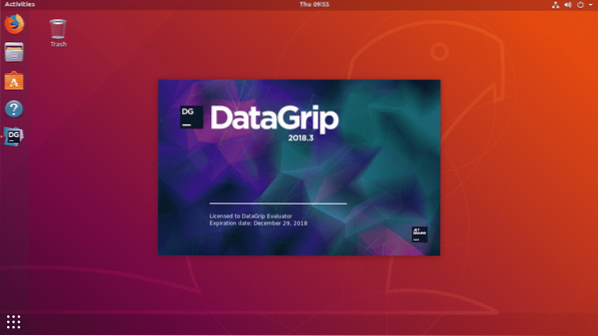
Теперь вам нужно будет настроить DataGrip. Отсюда выберите тему пользовательского интерфейса. Вы можете использовать темную тему Darcula от JetBrains или светлую тему в зависимости от ваших предпочтений. Просто выберите тот, который вам нравится.
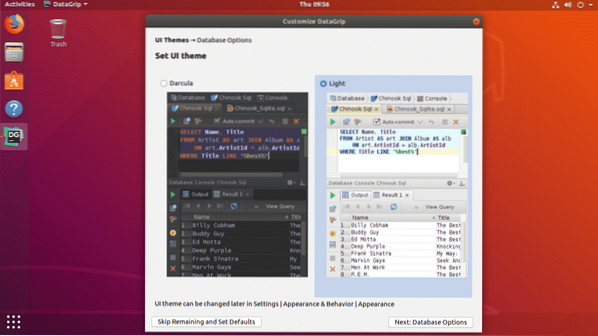
Если вы не хотите настраивать DataGrip сейчас, оставьте значения по умолчанию, затем нажмите Пропустить оставшиеся и установить значения по умолчанию.
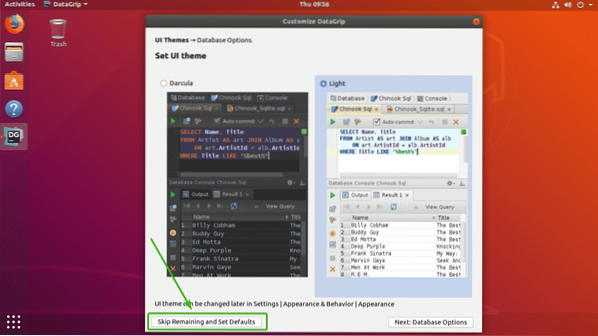
В противном случае нажмите на Далее: Параметры базы данных.
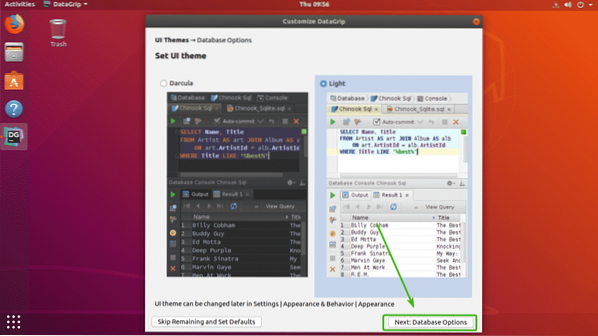
Теперь выберите диалект SQL по умолчанию. Например, если вы в основном используете MySQL, вам следует выбрать MySQL. Вы также можете установить каталог сценариев по умолчанию для выбранного диалекта базы данных. Это необязательно.
Как только вы закончите, нажмите Начать использовать DataGrip.
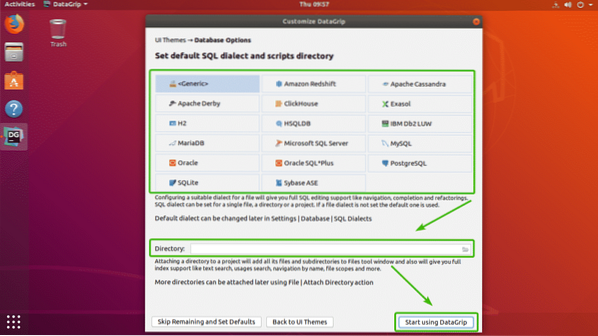
DataGrip должен запуститься. Вы можете нажать на Закрывать близко к Совет дня.
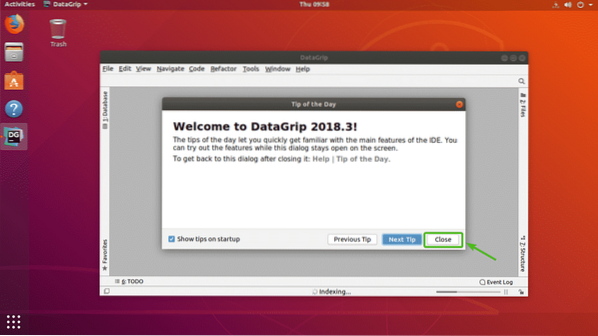
Это главное окно DataGrip.
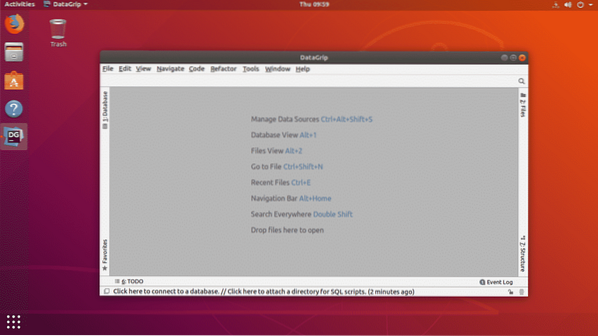
Подключение к базе данных:
В этом разделе я покажу вам, как подключиться к базе данных SQL с помощью DataGrip.
Во-первых, из База данных вкладку, нажмите на + значок, как отмечено на скриншоте ниже.
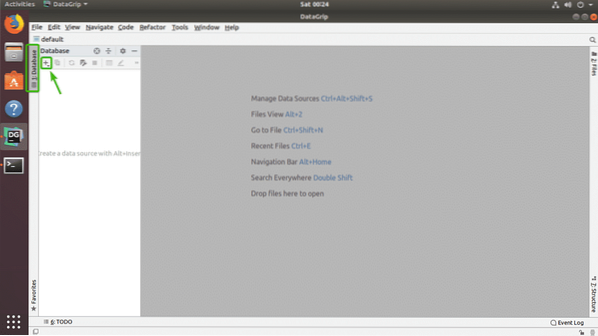
Теперь из Источник данных, выберите базу данных, к которой вы хотите подключиться. Я выберу MariaDB.
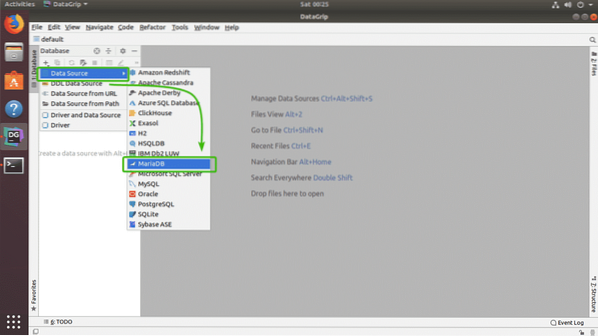
Поскольку вы впервые запускаете DataGrip для этой базы данных (MariaDB в моем случае), вам нужно будет загрузить драйвер базы данных. Вы можете нажать на Скачать как отмечено на скриншоте ниже, чтобы загрузить драйвер базы данных.
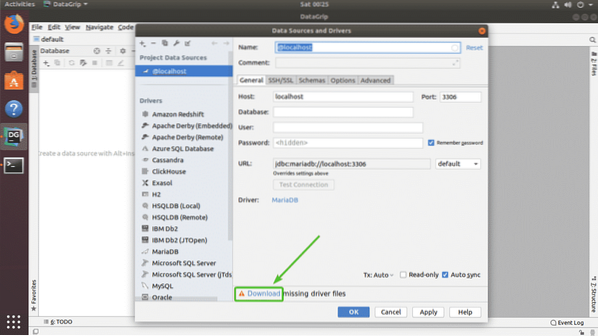
Как видите, скачиваются необходимые файлы драйверов базы данных.
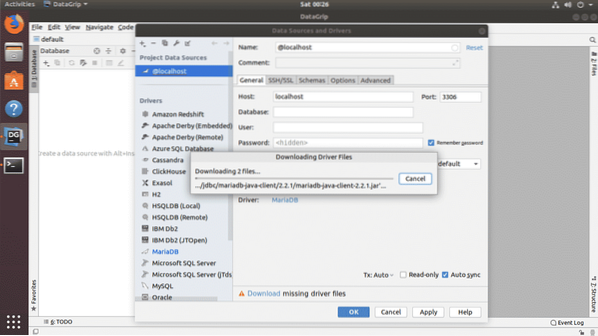
После загрузки драйвера заполните все данные и нажмите Тестовое соединение.
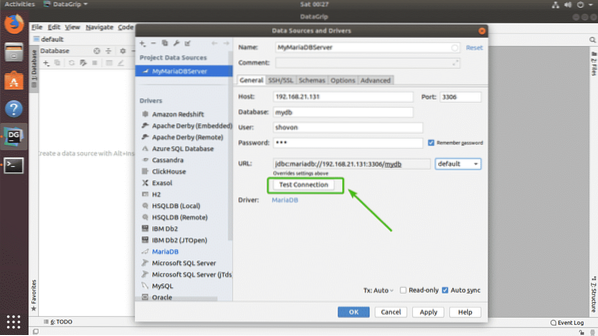
Если все в порядке, вы должны увидеть зеленый Успешный сообщение, как показано на скриншоте ниже.
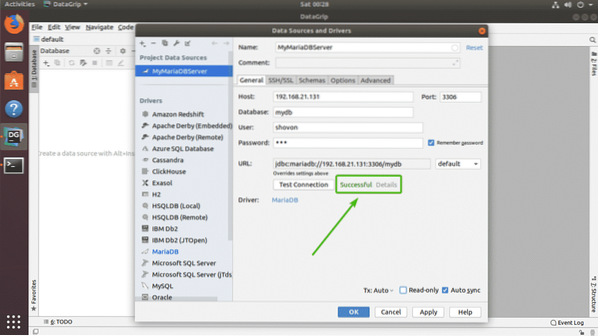
Наконец, нажмите на ОК.
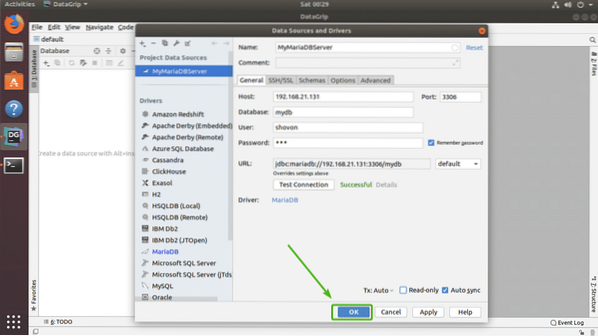
Вы должны быть подключены к желаемой базе данных.
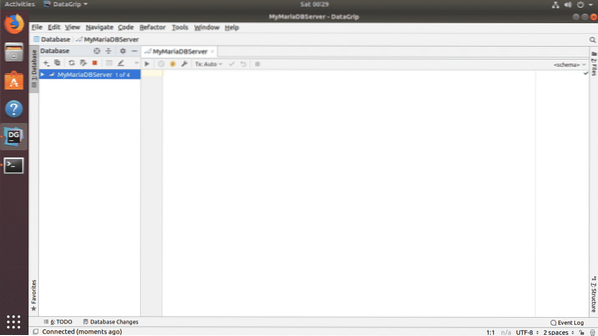
Создание таблиц с помощью DataGrip:
Вы можете создавать таблицы в своей базе данных графически с помощью DataGrip. Сначала щелкните правой кнопкой мыши свою базу данных в списке и перейдите в Новый > Таблица как отмечено на скриншоте ниже.
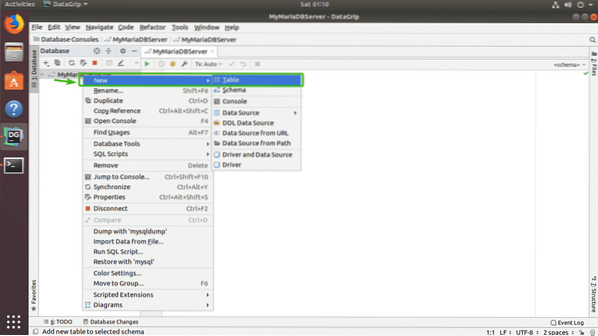
Теперь введите имя своей таблицы. Чтобы добавить новые столбцы в таблицу, нажмите + значок, как отмечено на скриншоте ниже.
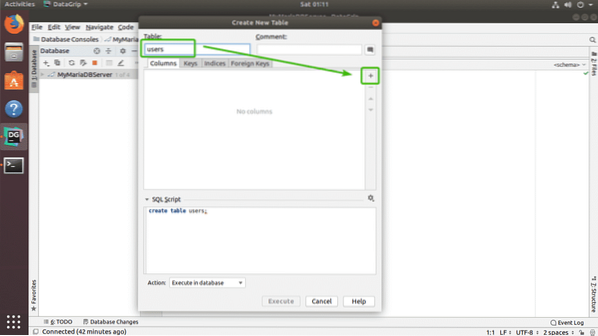
Теперь введите имя столбца, тип, значение по умолчанию, если оно есть в вашем дизайне, и проверьте атрибуты столбца, такие как Auto Increment, Not null, Unique, Primary key в зависимости от ваших потребностей.
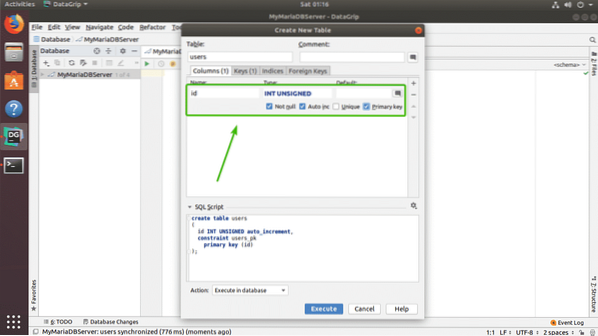
Если вы хотите создать еще один столбец, просто нажмите на + снова значок. Как видите, я создал я бы, имя, Фамилия, адрес, возраст, Телефон, а также страна столбцы. Вы также можете использовать - значок для удаления столбца, значки со стрелками вверх и вниз для изменения положения столбца. Когда вы будете довольны своим столом, нажмите Выполнять.
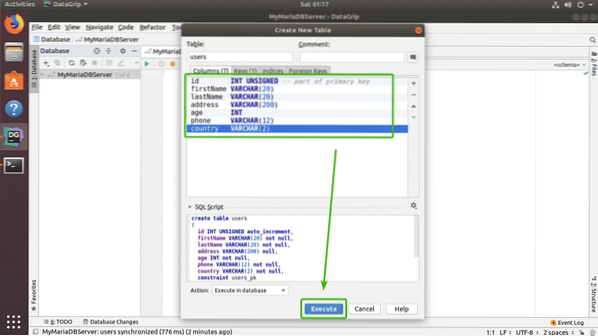
Ваша таблица должна быть создана.
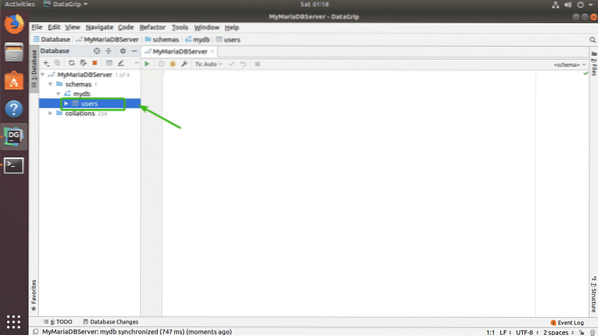
Вы можете дважды щелкнуть по таблице, чтобы открыть ее в графическом редакторе. Отсюда вы можете очень легко добавлять, изменять и удалять строки таблицы. Это тема следующего раздела статьи.
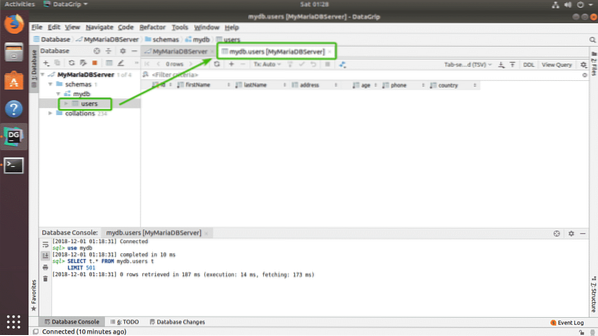
Работа с таблицами в DataGrip:
Чтобы добавить новую строку, в редакторе таблиц просто нажмите на + значок, как отмечено на скриншоте ниже.
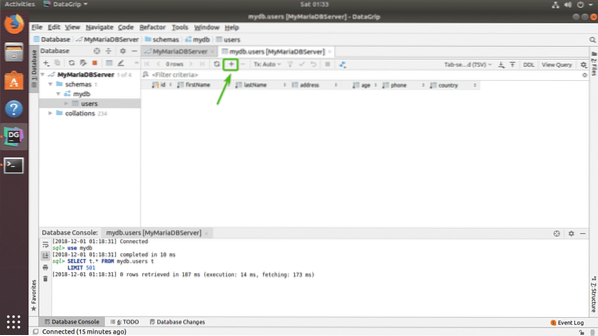
Должна появиться новая пустая строка.
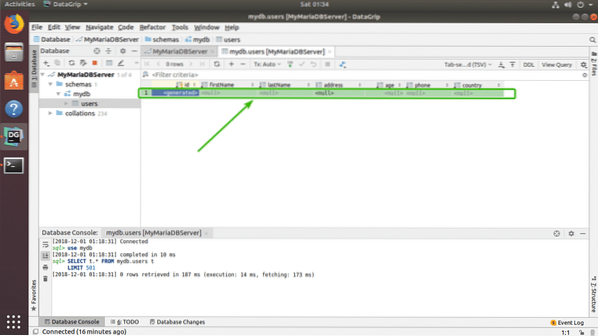
Теперь щелкните столбцы и введите значения, которые вы хотите для новой строки. Когда вы закончите, нажмите значок загрузки БД, как показано на скриншоте ниже.
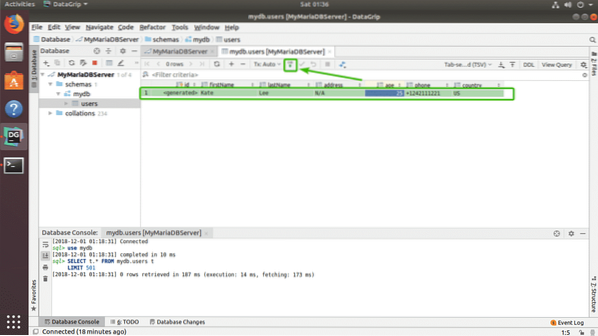
Как видите, изменения постоянно сохраняются в базе данных.
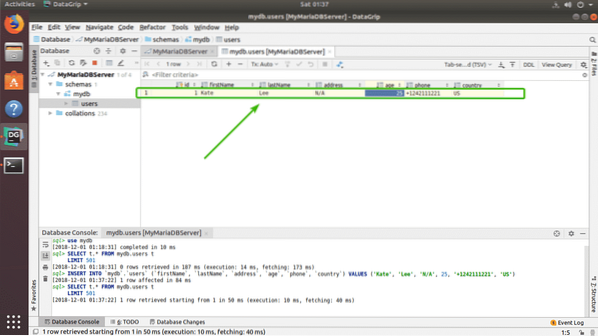
Я добавил еще одну строку фиктивных данных, чтобы продемонстрировать, как работает удаление и изменение.
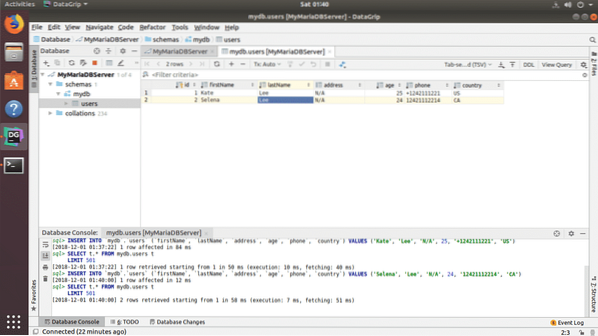
Чтобы удалить строку, выберите любой столбец строки, которую вы хотите удалить, и нажмите кнопку - значок отмечен на скриншоте ниже.
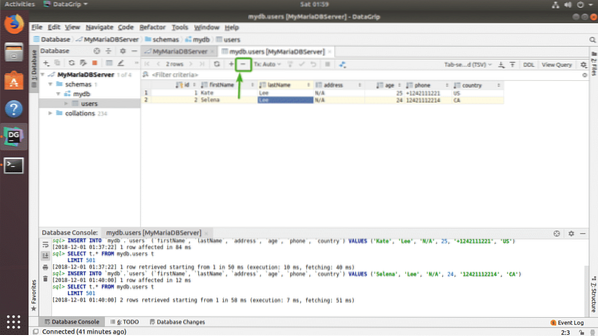
Как видите, строка не серого цвета. Чтобы сохранить изменения, щелкните значок загрузки БД, как показано на скриншоте ниже.
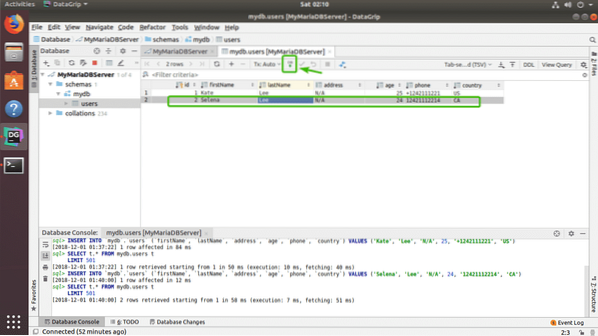
Как видите, таблицы нет.
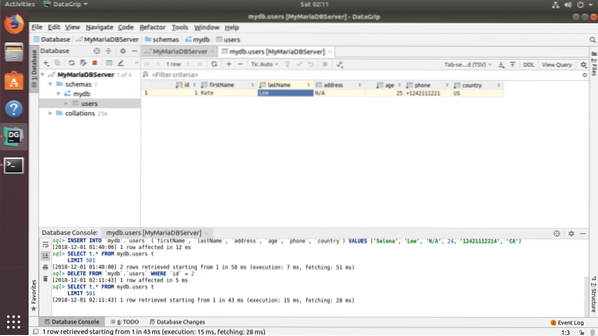
Чтобы отредактировать любую строку, просто дважды щелкните столбец строки, которую вы хотите отредактировать, и введите новое значение.
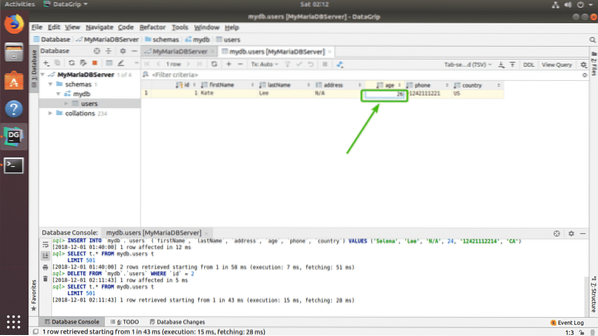
Наконец, щелкните в другом месте, а затем щелкните значок загрузки БД, чтобы изменения были сохранены.
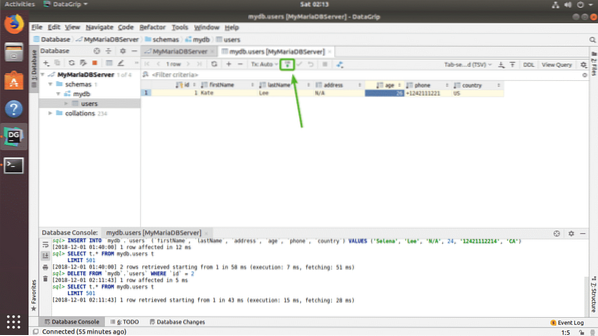
Выполнение операторов SQL в DataGrip:
Чтобы запустить операторы SQL, просто введите оператор SQL, переместите курсор в конец оператора SQL и нажмите
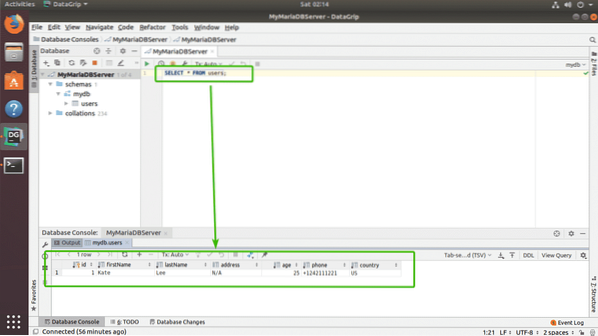
Итак, вот как вы устанавливаете и используете DataGrip в Ubuntu. Спасибо, что прочитали эту статью.
 Phenquestions
Phenquestions


