В этой статье я покажу вам, как установить PHPStorm на Ubuntu. Показанный здесь процесс будет работать в Ubuntu 16.04 LTS и выше. Я буду использовать Ubuntu 18.04 LTS для демонстрации. Итак, приступим.
Установка PHPStorm:
PHPStorm имеет пакет оснастки для Ubuntu 16.04 LTS и более поздние версии в официальном репозитории пакетов snap. Итак, вы можете очень легко установить PHPStorm на Ubuntu 16.04 LTS и выше. Чтобы установить пакет оснастки PHPStorm в Ubuntu 16.04 LTS и более поздних версий выполните следующую команду:
$ sudo snap install phpstorm --classic
Как видите, загружается пакет оснастки PHPStorm.

На этом этапе установлен пакет оснастки PHPStorm.

Вы также можете установить PHPStorm вручную в Ubuntu. Но я рекомендую вам использовать версию пакета snap, так как она лучше интегрируется с Ubuntu.
Начальная конфигурация PHPStorm:
Теперь, когда PHPStorm установлен, давайте запустим его.
Чтобы запустить PHPStorm, перейдите в меню приложения и найдите phpstorm. Затем щелкните значок PHPStorm, как отмечено на скриншоте ниже.
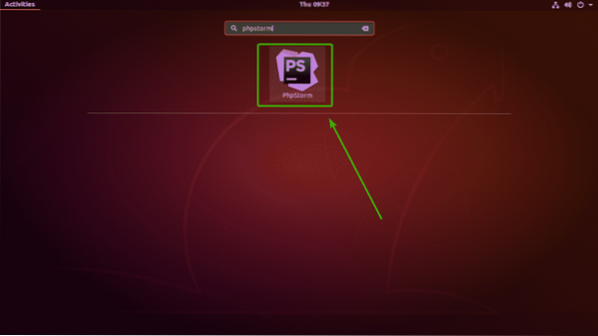
Поскольку вы запускаете PHPStorm впервые, вам нужно будет его настроить. Здесь выберите Не импортировать настройки и нажмите на ОК.
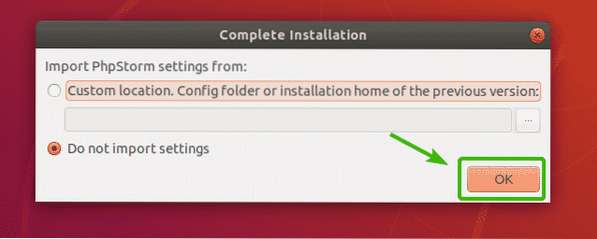
Теперь вы увидите пользовательское соглашение Jetbrains. Если хочешь, можешь прочитать.
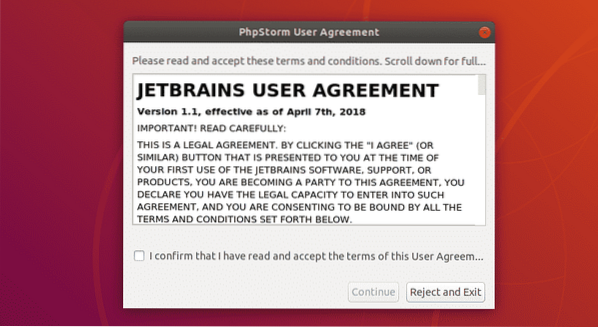
Когда вы закончите читать, проверьте Я подтверждаю, что прочитал и принимаю условия настоящего Пользовательского соглашения флажок и нажмите Продолжать.
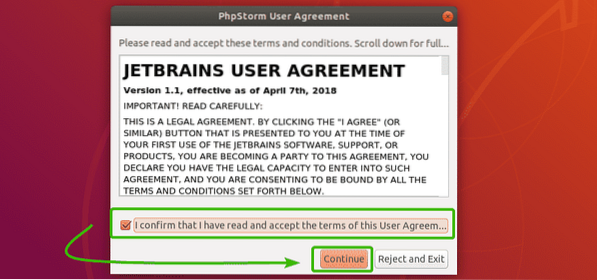
Здесь PHPStorm спрашивает вас, хотите ли вы поделиться данными статистики использования с JetBrains, чтобы помочь им улучшить PHPStorm. Вы можете нажать на Отправить статистику использования или же Не отправлять в зависимости от ваших личных предпочтений.
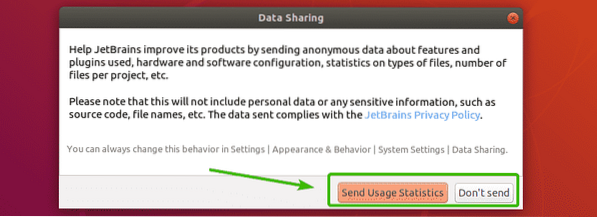
Теперь PHPStorm скажет вам выбрать тему. В IDE Jetbrains есть темная тема под названием Даркула и Свет тема. Вы можете увидеть, как каждая из тем выглядит здесь. Выберите тот, который вам нравится.
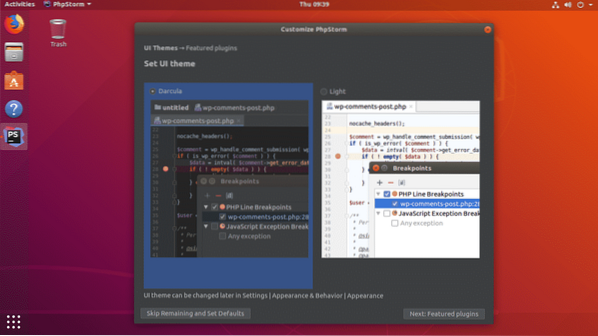
Если вы не хотите ничего настраивать и оставьте значения по умолчанию для остальных настроек, просто нажмите Пропустить оставшиеся и установить значения по умолчанию.
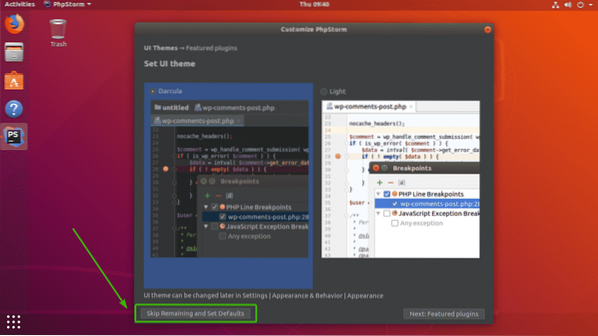
Если вы хотите дополнительно настроить PHPStorm, нажмите Далее: Избранные плагины.
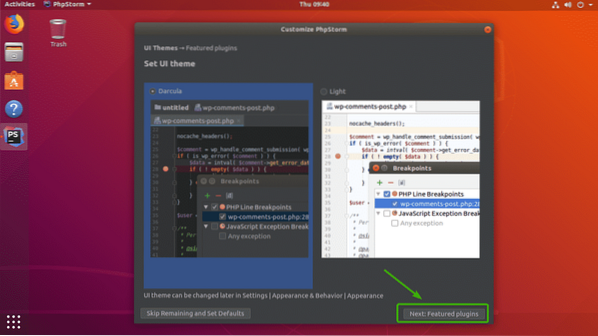
Теперь вы увидите несколько распространенных плагинов. Если вы хотите, вы можете нажать на Установить, чтобы установить те, которые вам нравятся, отсюда. Вы можете сделать это и позже.
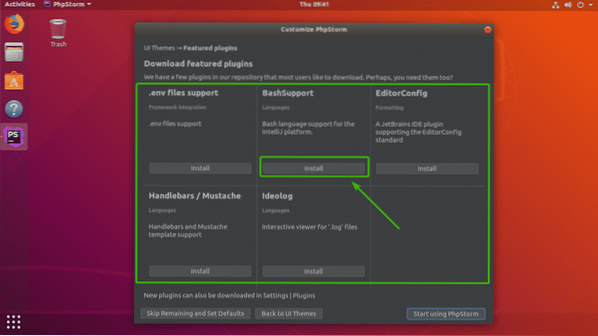
Как только вы закончите, нажмите Начать использовать PhpStorm.
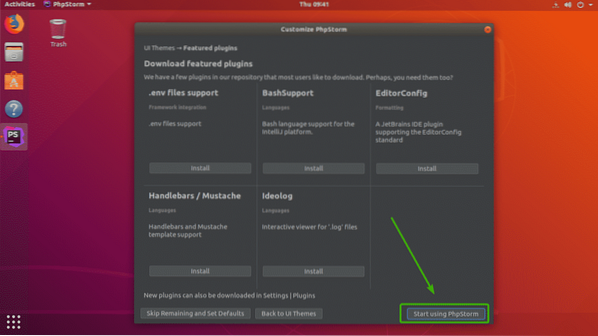
Теперь вам будет предложено активировать PHPStorm. PHPStorm не бесплатен. Вам нужно будет купить лицензию у JetBrains, чтобы использовать PHPStorm. Получив лицензию, вы можете активировать PHPStorm отсюда.
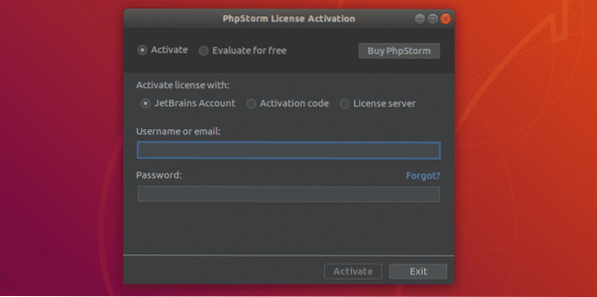
Если вы хотите опробовать PHPStorm перед его покупкой, вы можете. Выбирать Оценить бесплатно и нажмите и Оценивать. Это должно дать вам 30-дневную пробную версию.
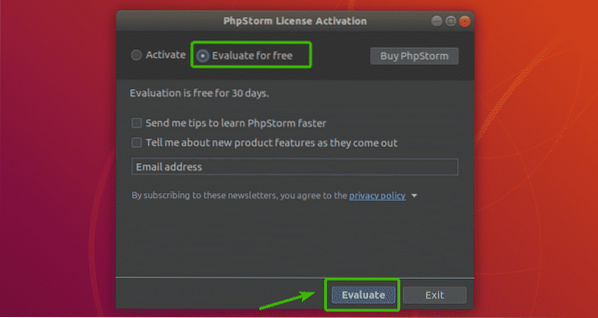
Как видите, PHPStorm запускается. Это уже красиво.
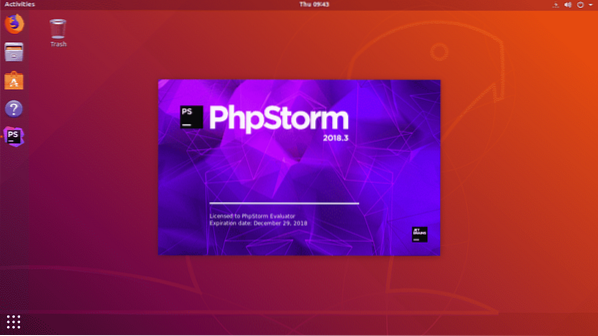
Это панель управления PHPStorm. Отсюда вы можете создавать новые проекты или импортировать проекты.
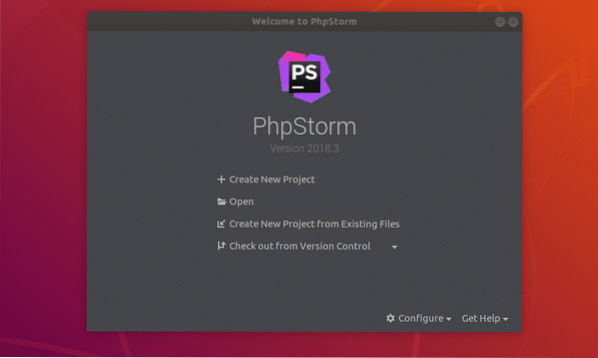
Создание нового проекта с PHPStorm:
Сначала откройте PHPStorm и нажмите Создать новый проект.
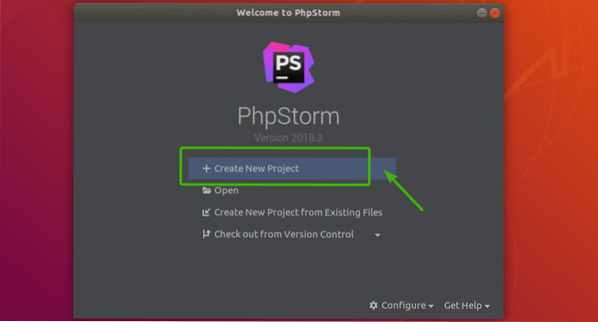
Теперь выберите тип проекта, а затем выберите место, где будут сохранены файлы ваших новых проектов. Затем нажмите на Создавать.
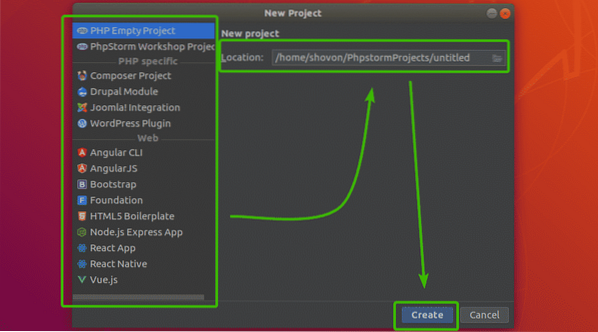
Как видите, создается новый проект. Нажмите на Закрывать закрыть Совет дня окно.
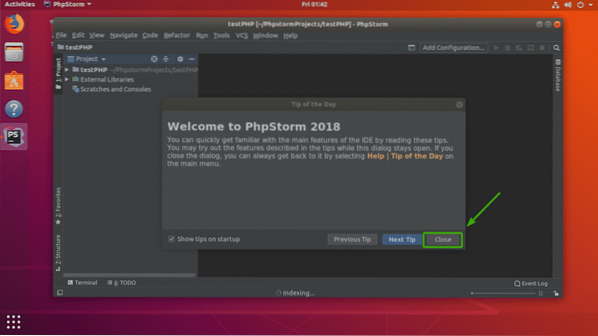
Теперь вы можете создавать новые файлы в своем проекте следующим образом. Создадим Файл PHP.
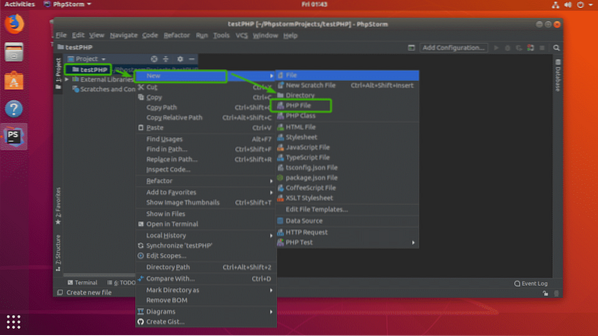
Теперь введите Имя файла и убедитесь, что Расширение файла верно. Затем нажмите на ОК.
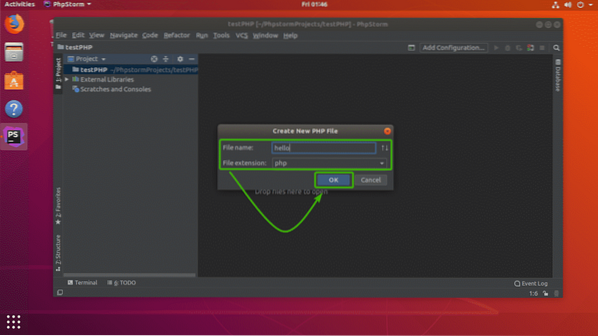
Как видите, новый файл PHP Привет.php создано. Теперь вы можете начать вводить PHP-код здесь.
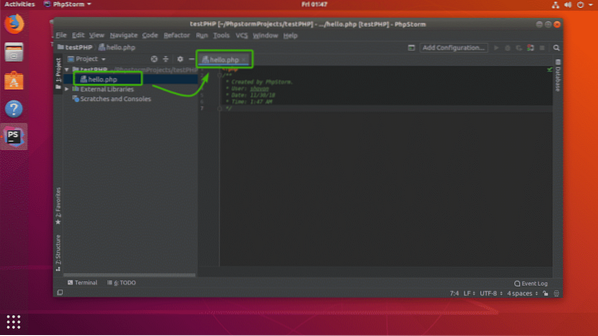
Как видите, вы получаете автоматическое завершение при вводе кода PHP. Это потрясающе.
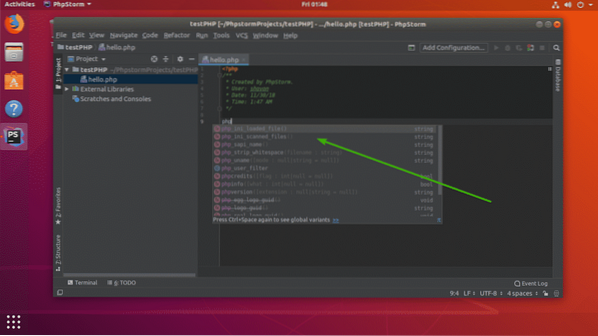
Изменение шрифтов и размера шрифта:
Если вам не нравится шрифт по умолчанию или размер шрифта слишком мал для вас, вы можете легко изменить его в настройках.
Перейти к Файл > Настройки. Теперь разверните редактор.
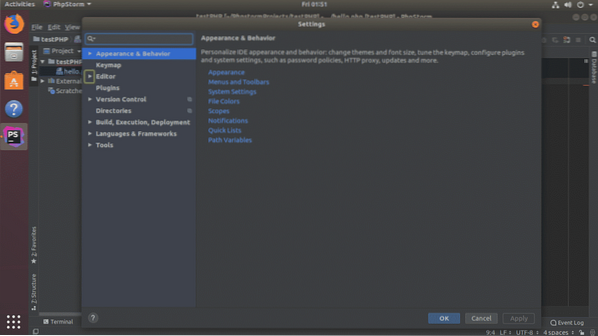
Теперь нажмите на Шрифт. На вкладке Шрифт вы можете изменить семейство шрифтов, размер шрифта, межстрочный интервал и т. Д. Как только вы закончите, нажмите ОК.
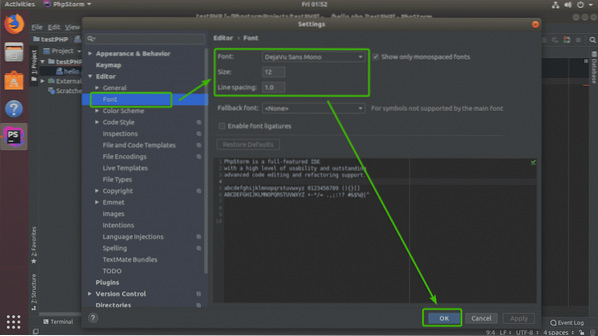
Как видите, я изменил шрифты на 20 пикселей Ubuntu Mono и это сработало.
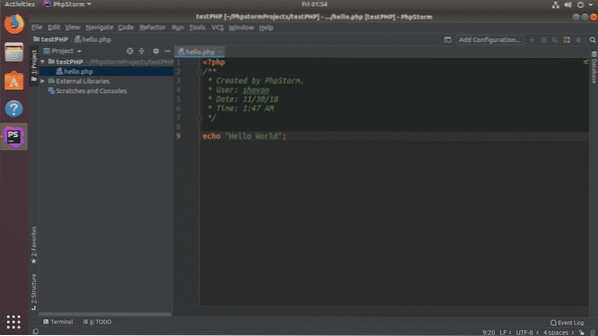
Управление плагинами на PHPStorm:
Плагины добавляют новые функции или улучшают PHPStorm IDE. PHPStorm имеет богатый набор плагинов, доступных для загрузки и использования.
Чтобы установить плагины, перейдите в Файл > Настройки а затем нажмите на Плагины раздел.
Здесь вы можете искать плагины. Как только вы найдете понравившийся плагин, просто нажмите на Установить установить плагин.
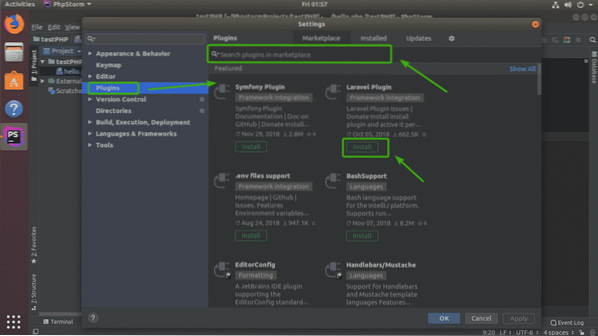
Как только вы нажмете на Установить, вы должны увидеть следующее окно подтверждения. Просто нажмите на Принимать.
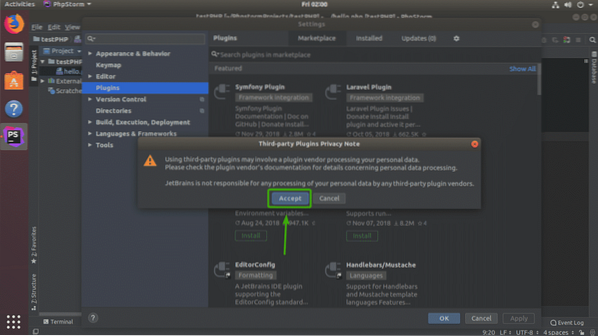
Плагин должен быть установлен. Теперь нажмите на Перезагрузите IDE чтобы изменения вступили в силу.

Нажмите на Запустить снова.
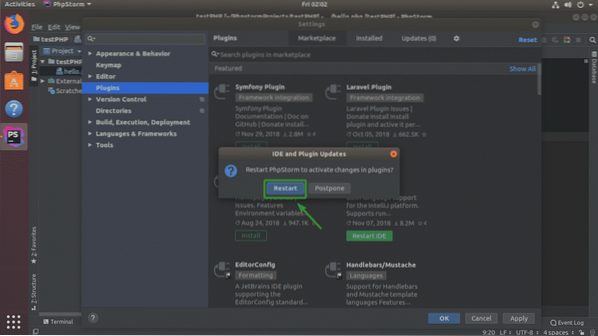
Как видите, установленный мной плагин указан в списке Установлены вкладка.
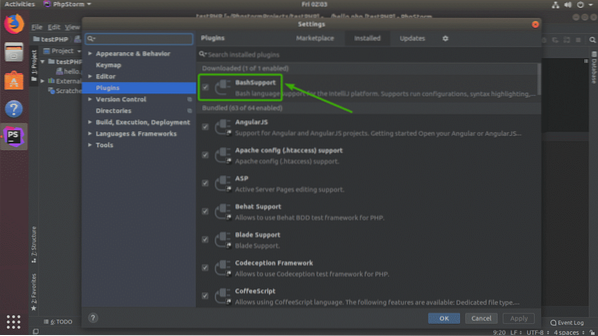
Чтобы удалить плагин, просто выберите плагин и нажмите
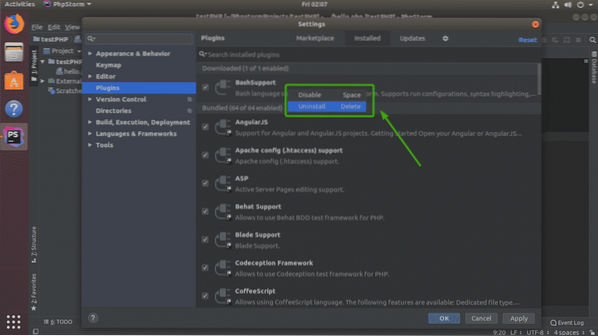
Вы также можете отключить определенные плагины, если хотите. Просто выберите плагин, который хотите отключить, и нажмите
Итак, вот как вы устанавливаете и используете JetBrains PHPStorm в Ubuntu. Спасибо, что прочитали эту статью.
 Phenquestions
Phenquestions


