Если вы поклонник League of Legends, то это возможность для вас протестировать League of Legends. Обратите внимание, что LOL поддерживается в PlayOnLinux, если вы пользователь Linux. League of Legends - динамичная соревновательная онлайн-игра, сочетающая в себе скорость и интенсивность стратегии в реальном времени с элементами ролевой игры.
Я сосредоточусь на установке League of Legends на Ubuntu 14.04 64-битная ОС, использующая Virtualbox, поскольку она предназначена только для тестовых целей. Также важно отметить, что, хотя это только для тестовых целей, следует обратить внимание на то, как League of Legends работает на видеокарте Intel.

Сначала установите PlayOnLinux
- Выполните следующие команды, чтобы установить вино и plaonlinux
--------- Добавить репозиторий --------- sudo add-apt-репозиторий ppa: ubuntu-wine / ppa --------- Обновить репозиторий --------- sudo apt-get update --------- Установить Wine --------- sudo apt-get install wine1.7 винетриков --------- Получить ключ PlayOnLinux --------- wget -q "http: // deb.playonlinux.com / public.gpg "-O- | sudo apt-key добавить - --------- Список загрузок --------- sudo wget http: // deb.playonlinux.ru / playonlinux_trusty.список -O / etc / apt / sources.список.d / playonlinux.список --------- Обновить репозиторий --------- sudo apt-get update --------- Установить POL --------- sudo apt-get install playonlinux
Установите необходимые зависимости
sudo apt-get install mesa-utils моно-полный
Начать установку League of Legends
- Откройте PlayOnLinux> нажмите «Установить»> найдите «Лига легенд»> затем выберите игру и нажмите кнопку «Установить»

- На экране приветствия нажмите Далее

- Выберите "Загрузить программу"> щелкните "Далее"

- Нажмите «Установить», чтобы установить пакет Wine Mono и пакет Gecko. Затем обратите внимание на предупреждающее сообщение и нажмите Далее
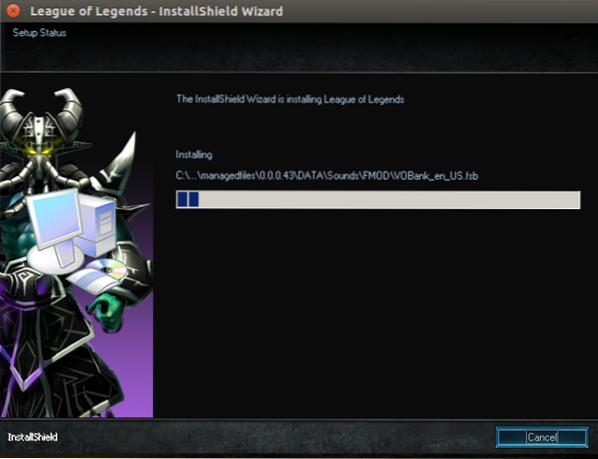
- На экране мастера установки игры Shield> щелкните Далее> Примите лицензию> Выберите Завершить> Оставить папку установки по умолчанию> Нажмите Установить, чтобы начать установку
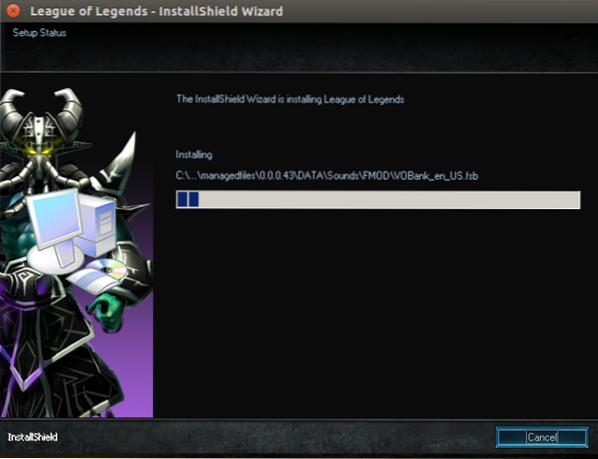
- После завершения установки не забудьте снять флажок «Запустить League of Legends», как предупреждалось ранее

Установить TuxLoL
- TuxLoL требуется для исправления проблем с MIP-картами в Wine, поскольку он не может обрабатывать текстуры размером меньше одного блока
cd ~ wget https: // битбакет.org / Xargoth / tuxlol / загрузки / tuxlol-0.1-dd62ba8-bin.деготь.gz tar -xvf tuxlol-0.1-dd62ba8-bin.деготь.gz cd tuxlol-0.1-dd62ba8-bin моно тукслол.exe patch --dir / home / [имя пользователя здесь] /.PlayOnLinux / wineprefix / LeagueOfLegends / drive_c / Riot \ Games / League \ of \ Legends /
Примечание: вам придется повторно применять этот патч каждый раз, когда вы обновляете League Of Legends
- Запустите игру, дождитесь обновления. Обратите внимание, что этот бит займет некоторое время
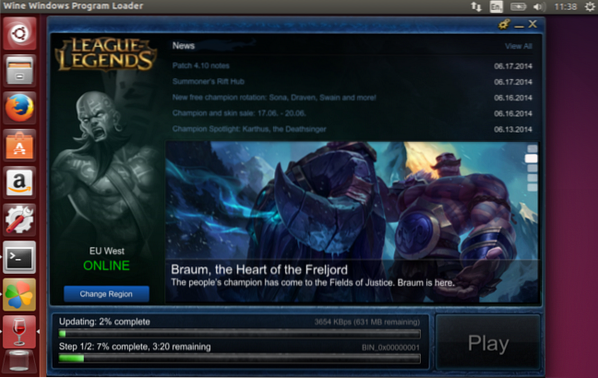
- Когда обновление будет завершено, вы заметите, что кнопка воспроизведения теперь активна.
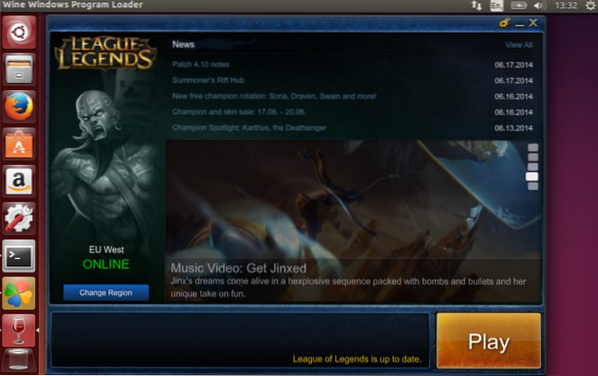
- Теперь войдите в свою учетную запись и наслаждайтесь игрой 🙂

Поиск проблемы
- Если вы заметили, что значки в магазине игровых предметов большие, как показано на сайте Culnamo, выполните следующие действия, чтобы исправить это
cd / home / [имя пользователя здесь] /.PlayOnLinux / wineprefix / LeagueOfLegends / drive_c / Riot \ Games / League \ of \ Legends / RADS / solutions / lol_game_client_sln / Release / [0.0.0.XXX] / deploy / DATA / menu / hud
- Откройте файл, соответствующий разрешению, с которым вы играете. Например hud1680x1050.ini
Добавьте эти строки и сохраните:
[TipTracker] XPos = -20000 YPos = -20000
 Phenquestions
Phenquestions


