Minecraft - одна из самых известных строительных игр в мире, разработанная Microsoft Studious. В этой игре вам разрешено строить все, что вам нужно, и исследовать это в трехмерном мире.
В этом руководстве мы проведем вас через установку и настройку сервера Minecraft в Ubuntu, что позволит играть с другими игроками онлайн.
Перед тем, как начать установку Minecraft Server, мы рекомендуем сначала убедиться, что ваша Ubuntu обновлена, используя следующие команды:
sudo apt update sudo apt upgrade
Настройка сервера Minecraft на Ubuntu
Шаг 1. Начнем с создания нового пользователя для Сервера Майнкрафт.
sudo adduser minecraftuser
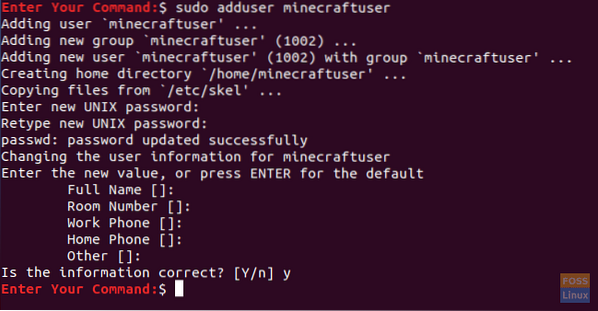
Шаг 2. Добавьте нового «minecraftuser» в группу «sudo».
sudo usermod -aG sudo minecraftuser

Шаг 3. Теперь давайте переключимся на только что созданный «minecraftuser» с помощью следующей команды.
su - minecraftuser

Шаг 4. Убедитесь, что у вас установлен пакет wget, если нет, вы можете установить его с помощью следующей команды.
sudo apt установить wget
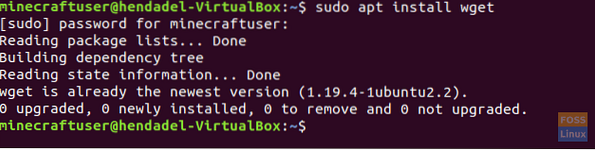
Шаг 5. Установите пакет java, который будет использоваться на сервере Minecraft.
sudo apt установить openjdk-8-jdk -y
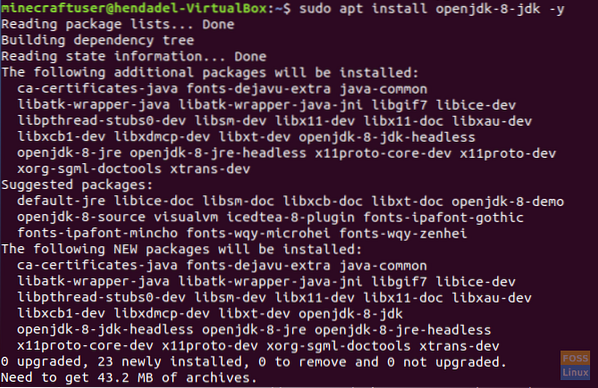
ШАГ 6. После успешной установки java вы можете проверить его версию, чтобы убедиться, что она установлена.
sudo java -version

Шаг 7. (Это необязательный шаг.) Если вам нужно, чтобы сервер Minecraft работал в фоновом режиме, загрузите пакет «screen», используя следующую команду.
экран установки sudo apt
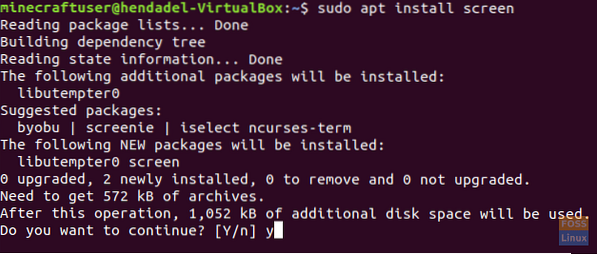
Шаг 8. Затем мы создадим новый каталог, чтобы хранить в нем файлы нашего сервера Minecraft.
sudo mkdir minecraftdir

Шаг 9. Перейдите во вновь созданный каталог Minecraft.
cd minecraftdir

Шаг 10. Далее мы собираемся скачать сервер Minecraft. Но будьте осторожны и замените следующий URL-адрес последней версией веб-сайта Minecraft (Нажмите здесь!!)
sudo wget -O minecraft_server.банка https: // s3.амазонки.com / Minecraft.Скачать / версии / 1.11.2 / minecraft_server.1.11.2.банка
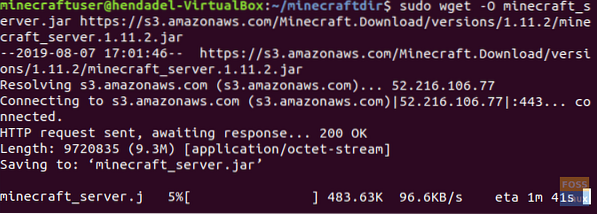
Шаг 11. Установите разрешения на загруженном сервере Minecraft как исполняемый файл.
sudo chmod + x minecraft_server.банка

Шаг 12. Вам нужно создать эулу.txt и соглашаетесь с условиями лицензионного соглашения.
судо ви эула.текст

Шаг 13. Добавьте следующую строку «eula = true» к созданному «eula.txt »файл. Файл должен выглядеть как на скриншоте ниже.

Шаг 14. Теперь вы можете запустить сервер Minecraft с помощью следующей команды.
sudo java -Xmx1024M -Xms1024M -jar minecraft_server.банка ногуи
Эта команда позволит вам запустить сервер Minecraft с выделенной памятью 1024 МБ. Если вам нужно увеличить эту выделенную память, вы можете изменить параметр «-Xmx» на желаемое значение.
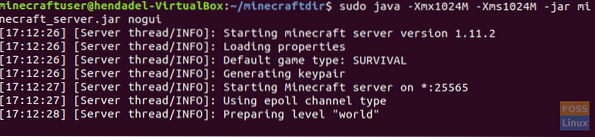
Шаг 15. Чтобы остановить текущий сервер Minecraft, вы можете использовать команду остановки.
останавливаться
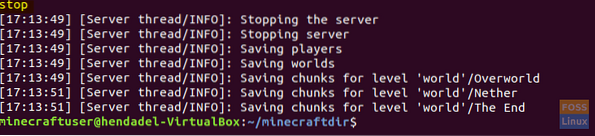
Шаг 16. (Это необязательный шаг.) Если вам нужно запустить сервер Minecraft в фоновом режиме, вы можете использовать экранную команду следующим образом:
sudo screen -S "Экран сервера Minecraft"

Затем запустите команду java, чтобы запустить сервер Minecraft.
sudo java -Xmx1024M -Xms1024M -jar minecraft_server.банка ногуи
Чтобы выйти из экранного окна, вам нужно будет нажать следующие клавиши:
CTRL + A + D
Результат будет выглядеть как на скриншоте ниже:

Чтобы вернуться в экранное окно, используйте следующую команду.
sudo screen -r
Поздравляем, вы только что узнали, как установить сервер Minecraft на Ubuntu.
 Phenquestions
Phenquestions



