Старый добрый демон ntpd, который использовался для синхронизации настроек времени и даты, устарел и недоступен для современных систем Linux, таких как Ubuntu 20.04, Fedora 30 и CentOS 8. На его месте у нас есть хрония, который является реализацией NTP, разработанной RedHat.
Chrony делает лучший выбор по следующим причинам:
- Chrony синхронизирует время намного быстрее, чем его предшественник, NTP.
- Это компенсирует проблемы с задержкой и сетевыми задержками.
- Он по-прежнему хорошо работает даже при ухудшении качества сети.
- Вы можете настроить локальный сервер с помощью chrony, чтобы он действовал как сервер времени, с которого остальные клиентские ПК могут получать настройки даты и времени.
Структура Хронии
Хрония включает в себя хронид демон и хроник инструмент командной строки. В хронид демон работает в фоновом режиме и синхронизирует время системы с серверами, определенными в файле / etc / chrony.conf файл.
В хроник утилита командной строки позволяет пользователям взаимодействовать с хрония и извлеките как можно больше информации.
Мы начнем с установки Chrony в различных дистрибутивах Linux.
Установите Chronyd в Linux
В современных системах Chronyd устанавливается по умолчанию. Однако chrony не включен в старые системы Linux, которые все еще полагаются на устаревший пакет NTP.
Итак, вот как вы можете установить Chrony.
В Ubuntu / Debian / Mint
$ sudo apt-get install chronydНа CentOS / RHEL
$ sudo yum установить chronydПосле установки включите и запустите демон Chronyd следующим образом:
$ sudo systemctl - включить сейчас chronydЗатем подтвердите статус следующим образом:
$ sudo systemctl статус chronydКак видите, демон chronyd активен и работает, как ожидалось.
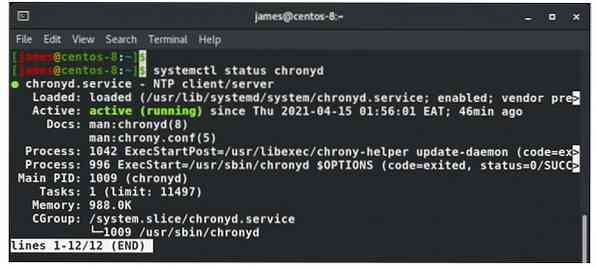
Файл конфигурации Chrony
Настройки хроники определяются в / etc / chrony.conf или / etc / chrony / chrony.conf конфигурационный файл. Первоначально вмешательство не требуется, поскольку значения по умолчанию уже синхронизируют вашу систему с доступными пулами серверов NTP. Основные дистрибутивы Linux, такие как Ubuntu, CentOS, RHEL и Fedora, имеют свои пулы NTP по умолчанию.
Из приведенного ниже файла конфигурации пул серверов NTP, с которым синхронизируется система Linux, выглядит следующим образом: бассейн 2.Centos.бассейн.нтп.org iburst
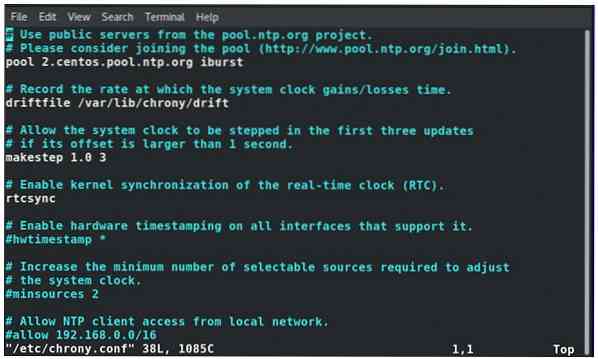
Для Ubuntu это выглядит так, как показано.
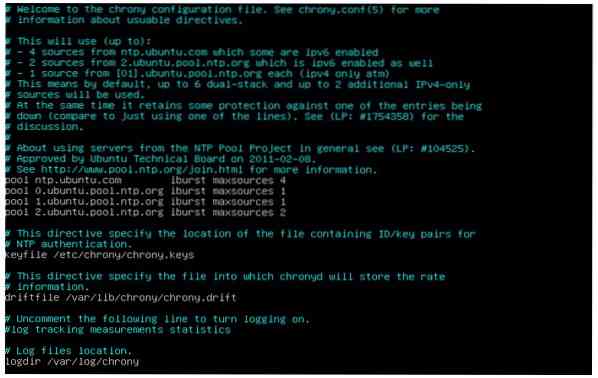
Проверить синхронизацию времени с Chronyc
Чтобы убедиться, что Chrony действительно запущен, и просмотреть пиров и серверы, к которым он подключен, выполните команду:
активность $ chronyc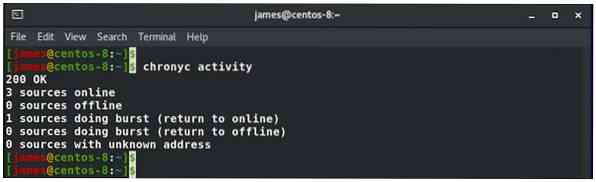
Чтобы просмотреть подробный список серверов времени, их IP-адреса, временной сдвиг и смещение, не говоря уже о некоторых параметрах, выполните:
источники $ chronyc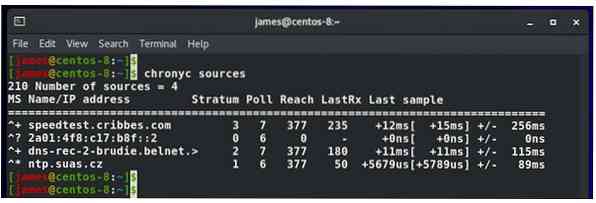
С флагом -v вы можете получить более подробную информацию, как показано:
$ chronyc sources -v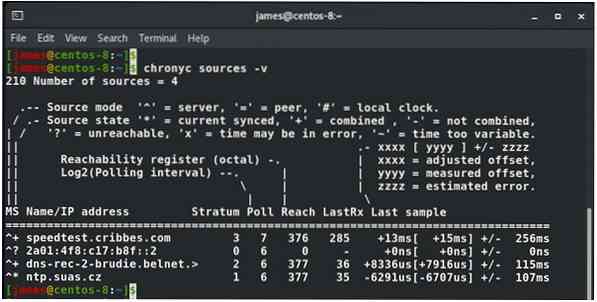
Вы также можете подтвердить, что хрония синхронизирована, используя команду ниже. Reference ID дает вам имя сервера, на которое ваша система указывает, чтобы получить настройки времени и даты. Другие подробности, такие как Последнее смещение и Системное время, показывают, как далеко система находится от сервера NTP.
$ chronyc отслеживание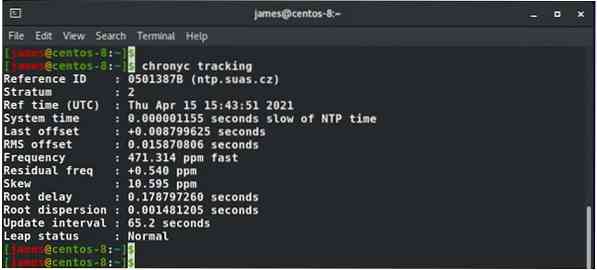
В timedatectl команда также пригодится и поможет вам узнать, включена ли служба NTP или нет.
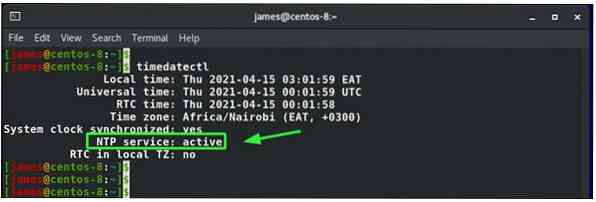
Настроить NTP-клиент
Чтобы настроить другую систему в вашей локальной сети в качестве клиента и указать ее на свой NTP-сервер, выполните следующие действия.
На сервере NTP перейдите к файлу конфигурации Chrony, раскомментируйте директиву allow и укажите маску подсети. В моем случае маска подсети 192.168.2.0/24.
Сохраните и выйдите из файла конфигурации.
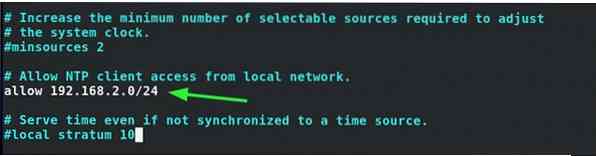
Обязательно разрешите службу NTP через брандмауэр. В моем случае я открою брандмауэр на CentOS 8 следующим образом:
$ sudo firewall-cmd --permanent --add-service = ntpЗатем перезагрузите, чтобы изменения вступили в силу:
$ sudo firewall-cmd --reload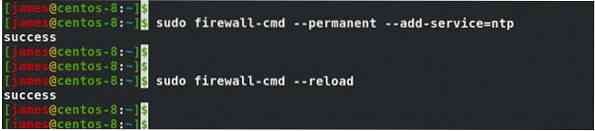
Затем перезапустите демон chronyd.
$ sudo systemctl перезапустить chronydНа клиенте или удаленной системе раскомментируйте любые пулы NTP и добавьте показанную строку. Предоставленный IP-адрес является IP-адресом NTP-сервера. В вашем случае это, конечно, будет по-другому, поэтому отредактируйте это соответственно.
сервер 192.168.2.109
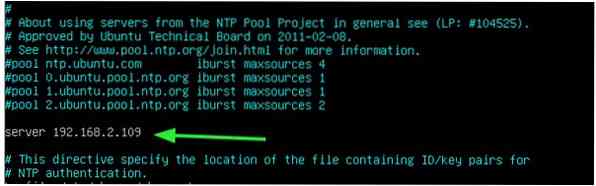
Опять же, перезапустите демон chronyd, чтобы изменения отразились
$ sudo systemctl перезапустить chronydТеперь клиентская система будет указывать на сервер NTP в той же сети, как показано.
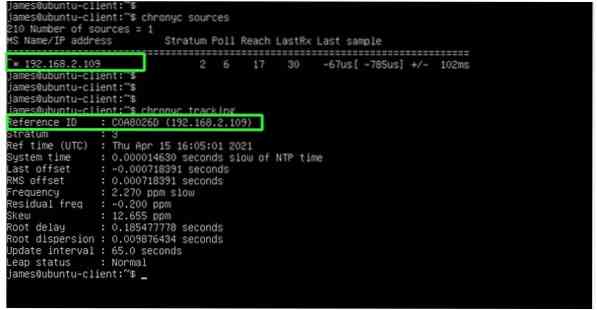
Заключение
Мы продемонстрировали, как установить NTP в Linux с помощью службы Chrony и как настроить клиентскую систему так, чтобы она указывала на сервер NTP.
 Phenquestions
Phenquestions


