Shutter - это программа на базе Linux для создания снимков экрана с открытым исходным кодом и множеством функций. Скриншоты окна, рабочего стола, меню или любой конкретной области можно легко сделать. Кроме того, есть полнофункциональный редактор для редактирования снятых скриншотов. Наиболее заметными функциями редактора являются добавление текста, выделение областей, размещение стрелок, обрезка изображения и добавление различных эффектов.
Более того, Shutter позволяет обмениваться изображениями через FTP и поставляется с несколькими плагинами для повышения производительности и изменения внешнего вида.
Давайте проверим, как установить Shutter на последнюю версию Ubuntu:
Как установить Shutter на Ubuntu 20.04 (LTS) и 20.10 с использованием графического интерфейса:
Первый и простой способ установки многофункциональных устройств для снятия скриншотов - использование программного центра Ubuntu. Во-первых, открытый программный центр:

Искать «Затвор»:
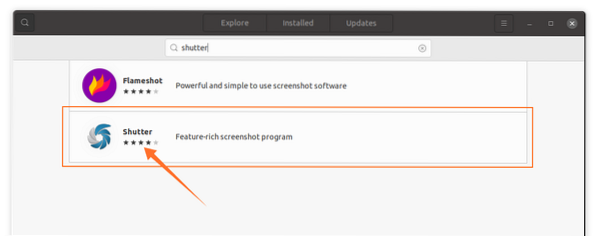
Откройте его и нажмите кнопку «Установить», чтобы загрузить и установить:

После завершения установки приложение можно будет просмотреть в приложениях:

Открой это:
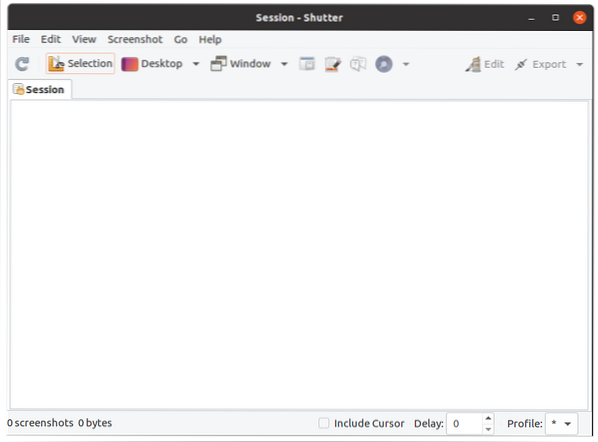
Как установить Shutter на Ubuntu 20.04 (LTS) и 20.10 использование терминала
Второй подход к установке Shutter в Ubuntu - использование терминала. Откройте терминал и введите следующую команду, чтобы включить репозиторий:
$ sudo add-apt-repository PPA: linuxuprising / shutter
Чтобы обновить список пакетов, используйте:
$ sudo подходящее обновлениеТеперь для установки Shutter:
$ sudo apt установить шторку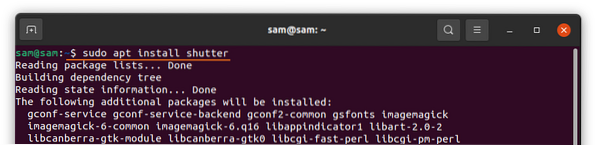
Как использовать Shutter:
После завершения установки откройте Shutter. Есть разные варианты. Чтобы сделать снимок экрана окна, рабочего стола и любой конкретной области, нажмите соответствующую кнопку:
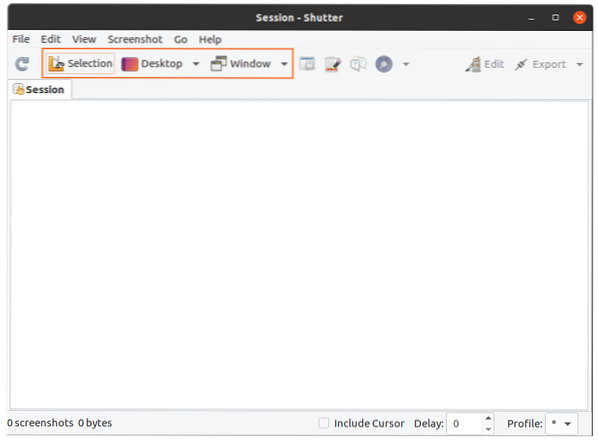
Чтобы отредактировать его, нажмите «Редактировать», чтобы изменить сделанные снимки экрана:
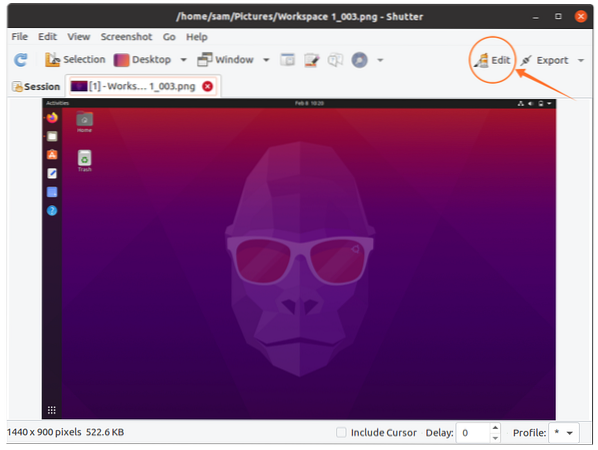
Здесь вы можете добавить текст, выделить конкретную строку и даже нарисовать что угодно:
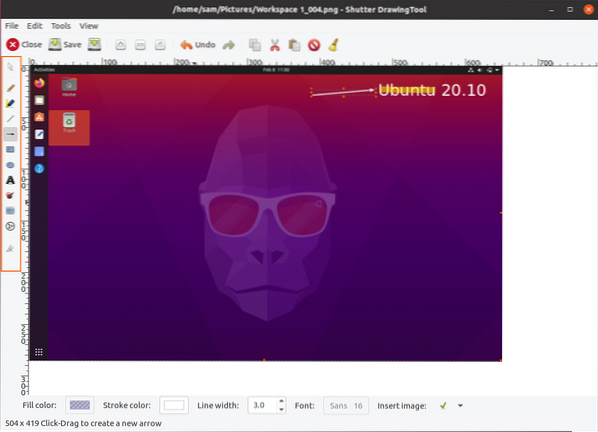
После редактирования нажмите кнопку «Сохранить». Теперь нажмите «Экспорт», чтобы загрузить или поделиться изображением:
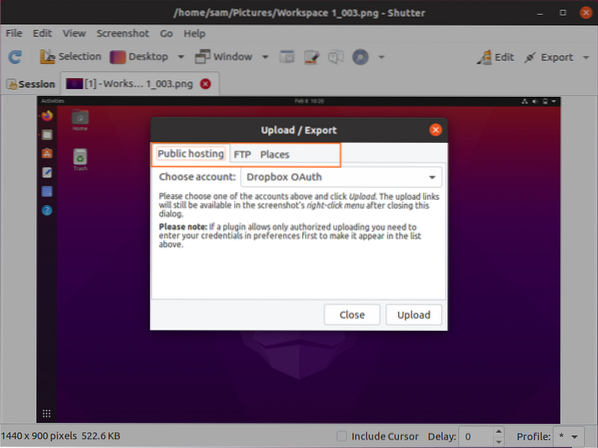
Существуют различные варианты меню экспорта; снимки экрана можно загрузить в Dropbox, FTP или сохранить на локальном диске.
Как удалить Shutter из Ubuntu 20.04 (LTS) и 20.10:
Если инструмент Shutter установлен с использованием графического интерфейса пользователя, то для его удаления запустите программный центр, найдите «шторку» в установленных приложениях и удалите его, как показано на изображении ниже:
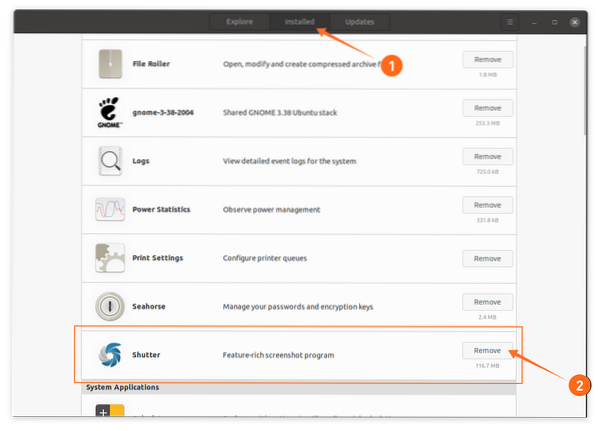
Если он установлен с помощью терминала, то для его удаления используйте следующую команду:

Чтобы удалить репозиторий, используйте:
$ sudo add-apt-repository -remove PPA: linuxuprising / shutter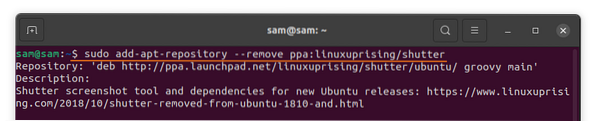
Заключение:
Одним из самых полезных атрибутов Shutter является собственный редактор снимков экрана, который имеет такие функции, как добавление текста, стрелки для наведения чего-либо и выделения определенной области. После этого был установлен инструмент Shutter на Ubuntu с использованием различных подходов, а затем вы узнали, как удалить его вместе с репозиторием. В Ubuntu есть собственная программа для создания снимков экрана, но в ней отсутствуют многие функции, которые предлагает Shutter.
 Phenquestions
Phenquestions


