Вы когда-нибудь хотели попробовать новый дистрибутив Linux?? Или вы даже хотите проверить, совместим ли ваш компьютер с Linux, но не хотите, чтобы текущая ОС, например, Microsoft Windows перезаписывалась? В этой ситуации дистрибутив Linux может быть установлен рядом с уже установленной Windows. Это называется настройкой с двойной загрузкой, при которой две операционные системы могут быть установлены на одном компьютере.
В этой статье мы проведем вас через конфигурацию двойной загрузки для установки Ubuntu Desktop рядом с Windows. В этом руководстве предполагается, что на вашем компьютере предустановлена Windows. Если Windows еще не установлена на вашем рабочем столе, и вы планируете установить и Windows, и Ubuntu на одном компьютере, вам сначала необходимо установить Windows, а затем вам нужно будет выполнить следующие шаги.
ВНИМАНИЕ: Настоятельно рекомендуется сделать резервную копию вашей текущей системы на случай, если что-то пойдет не так.
Установка Ubuntu параллельно с Windows
Создать установочный носитель
Шаг 1. Начнем с загрузки ISO-образа рабочего стола Ubuntu с официального сайта Ubuntu. Чтобы получить ISO, нажмите здесь. После успешного завершения установки переходите к следующему шагу.
Шаг 2. Далее мы собираемся создать установочный носитель с помощью инструмента Rufus. Вы можете скачать бесплатный инструмент Rufus отсюда.
Шаг 3. Вставьте USB-накопитель в машину и откройте инструмент Rufus.
Потом:
-
-
- В меню выбора загрузки найдите ранее загруженный ISO-образ Ubuntu.
- В меню схемы разделов выберите опцию MBR.
- В меню Target system выберите опцию BIOS или UEFI.
- Наконец, нажмите кнопку запуска.
-
Окно Rufus должно выглядеть как на скриншоте ниже.
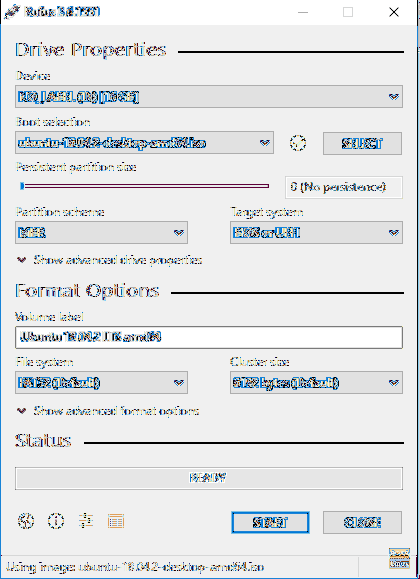
Выберите режим записи для вашего ISO-образа Ubuntu, затем нажмите кнопку OK, чтобы продолжить.
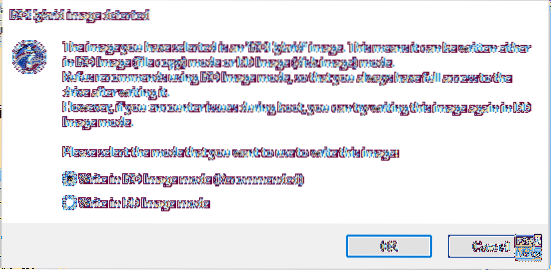
Появится предупреждающее сообщение Rufus о том, что данные будут записаны на вставленное устройство, нажмите OK, чтобы начать процесс.
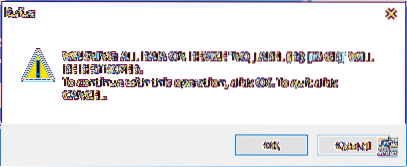
Вы можете проверить статус записи на зеленой полосе ниже, как показано на следующем снимке экрана.
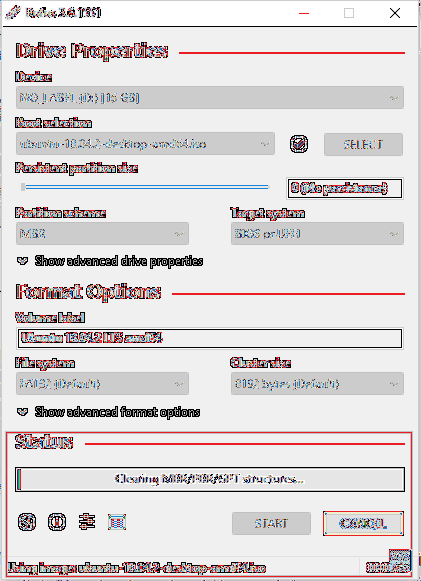
После успешного завершения установки с носителя вы увидите экран, показанный ниже.
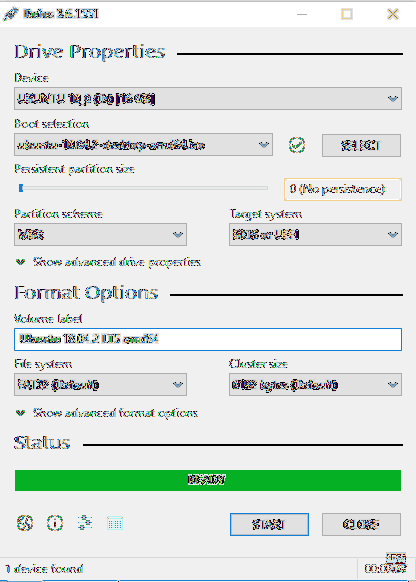
Теперь вы можете перейти к следующему разделу, чтобы начать установку Ubuntu на свой компьютер вместе с Windows.
Загрузка с установочного носителя
Шаг 1. Перезагрузите компьютер с загрузочным USB-накопителем Ubuntu, уже вставленным в ваш компьютер. Установщик Ubuntu должен запуститься автоматически вместо запуска Windows. Если этого не происходит, вам следует проверить последовательность загрузочных устройств в настройках BIOS, чтобы USB был первым, а затем жестким диском.
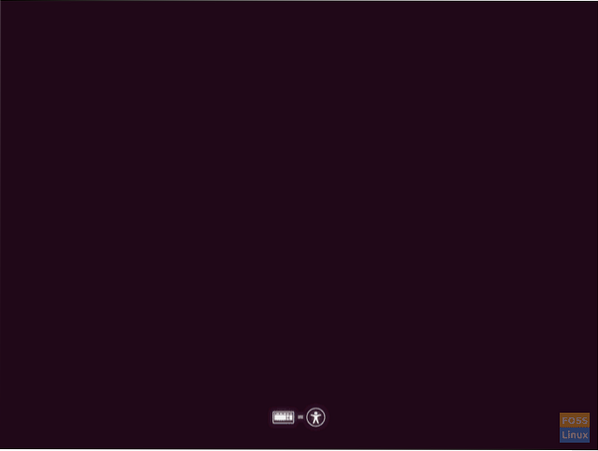
Шаг 2. Появится экран приветствия Ubuntu. Выберите язык установки. Затем нажмите кнопку «Установить Ubuntu», чтобы начать установку Ubuntu.
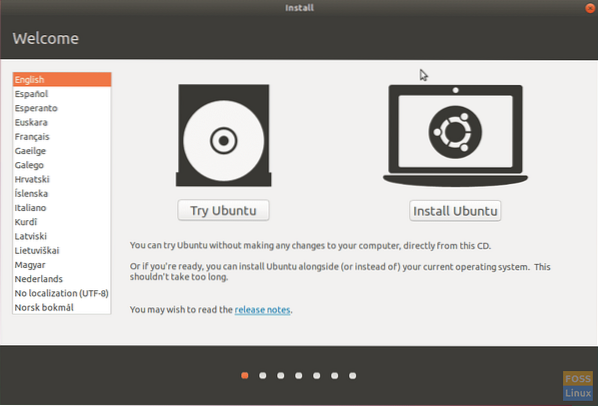
Шаг 3. Выберите раскладку клавиатуры и нажмите кнопку «Продолжить».
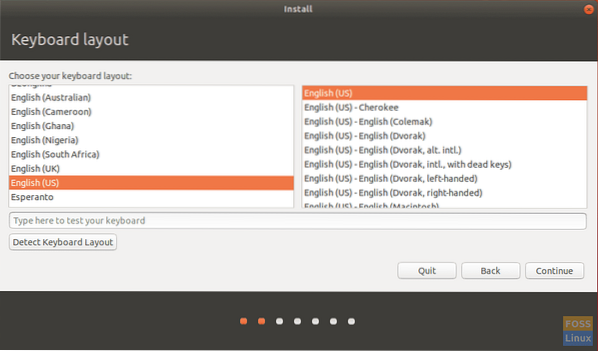
Шаг 4. Выберите тип установки и то, что вам нужно скачать. Нажмите кнопку «Продолжить».
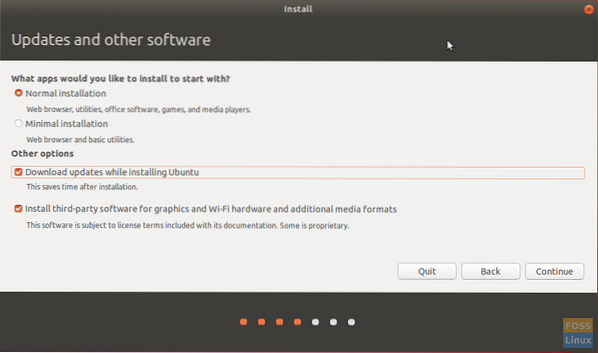
Шаг 5. Теперь вам нужно будет выбрать установку Ubuntu вместе с Windows. В противном случае выберите вариант «что-то еще», если вам нужно переразметить жесткий диск. Затем нажмите кнопку «Установить сейчас».

ШАГ 6. Появится подтверждающее сообщение, чтобы убедиться, что изменения будут записаны на ваш жесткий диск. Нажмите кнопку «Продолжить».
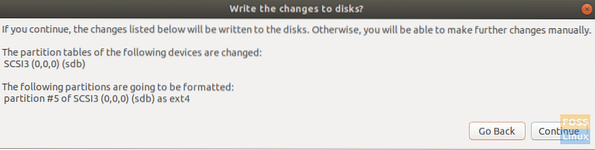
Шаг 7. Выберите свою страну, чтобы настроить время и дату. Нажмите кнопку «Продолжить».
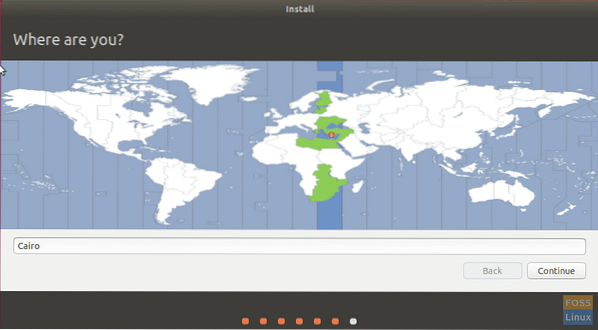
Шаг 8. Создайте свой логин и пароль. Нажмите кнопку «Продолжить».
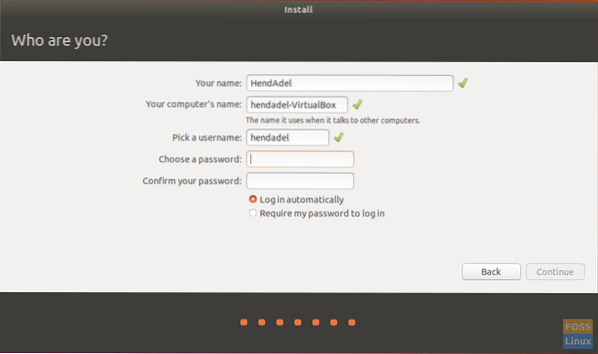
Шаг 9. Теперь начнется установка Ubuntu, и вы сможете проверить индикатор выполнения, как показано на скриншоте ниже.

Шаг 10. После успешного завершения установки вы получите следующее сообщение. Чтобы продолжить, нажмите кнопку «Перезагрузить сейчас».
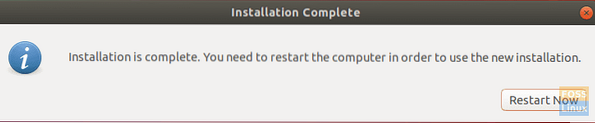
Теперь вы можете удалить загрузочный USB-накопитель Ubuntu с машины.
Шаг 11. Когда ваша машина загрузится, вы получите меню двойной загрузки, которое называется GNU GRUB. GRUB позволит вам загрузиться в Ubuntu или Windows.
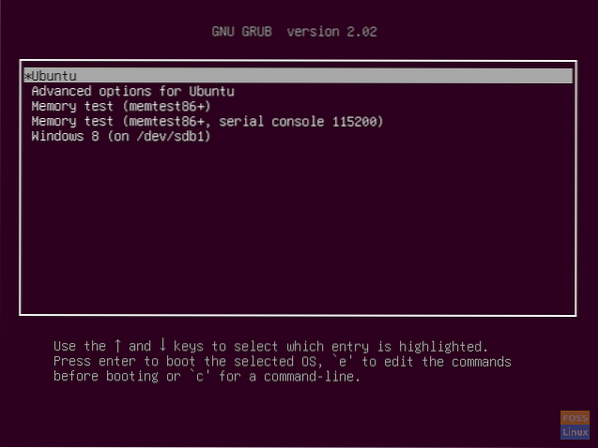
Шаг 12. Теперь подождите, пока запустится Ubuntu.

Шаг 13. Добро пожаловать на рабочий стол Ubuntu. Вы можете начать использовать свой Ubuntu.
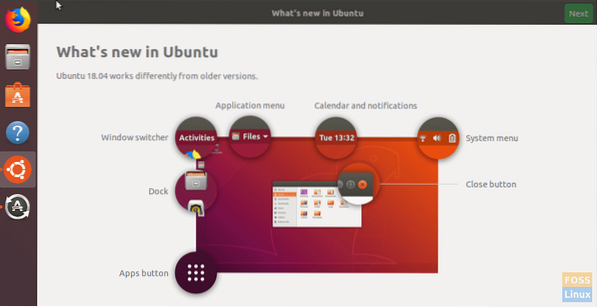
Поздравляем, теперь вы установили операционную систему Ubuntu вместе с Windows.
 Phenquestions
Phenquestions



