Пользователи Windows, которые хотят использовать Linux или хотя бы попробовать его в первый раз, могут не понять, как это сделать. Первая мысль заключается в том, что пользователю потребуется отдельная машина только для программного обеспечения Linux или что ему нужно будет заменить Windows на Linux на своей машине с Windows.
Но это не так. В этой статье объясняется, как установить Ubuntu на хост-машину Windows с помощью VirtualBox.
Установка Ubuntu на VirtualBox в Windows
Чтобы следовать этому руководству, вам необходимо загрузить Ubuntu и Virtualbox.
Установка VirtualBox:
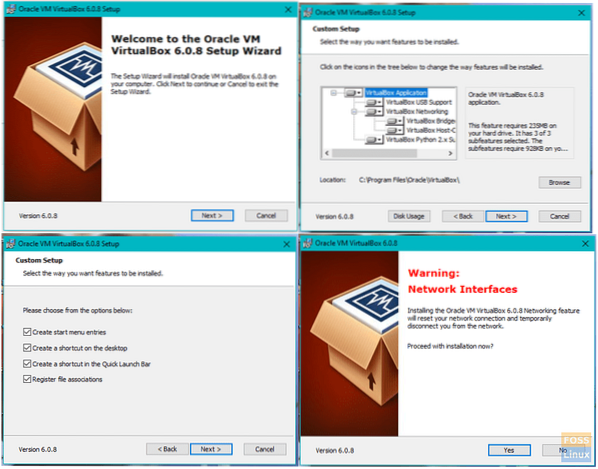
После загрузки VirtualBox перейдите в папку загрузки и дважды щелкните установщик VirtualBox.
-
- Экран приветствия - это первый экран, который появляется. Нажмите Следующий двигаться дальше.
- Вы выберете, какие компоненты вы хотите установить. Я рекомендую оставить параметры по умолчанию выбранными. Нажмите Следующий перейти к следующему экрану.
- На экране выборочной установки выберите папку, в которую вы хотите установить VirtualBox. Нажмите Следующий.
- На этом экране вы можете выбрать, создавать ли ярлык на рабочем столе. Нажмите Следующий очередной раз.
- Это будет экран предупреждения сети, и вы выберете да.
- Теперь вы готовы к установке VirtualBox, поэтому нажмите Установить начать установку.
Примечание: во время установки VirtualBox вас могут попросить разрешить разрешения на установку приложения, и вы обязательно должны разрешить эти разрешения, чтобы VirtualBox мог установить полностью.
Настройка VirtualBox:
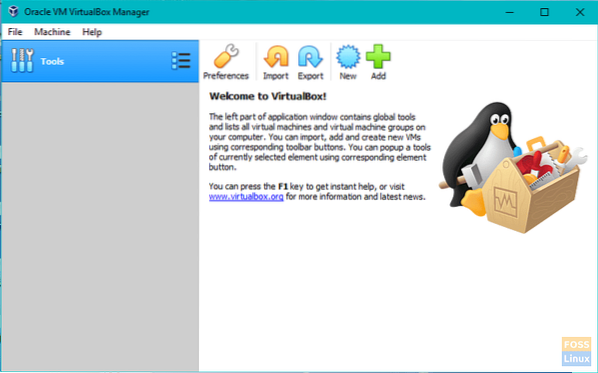
После завершения установки VirtualBox пора настроить его и подготовить все для установки Ubuntu.
-
- После установки появится экран с возможностью Запустите Oracle VM VirtualBox после установки. Убедитесь, что рядом с этим параметром установлен флажок, а затем нажмите Заканчивать завершить установку.
- Если флажок на предыдущем шаге был установлен, то VirtualBox должен был запуститься и показать вам главный экран. В противном случае вам нужно будет дважды щелкнуть значок ярлыка на рабочем столе или значок в папке, в которой вы установили VirtualBox.
- На главном экране нажмите Новый на панели инструментов в верхнем левом углу окна.
- На следующем экране вы определите тип виртуальной машины, которую хотите создать.
-
- Введите имя в поле Имя. (е.грамм. Ubuntu)
- Выбирать Linux как тип.
- Выбирать Ubuntu как версия.
- Нажмите Следующий.
-
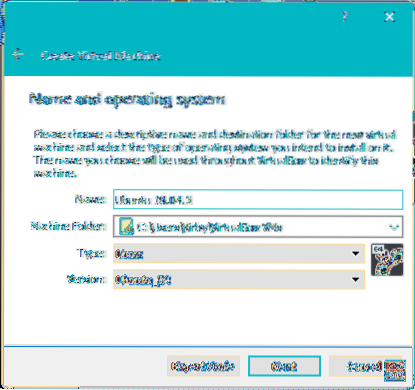
-
- На следующем экране вы выделите память виртуальной машине. Вы не хотите опускаться ниже указанного минимального объема памяти, но вы также хотите убедиться, что осталось достаточно памяти, чтобы ваша операционная система Windows могла продолжать работать. Если у вас достаточно памяти, я рекомендую увеличить полосу от 2 гигабайт (2048 мегабайт) до 4 гигабайт. После того, как вы переместили ползунок к своему выбору, нажмите Следующий.
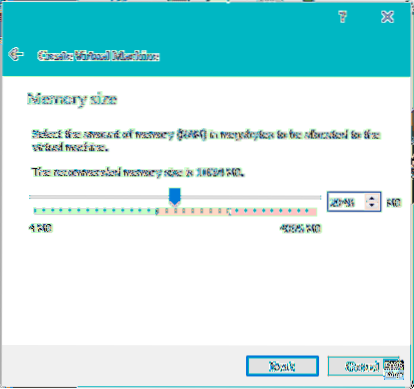
-
- Следующим шагом будет создание виртуального жесткого диска.
-
- Выбирать Создайте виртуальный жесткий диск прямо сейчас а затем щелкните Создавать.
- Далее вам будет предложено выбрать тип жесткого диска, который вы хотите создать. По умолчанию выбран VDI, который является родным для VirtualBox. Убедитесь, что выбран VDI, и нажмите Следующий.
- Выберите желаемый тип жесткого диска. Жесткий диск фиксированного размера создается с максимальным размером, который вы выбираете, в то время как жесткий диск с динамическим размером добавляет место по мере необходимости. Я рекомендую использовать жесткий диск фиксированного размера для лучшей производительности. После выбора желаемого типа жесткого диска щелкните Следующий.
- Теперь вам нужно указать объем дискового пространства, которое будет выделено виртуальной машине. Вы не должны опускаться ниже минимума, и если вы можете сэкономить место, я рекомендую не менее 20 гигабайт. Выберите, где будет сохранена виртуальная машина, а затем укажите размер диска. Когда закончите, нажмите Создавать.
-
- Следующим шагом будет создание виртуального жесткого диска.
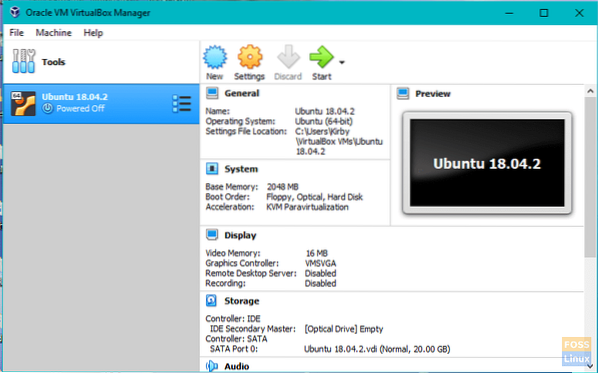
-
- Создав виртуальную машину, пора ее запустить. нажмите Начинать кнопка на панели инструментов.
- При первой загрузке вам потребуется выбрать загрузочный диск.
-
- Щелкните значок папка икона.
- Перейдите в папку загрузок или туда, куда вы скачали файл Ubuntu, и выберите Ubuntu ISO.
- Нажмите Начинать.
-
Установка Ubuntu в VirtualBox:
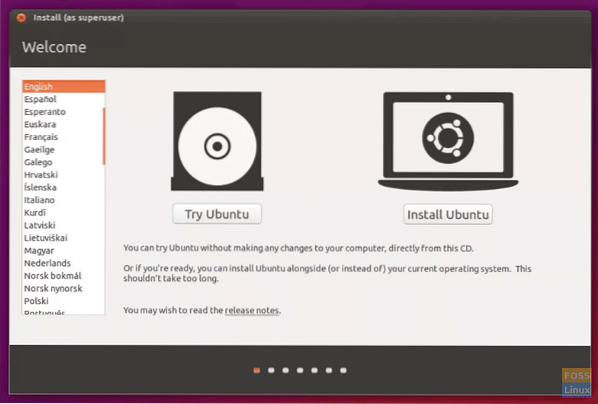
Ubuntu теперь будет запущена как живая версия в VirtualBox, чтобы выполнить шаги по ее установке.
-
- Выберите язык установки и нажмите Продолжать.
- Следующий экран покажет вам статистику компьютеров. Я рекомендую подключиться к источнику питания, если вы используете ноутбук. Внизу экрана будут два флажка. Вам нужно будет выбрать, следует ли устанавливайте обновления по ходу. Затем выберите, следует ли установить стороннее программное обеспечение. Для этих вариантов я рекомендую устанавливать обновления на ходу и ожидая установки стороннего программного обеспечения после установки.
- Нажмите Продолжать.
- Следующим шагом будет разбиение жесткого диска на разделы. Не паникуйте, так как это строго для виртуального жесткого диска на VirtualBox и не повлияет на Windows. Выберите Стереть диск и установите Ubuntu.
- Нажмите Установите сейчас.
- Выберите свое местоположение, нажав на карту. Устанавливает часовой пояс. Нажмите Продолжать.
- Выберите язык для вашей клавиатуры.
- Выберите тип клавиатуры.
- Нажмите Продолжать.
- На следующем экране вы укажете, кто вы.
-
- Введите ваше имя.
- Выберите имя для вашей виртуальной машины.
- Создать имя пользователя.
- Придумайте пароль и повторите пароль.
- Выберите, следует ли автоматически входить в систему или требовать имя пользователя и пароль для входа.
- Выберите, хотите ли вы, чтобы домашняя папка была зашифрована.
- Нажмите Продолжать.
-
- После завершения установки вам нужно будет перезагрузить виртуальную машину. Это можно сделать, щелкнув значок в правом верхнем углу рабочего стола Ubuntu и нажав запустить снова.
Ubuntu теперь готов, и пришло время наслаждаться!
 Phenquestions
Phenquestions



