Oracle VM VirtualBox - это бесплатный мощный мощный продукт виртуализации с открытым исходным кодом для корпоративного и личного использования. VirtualBox активно разрабатывается с часто выпускаемыми версиями и имеет постоянно растущий список функций, поддерживаемых гостевых ОС и платформ.
Для тех, кто плохо знаком с программным обеспечением для виртуализации, оно устанавливается на ваш существующий компьютер, независимо от того, работает ли он под управлением Linux, Windows или Mac OS X, и расширяет возможности вашего текущего компьютера, чтобы он мог одновременно запускать несколько ОС на множестве виртуальных машин. Вы можете установить столько виртуальных машин, сколько захотите. Единственные практические ограничения - это диск и память.
Установка VirtualBox в Ubuntu
Есть несколько способов установить VirtualBox на ваш компьютер. Самый простой способ - установить его из Центра программного обеспечения Ubuntu, но обычно они обновляются медленно, поэтому вы часто найдете более старые версии. Лучший способ установить последнюю версию VirtualBox в Ubuntu - это загрузить ее прямо с веб-сайта Oracle.
Шаг 1) Перейдите по этой ссылке и загрузите .deb файл, соответствующий вашей версии Ubuntu. В моем случае я использую Ubuntu 19.04, поэтому загруженный файл - «virtualbox-6.0_6.0.6-130049_Ubuntu_bionic_amd64.деб »на сегодняшний день. Ваша загруженная версия может отличаться в зависимости от того, когда вы загружаете.
Шаг 2) Файл запускается напрямую в Ubuntu. Просто дважды щелкните по нему.
Шаг 3) Нажмите «Установить».”
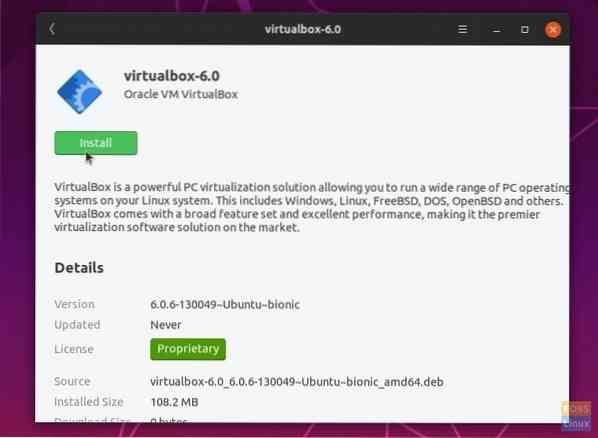
Шаг 4) Введите пароль root, когда будет предложено завершить установку.
Шаг 5) Вы можете запустить Oracle VirtualBox из меню приложений.
это оно! Создайте свою первую виртуальную машину, нажав «Создать».
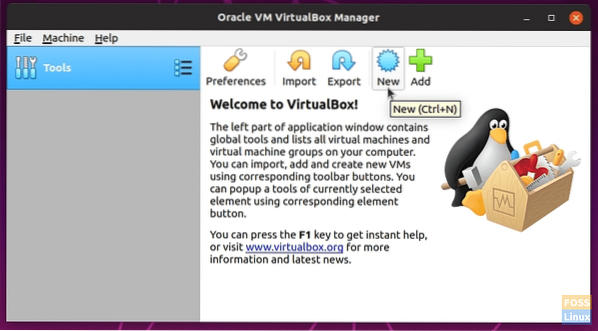
Установка гостевых дополнений VirtualBox в Ubuntu
Гостевые дополнения VirtualBox состоят из драйверов устройств и системных приложений для повышения производительности и удобства использования операционной системы. Настоятельно рекомендуется установить этот пакет, чтобы максимально эффективно использовать вашу виртуальную машину. Обратите внимание, что гостевые дополнения устанавливаются на виртуальную машину, поэтому вы должны установить их на каждой из виртуальных машин, которые вы создали.
В этом примере я устанавливаю пакет гостевых дополнений на Ubuntu 19.04 виртуальная машина.
Шаг 1) Щелкните «Устройства»> «Вставить образ компакт-диска с гостевыми дополнениями…»
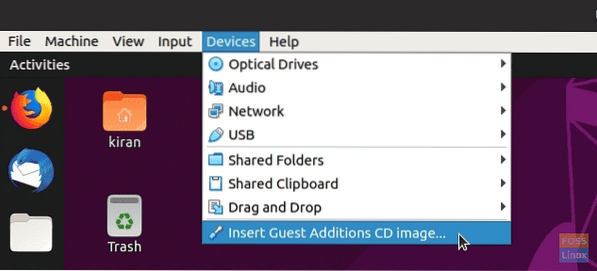
Шаг 2) Нажмите «Выполнить».”
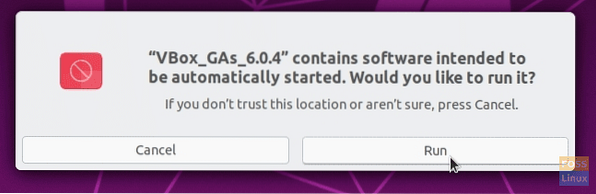
Шаг 3) Следуйте инструкциям на экране, чтобы завершить установку.
Получение этой ошибки при установке гостевых дополнений VirtualBox?
Эта система в настоящее время не настроена для сборки модулей ядра. Пожалуйста, установите пакеты gcc make perl из вашего дистрибутива.
Чтобы решить эту проблему, запустите новый терминал и введите следующую команду, чтобы установить недостающие пакеты:
sudo apt install linux-headers - $ (uname -r) build-essential dkms
После установки необходимых пакетов перезапустите Ubuntu на VirtualBox, а затем попробуйте шаги (1) и (2).
Бонусные советы для лучшего опыта работы с VirtualBox
Для максимального удобства мы предлагаем вам ознакомиться со следующими функциями VirtualBox.
1. Включение общего буфера обмена
Во время работы между хостом и виртуальной машиной вы можете почувствовать необходимость копирования и вставки текста. Для этого необходимо включить «Общий буфер обмена.”
Чтобы включить эту функцию, щелкните правой кнопкой мыши виртуальную машину и выберите «Настройки».”
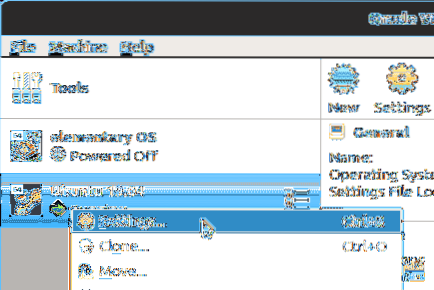
Затем нажмите вкладку «Дополнительно» и выберите «Двунаправленный» для «Общий буфер обмена» и «Перетаскивание».”
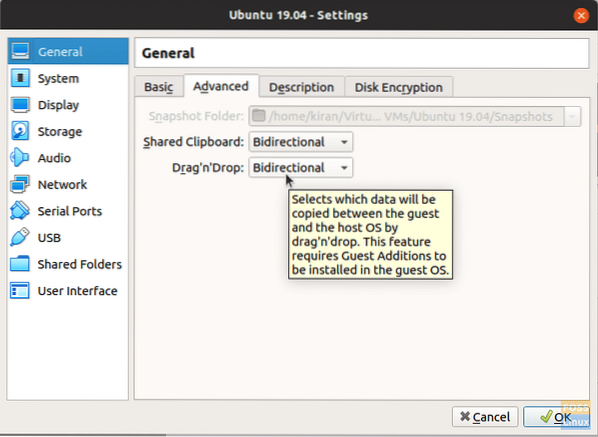
Нажмите "ОК".»Теперь у вас должна быть возможность поделиться своим буфером обмена между хостом и виртуальной машиной.
2. Добавить общую папку
Еще одно существенное улучшение - создать папку на вашем хосте и поделиться ею с виртуальной машиной для передачи файлов между ними.
Нажмите «Настройки папки» в параметрах правой кнопки мыши на виртуальной машине. Затем щелкните значок с надписью «Добавляет новую общую папку.”
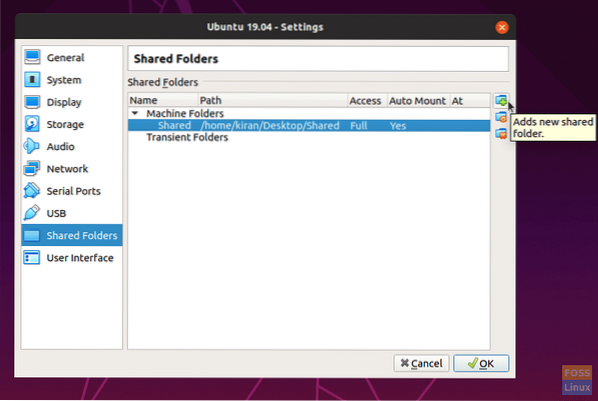
Задайте путь к папке на вашем хосте и укажите путь в поле «Путь к папке». Установите флажки «Авто-монтирование» и «Сделать постоянным», чтобы не повторять одно и то же снова и снова. При желании вы можете выбрать вариант «Только для чтения», если хотите.
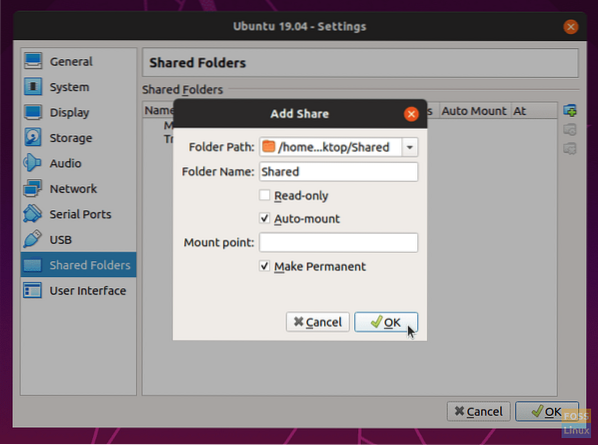
Нажмите «ОК», чтобы сохранить настройки. Запустите диспетчер файлов, и вы должны увидеть общую папку.
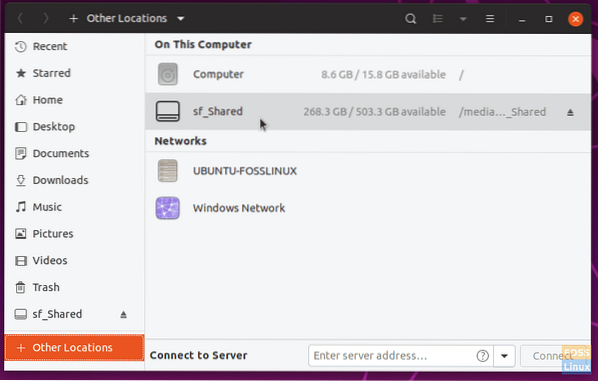
Открыв его, вы увидите запрос на ввод пароля root виртуальной машины. Введите пароль для просмотра общего содержимого.
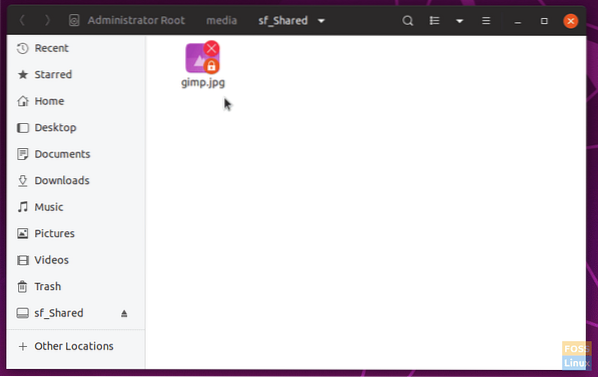
Заключение
На этом мы завершаем наше руководство по установке VirtualBox и пакета гостевых дополнений на вашем компьютере с Ubuntu. VirtualBox - это мощный инструмент для тестирования новых операционных систем, особенно различных версий Linux, без необходимости возиться с разделами компьютера. Гостевые дополнения VirtualBox также улучшают впечатления от достижения непревзойденной производительности за счет установки необходимых драйверов для виртуальной машины. Как уже говорилось, он также включает удобное совместное использование папок и буфера обмена между хостом и вашими виртуальными машинами.
 Phenquestions
Phenquestions



