В этой статье я покажу вам, как установить сервер VNC на Debian 10 и получить к нему доступ с удаленного компьютера. Итак, приступим!
Переключение на X-сессию:
В то время, когда это написано, программа сервера VNC Вино (сервер VNC по умолчанию для среды рабочего стола GNOME 3) не работает с сервером отображения Wayland. Однако среда рабочего стола GNOME 3 в Debian 10 по умолчанию использует сервер отображения Wayland. Таким образом, вы должны использовать сервер отображения X11 вместо сервера VNC Вино для работы в среде рабочего стола Debian 10 GNOME 3.
Чтобы переключиться на сервер дисплея X11, выйдите из среды рабочего стола GNOME 3, как показано на снимке экрана ниже.

Чтобы подтвердить операцию выхода, нажмите на Выйти как отмечено на скриншоте ниже.
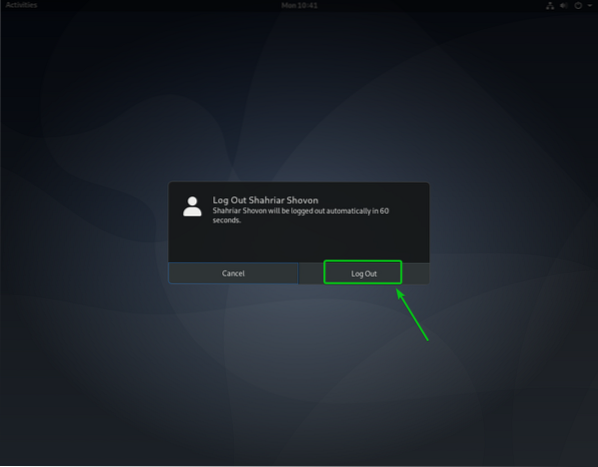
Теперь, прежде чем войти в среду рабочего стола GNOME 3, щелкните значок шестеренки (
) и нажмите GNOME на Xorg как отмечено на скриншоте ниже.
После настройки сервера отображения X11 войдите в среду рабочего стола GNOME 3 как обычно.

Установка VNC Server на Debian 10:
В этой статье я собираюсь использовать встроенный Совместное использование экрана функция среды рабочего стола GNOME 3 для удаленного доступа к графической среде рабочего стола Debian 10. Среда рабочего стола GNOME 3 использует Вино VNC-сервер для реализации Совместное использование экрана характерная черта.
В Вино Сервер VNC предустановлен в среде рабочего стола Debian 10 GNOME 3. Если в любом случае Vino не установлен, вы можете легко установить его из официального репозитория пакетов Debian 10 с помощью диспетчера пакетов APT.
Сначала обновите кеш репозитория пакетов APT с помощью следующей команды:
$ sudo подходящее обновление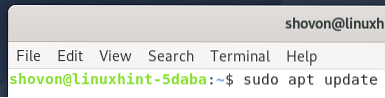
Кэш репозитория пакетов APT должен быть обновлен.

Чтобы убедиться, что Vino установлен в вашей операционной системе Debian 10, выполните следующую команду:
$ sudo apt install vino -y
Vino уже установлен, как вы можете видеть на скриншоте ниже.

Включите совместное использование экрана в Debian 10:
После того, как вы установили Vino, вы можете включить Совместное использование экрана из GNOME Настройки приложение.
Открой Настройки приложение из Меню приложений из Debian 10.
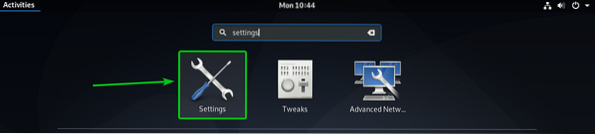
Затем перейдите к Совместное использование раздел и нажмите кнопку-переключатель, как отмечено на скриншоте ниже, чтобы включить Совместное использование.
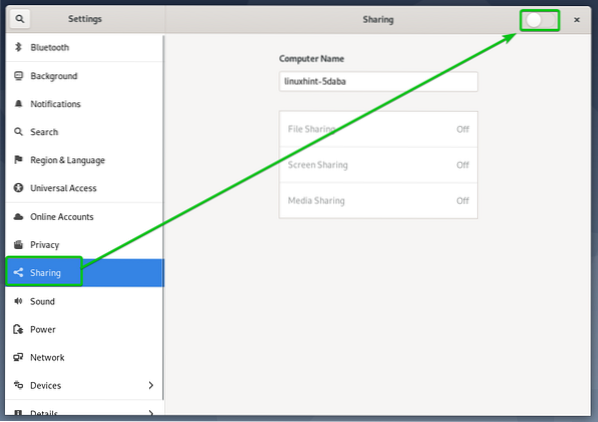
Один раз Совместное использование включен, нажмите Совместное использование экрана как отмечено на скриншоте ниже.
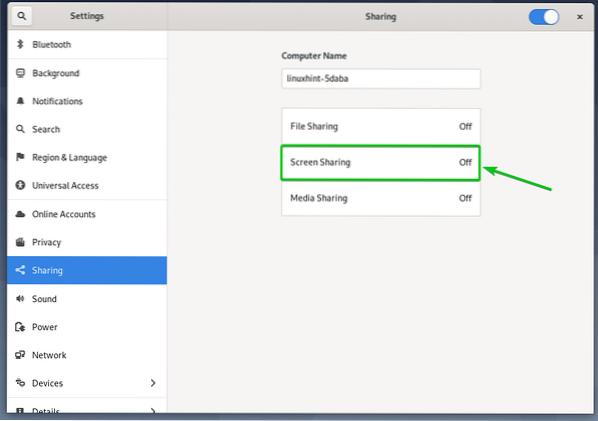
Наконец из Совместное использование экрана в окне, нажмите кнопку-переключатель, как отмечено на скриншоте ниже, чтобы включить Совместное использование экрана.
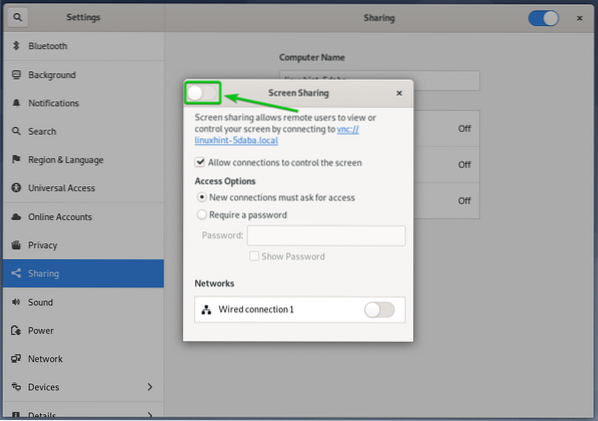
Совместное использование экрана должен быть включен.
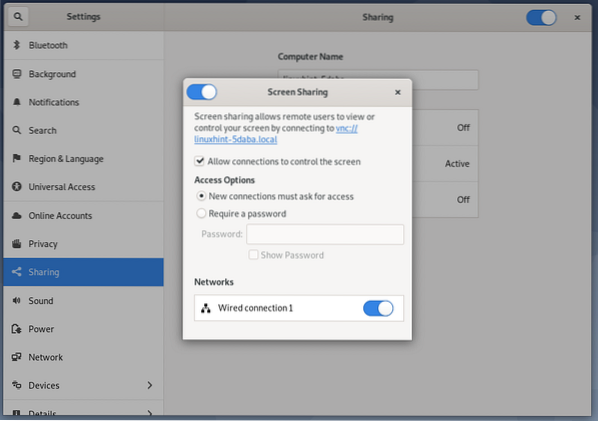
От Варианты доступа раздел, вы можете настроить методы аутентификации для вашего VNC-сервера.
Новые подключения должны запрашивать доступ: Это метод аутентификации по умолчанию. Когда выбран этот метод аутентификации, вы будете получать подсказку каждый раз, когда удаленный клиент VNC пытается получить доступ к вашему компьютеру. Если вы разрешите доступ к своему компьютеру, только тогда удаленный клиент VNC сможет получить доступ к вашему компьютеру.
Требовать пароль: В этом методе вы можете установить пароль для VNC-сервера, который удаленный VNC-клиент должен ввести для доступа к вашему компьютеру.
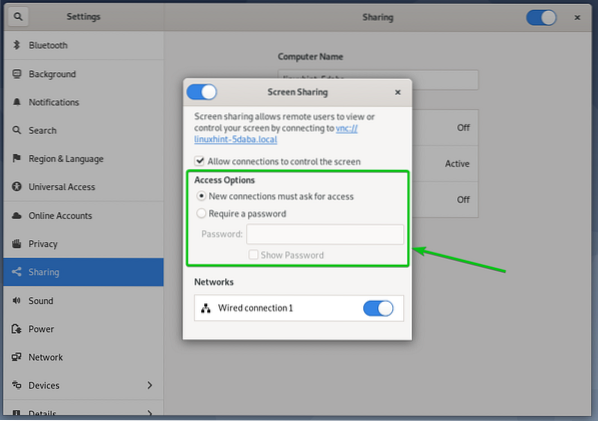
Поскольку я предпочитаю метод аутентификации по паролю, в этой статье я установлю аутентификацию по паролю для VNC-сервера.
Чтобы установить пароль для вашего VNC-сервера, выберите Требовать пароль от Варианты доступа раздел и введите желаемый пароль в поле Пароль текстовое поле, как отмечено на скриншоте ниже.
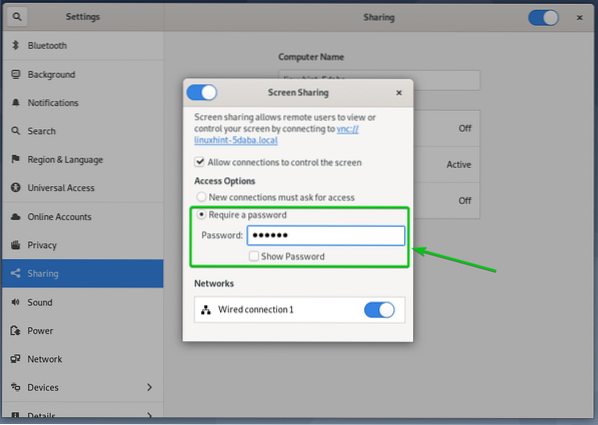
Определение IP-адреса вашего компьютера:
Как только у вас есть Совместное использование экрана включен, человек, который хочет подключиться к вашему компьютеру удаленно, должен знать IP-адрес вашего компьютера.
Вы можете узнать IP-адрес своего компьютера с помощью следующей команды:
$ hostname -I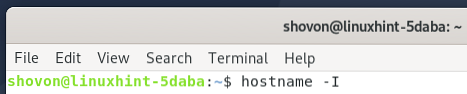
IP-адрес моего компьютера 192.168.20.168. Обратите внимание, что для вас он будет другим, поэтому с этого момента не забудьте заменить его своим.
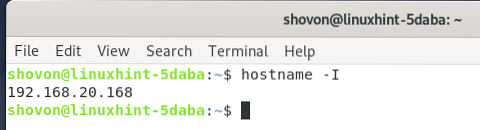
Удаленный доступ к вашему компьютеру с помощью Vinagre:
В этом разделе я буду использовать Vinagre клиент удаленного рабочего стола, чтобы показать вам, как подключиться к вашему компьютеру через VNC. Но вы всегда можете использовать и другие клиенты VNC.
В Vinagre клиент удаленного рабочего стола может не быть установлен на вашем компьютере. Если вам нужна помощь в установке Vinagre в вашем дистрибутиве Linux вы можете прочитать статью Как установить клиент удаленного рабочего стола Vinagre в Linux.
Сначала откройте Vinagre клиент удаленного рабочего стола из Меню приложений вашего компьютера.
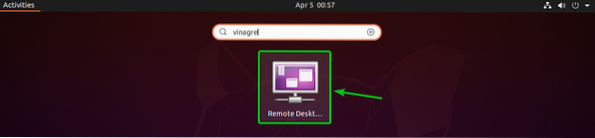
Как только Vinagre откроется, нажмите Соединять.
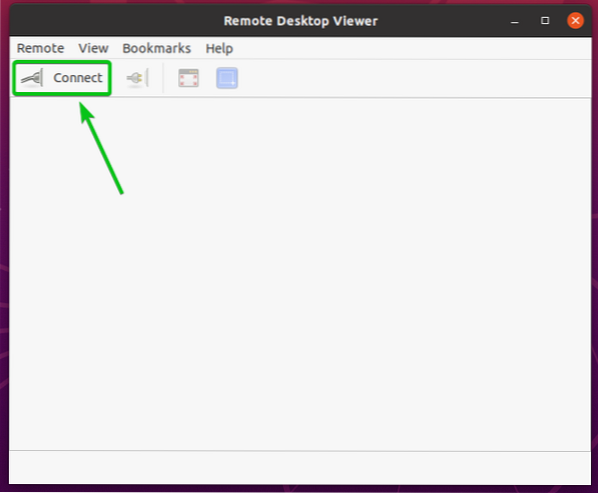
Теперь выберите VNC от Протокол в раскрывающемся меню введите IP-адрес вашего удаленного компьютера в поле Хозяин текстовое поле и нажмите Соединять как отмечено на скриншоте ниже.
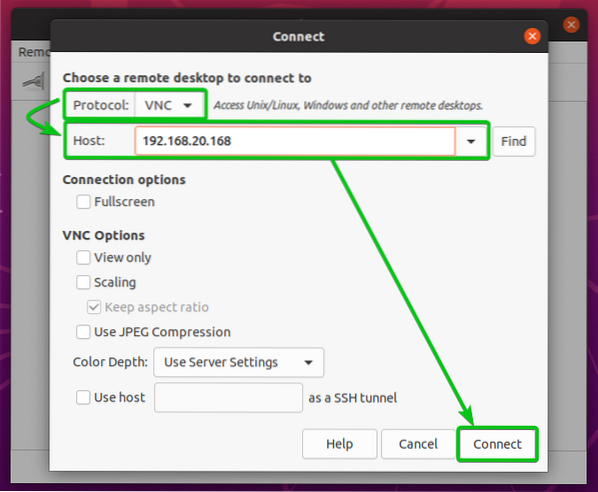
Затем вам будет предложено ввести пароль VNC, если вы настроили аутентификацию по паролю, как я.
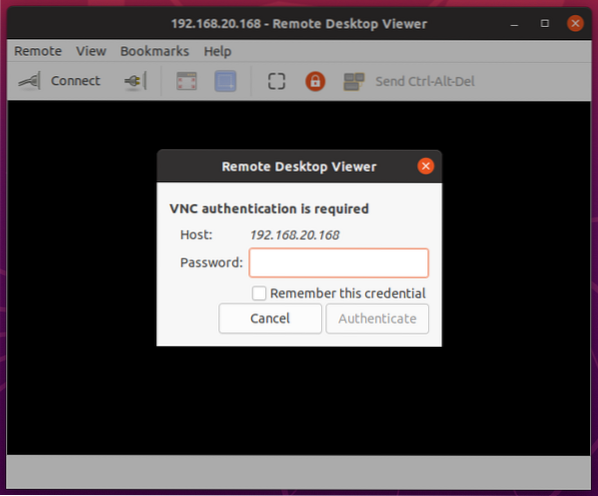
Введите свой пароль аутентификации VNC и нажмите Аутентифицировать как отмечено на скриншоте ниже.
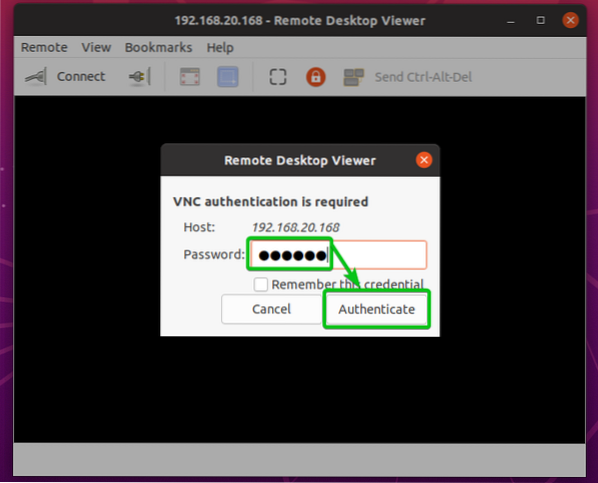
При этом вы должны быть подключены к своему компьютеру Debian 10 удаленно.

Удаленный доступ к вашему компьютеру с помощью VNC Viewer:
Одним из самых популярных кроссплатформенных клиентов VNC является RealVNC VNC Viewer. Однако это не поддерживает тип шифрования, который Вино Сервер VNC поддерживает. Итак, чтобы иметь возможность удаленно получить доступ к вашему компьютеру Debian 10 с помощью RealVNC VNC Viewer, вам нужно отключить шифрование для Вино VNC сервер.
Чтобы отключить шифрование для Вино VNC-сервер, выполните приведенную ниже команду на своем компьютере Debian 10.
$ gsettings set org.гном.Vino требует шифрования false
После отключения шифрования вы можете получить доступ к своему компьютеру с помощью RealVNC VNC Viewer, как обычно.
Чтобы подключиться к компьютеру удаленно с помощью RealVNC VNC Viewer, введите IP-адрес вашего компьютера в приложении VNC Viewer и нажмите
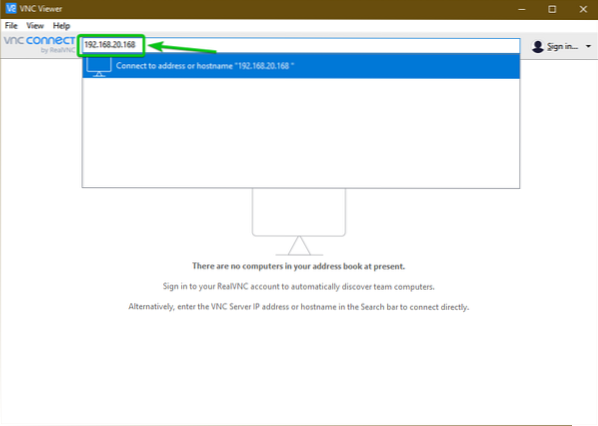
Затем нажмите на Продолжать.

Затем вам будет предложено ввести пароль VNC, если вы настроили аутентификацию по паролю, как я.
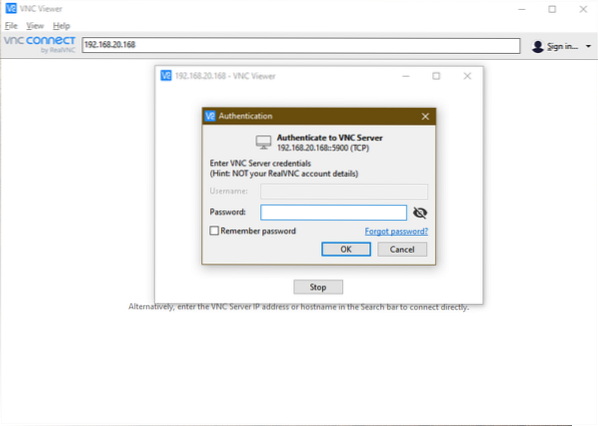
Введите пароль аутентификации вашего VNC-сервера и нажмите ОК как отмечено на скриншоте ниже.
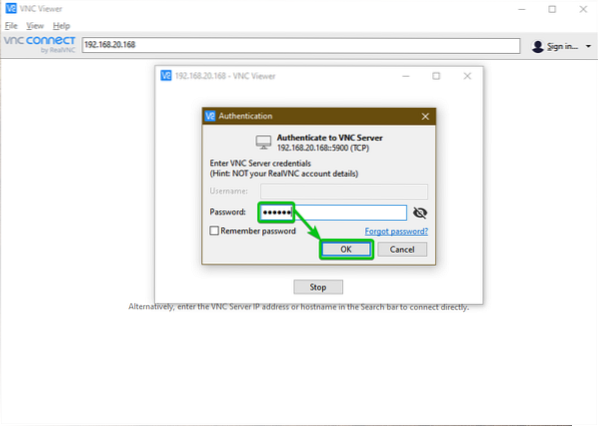
И вот так вы должны быть подключены к своему компьютеру Debian 10.

Заключение:
В этой статье я показал вам, как переключиться на сервер отображения X11 в среде рабочего стола GNOME 3 Debian 10, а также как включить общий доступ к экрану из приложения настроек GNOME. Я также показал вам, как настроить методы аутентификации для Vino VNC-сервера из приложения GNOME Settings и как отключить шифрование Vino VNC-сервера из командной строки. Наконец, я показал вам, как получить удаленный доступ к вашему компьютеру Debian 10 с помощью клиента удаленного рабочего стола Vinagre и RealVNC VNC Viewer.
 Phenquestions
Phenquestions


