Ранее мы показали вам, как установить VNC-сервер на CentOS (нажмите здесь). Сегодня мы рассмотрим установку и настройку VNC Server на вашем компьютере с Ubuntu.
Поскольку VNC использует модель клиент / сервер, нам необходимо развернуть VNC Server на машине Ubuntu. Чтобы проверить соединение, мы будем использовать VNC Client на машине с Windows.
Перед тем, как начать установку VNC Server, сначала вам нужно убедиться, что ваша Ubuntu обновлена, используя следующие команды:
sudo apt update sudo apt upgrade
Установка VNC Server на Ubuntu
Шаг 1. Для правильной работы VNC-сервера на вашем компьютере с Ubuntu нам необходимо установить графический рабочий стол, такой как KDE, Gnome, XFCE и т. Д. В этом руководстве мы будем использовать рабочий стол XFCE.
Используйте следующую команду для установки пакета рабочего стола XFCE и других пакетов зависимостей.
sudo apt установить xfce4 xfce4-goodies
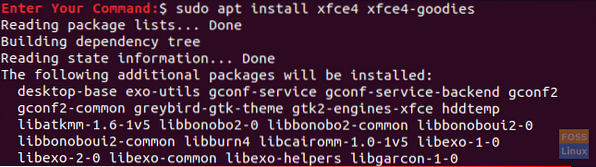
Шаг 2. Установите пакет VNC Server, существует много пакетов VNC Server, и мы будем использовать один 'tightvncserver'.
Используйте следующую команду для установки пакета "tightvncserver".
sudo apt install -y tightvncserver
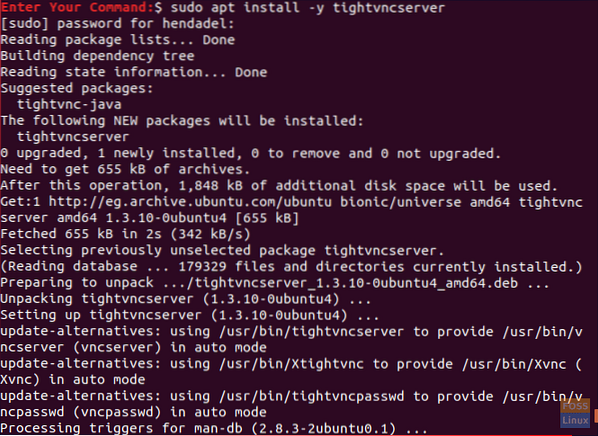
Шаг 3. Теперь давайте запустим VNC-сервер, используя следующую команду.
vncserver
Вам будет предложено создать пароль VNC-сервера, ввести и подтвердить пароль, как вы можете видеть на скриншоте ниже.

Шаг 4. После того, как вы запустите команду сервера VNC, она сгенерирует каталог конфигурации VNC, расположенный в вашем домашнем каталоге. Этот каталог VNC содержит файл конфигурации VNC с именем xstartup для пользователя, выполнившего команду.
Вы можете просмотреть содержимое каталога конфигурации VNC, используя следующую команду.
ls -lah ~ /.vnc /
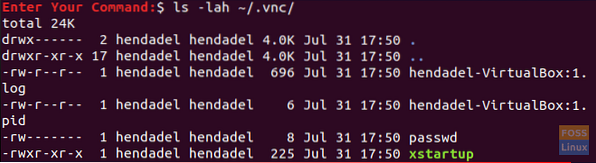
Шаг 5. Чтобы проверить, запущен ли процесс сервера VNC.
ps -ef | grep Xtightvnc

Настроить VNC-сервер в Ubuntu
Шаг 1. Перед тем, как начать настройку VNC-сервера, нам нужно сначала остановить текущий сеанс.
vncserver -kill: 1

Шаг 2. Резервное копирование файла конфигурации VNC-сервера по умолчанию.
mv ~ /.vnc / xstartup ~ /.vnc / xstartup.резервный_файл

Шаг 3. Создайте новый файл конфигурации VNC-сервера.
vi ~ /.vnc / xstartup

Шаг 4. Отредактируйте новый файл конфигурации и добавьте следующие строки:
#!/ bin / bash xrdb $ HOME /.Xresources startxfce4 &

Шаг 5. Установите разрешения для нового файла конфигурации как исполняемого.
chmod + x ~ /.vnc / xstartup
ШАГ 6. Запустите команду VNC server.
vncserver

Настроить службу VNC Server
Далее мы собираемся настроить сервер VNC для работы в качестве системной службы. И для этого нам нужно создать новый служебный файл VNC-сервера.
Шаг 1. Создайте служебный файл VNC.
sudo vi / и т. д. / systemd / system / vncserver @.услуга

Шаг 2. Добавьте приведенные ниже строки в служебный файл VNC.
[Объект] Описание = Служба удаленного рабочего стола (VNC) После = системный журнал.целевая сеть.target [Служба] Тип = разветвление Пользователь =PIDFile = / home / /.vnc /% H:% i.pid ExecStartPre = - / usr / bin / vncserver -kill:% i> / dev / null 2> & 1 ExecStart = / usr / bin / vncserver -depth 24 -geometry 1280x800:% i ExecStop = / usr / bin / vncserver -kill :% i [Install] WantedBy = многопользовательский.цель
Но не забывайте заменять каждый

Шаг 3. Перезагрузите демон служб systemd, чтобы изменения вступили в силу.
sudo systemctl демон-перезагрузка

Шаг 4. Запустите службу сервера VNC.
sudo systemctl start vncserver @ 1.услуга

Шаг 5. Включите автоматический запуск службы VNC-сервера при запуске системы.
sudo systemctl включить vncserver @ 1.услуга

ШАГ 6. Наконец, проверьте статус службы сервера VNC, чтобы убедиться, что все работает нормально, без ошибок.
sudo systemctl статус vncserver @ 1.услуга

Теперь у вас установлен VNC-сервер, и его сеанс запущен и работает.
Шаг 7. Получите IP-адрес вашего VNC-сервера, который будет использоваться в следующем разделе.
ifconfig
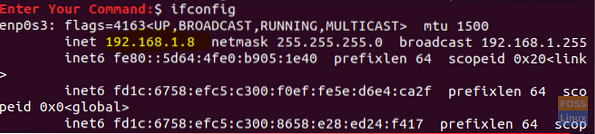
Если предыдущая команда не сработала, вы можете сначала загрузить net-tools, а затем использовать команду ifconfig.
sudo apt install net-tools
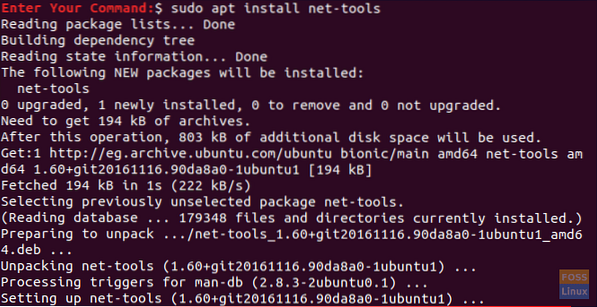
Проверьте подключение к VNC-серверу из Windows
В этой части руководства мы протестируем сервер VNC, пытаясь подключиться с клиента VNC на компьютере с Windows.
Поскольку протокол VNC не зашифрован, он будет подвержен сниффингу пакетов. Поэтому настоятельно рекомендуется создать туннель SSH, который будет безопасно и надежно перенаправлять все ваши локальные машины. В данном случае это трафик клиентской машины VNC через порт 5901 к серверу VNC на том же порту 5901.
Шаг 1. Для настройки SSH-туннелирования в Windows необходим клиент PUTTY. Откройте Putty и введите IP-адрес вашего VNC-сервера в поле имени хоста, как показано на скриншоте ниже.
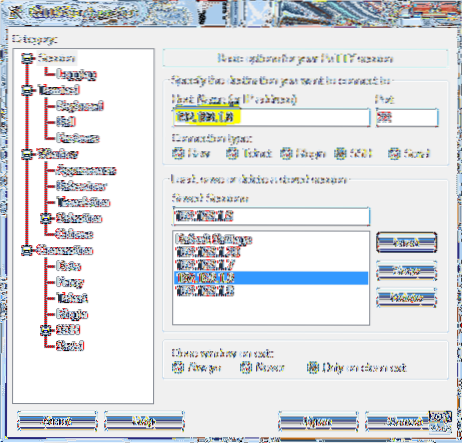
Шаг 2. На левой панели -> В меню подключения -> Открыть SSH -> Нажмите туннели.
Введите номер порта в поле Source port и vnc_server_ip: port_number в поле Destination. Затем нажмите кнопку «Добавить», как показано на скриншоте ниже.
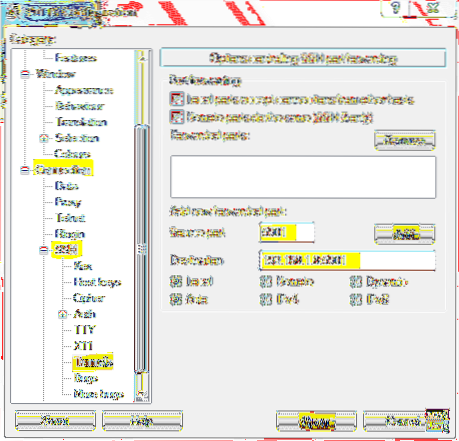
Затем вы можете вернуться на страницу сеанса, чтобы сохранить предыдущие настройки. Вам не нужно будет выполнять предыдущие шаги каждый раз, когда вы открываете сервер VNC. Наконец, нажмите Open, чтобы установить соединение с VNC-сервером.
Шаг 3. Putty спросит у вас имя пользователя и пароль вашей машины Ubuntu.
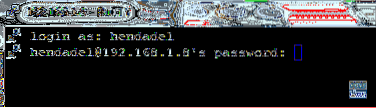
После входа в систему вы увидите экран, подобный приведенному ниже:
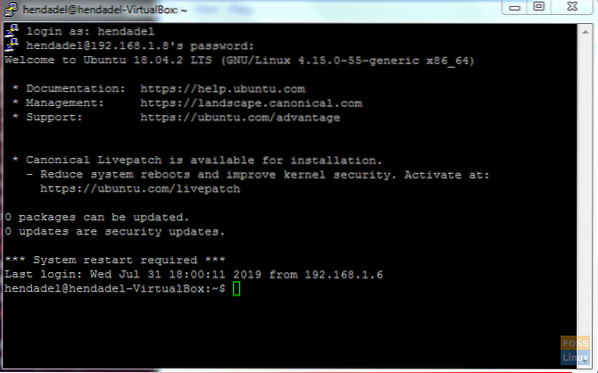
Таким образом, вы установили SSH-туннель, теперь переходите к следующему шагу.
Шаг 4. Теперь откройте программу просмотра VNC и подключитесь к серверу VNC по адресу localhost: 5901.
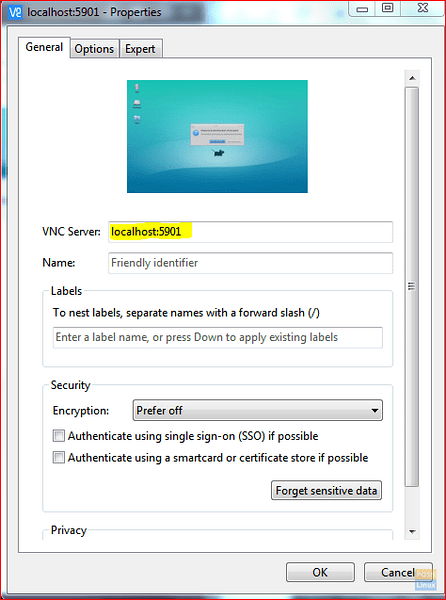
Вы можете пропустить предупреждение о шифровании.
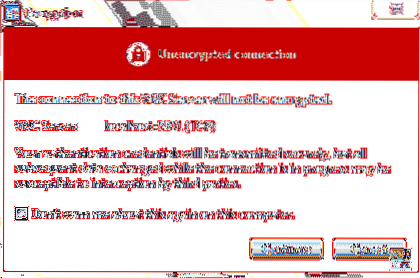
Вам потребуется ввести пароль вашего VNC-сервера.

Наконец, вы сможете увидеть свой рабочий стол Ubuntu.
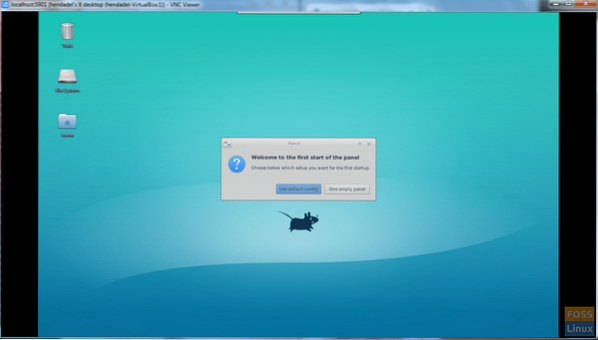
Поздравляем, вы только что подключились к своей машине с Ubuntu удаленно.
 Phenquestions
Phenquestions



