Webmin - популярная веб-платформа, используемая для простого и удобного управления серверами. Если вы не умеете работать с терминалом, тогда Webmin предоставляет лучший вариант для задач системного администрирования через графический интерфейс пользователя.
С помощью Webmin вы можете, среди прочего:
- Создать новых пользователей
- Установить / обновить пакеты программного обеспечения
- Удалите ненужные программные пакеты
- Мониторинг использования ЦП, ОЗУ и жесткого диска
- Автоматизируйте задачи с помощью заданий cron
- Настроить правила брандмауэра
И многое другое!
В этом руководстве мы покажем вам, как установить Webmin на Ubuntu 18.04 LTS.
Установка Webmin с помощью Let's Encrypt SSL в Ubuntu 18.04
Предпосылки
- Сервер Ubuntu 18.04 экземпляр
- Полное доменное имя с записью, указывающей на IP-адрес вашего сервера. В этом руководстве используется linuxtechwhiz.информация, указывающая на IP 38.76.11.174
- ssh доступ к серверу
Без лишних слов, давайте погрузимся в!
Шаг 1 - Установка Webmin
Для начала нам нужно добавить репозиторий Webmin, чтобы мы могли устанавливать и управлять Webmin с помощью диспетчера пакетов apt.
Во-первых, давайте обновим наши системные репозитории
$ sudo подходящее обновление
Затем давайте установим необходимые пакеты
$ sudo apt install python apt-show-versions libapt-pkg-perl libauthen-pam-perl libio-pty-perl libnet-ssleay-perl
Пример вывода
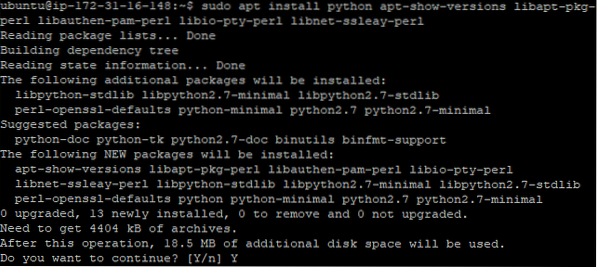
После этого загрузите пакет Webmin deb
$ cd / tmp && curl -L -O http: // www.webmin.com / скачать / deb / webmin-current.деб
Выход
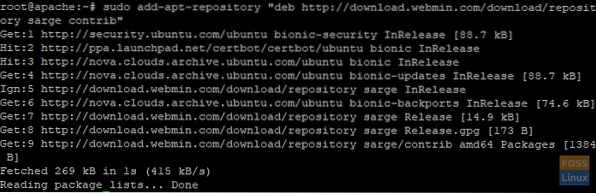
Теперь установите Webmin, используя команду ниже
$ sudo dpkg -i webmin-current.деб
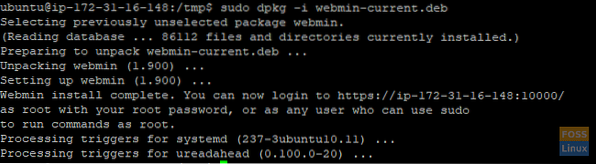
Выход
Шаг 2 - доступ к Webmin
Теперь, когда мы успешно установили Webmin, мы собираемся разрешить порт 10000 в брандмауэре. Это порт, к которому мы собираемся получить доступ к интерфейсу Webmin.
Чтобы добавить порт 10000 в брандмауэр ufw, выполните
$ sudo ufw позволяет 10000 / tcp
Выход

Чтобы убедиться, что порт 10000 открыт, выполните следующую команду
$ sudo ufw статус
Выход
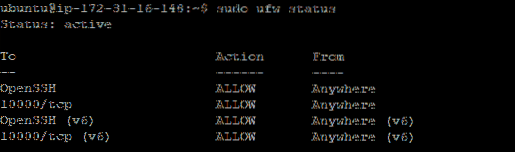
С портом, разрешенным в брандмауэре, перейдите в свой браузер и введите свой домен с суффиксом : 10000 в конце URL
Синтаксис
https: // имя_домена: 10000
В нашем случае мы перейдем к
https: // linuxtechwhiz.инфо: 10000
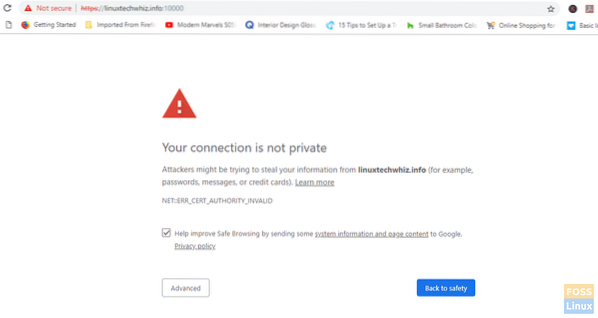
Строка URL указывает, что сайт не зашифрован и поэтому не рекомендуется продолжать. Не волнуйтесь, это потому, что у Webmin еще нет SSL-сертификата, который мы будем устанавливать на следующих шагах.
Чтобы перейти к главной панели управления, нажмите вкладку «Дополнительно» и нажмите «Перейти к URL-адресу»
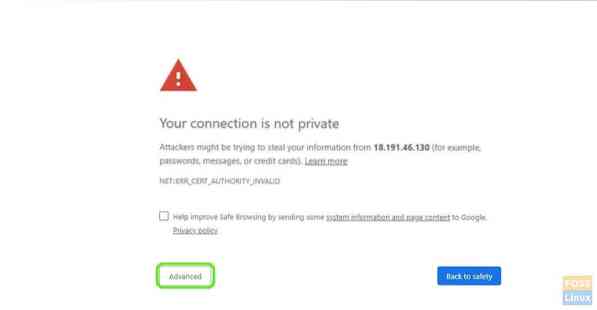
Вам будет представлен экран входа в систему, как показано. Введите правильные данные пользователя и нажмите «Войти»
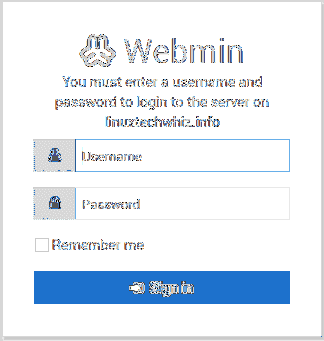
Появится панель управления ниже
Шаг 3 - Настройте корневой каталог документов
Далее мы собираемся настроить серверный блок Nginx. По умолчанию Nginx имеет только один серверный блок, который настроен для серверных документов из каталога / var / www / html
Теперь мы собираемся создать корневой каталог для нашего сайта.
Синтаксис
$ Sudo mkdir -p / var / www / пример.com / html
В этом случае мы будем иметь
$ sudo mkdir -p / var / www / linuxtechwhiz.info / html
Создав наш каталог, мы собираемся передать право собственности на нашу обычную учетную запись пользователя
$ Sudo chown -R $ ПОЛЬЗОВАТЕЛЬ: $ ПОЛЬЗОВАТЕЛЬ / var / www / linuxtechwhiz.info / html
Изменить разрешения
$ Sudo chmod -R 755 / var / www
Шаг 4 - Настройте серверный блок Nginx
Nginx содержит один серверный блок с именем default, который мы можем использовать в качестве шаблона для наших собственных конфигураций. Мы собираемся создать серверный блок нашего домена, а затем скопировать на него сервер по умолчанию и внести некоторые изменения.
Как указано выше, мы создадим наш первый файл конфигурации блока сервера, скопировав файл по умолчанию:
$ Sudo cp / etc / nginx / sites-available / default / etc / nginx / sites-available / linuxtechwhiz.Информация
Затем мы собираемся открыть файл с помощью текстового редактора и внести несколько изменений
$ Sudo vim / и т. Д. / Nginx / сайты-доступные / linuxtechwhiz.Информация
Игнорируя закомментированные строки, конфигурация должна напоминать приведенную ниже
сервер слушать 80 default_server; слушать [::]: 80 default_server; корень / вар / www / html; индекс индекс.html-индекс.индекс htm.nginx-debian.html; имя сервера _; местоположение / try_files $ uri $ uri / = 404;
Поскольку у нас уже есть серверный блок Nginx по умолчанию с атрибутом default_server в серверном блоке, мы собираемся удалить атрибут в нашем домене и иметь:
сервер слушать 80; слушайте [::]: 80;…
Затем мы собираемся настроить путь к корню нашего документа и указать его на корень документа нашего сервера
сервер слушать 80; слушать [::]: 80; корень / вар / www / linuxtechwhiz.info / html;
Измените атрибут server_name, чтобы он соответствовал нашему домену
сервер слушать 80; слушать [::]: 80; корень / вар / www / linuxtechwhiz.info / html; индекс индекс.html-индекс.индекс htm.nginx-debian.html; имя_сервера linuxtechwhiz.информация www.linuxtechwhiz.Информация; местоположение / try_files $ uri $ uri / = 404;
Закройте и выйдите из файла конфигурации
Затем мы собираемся включить блокировку сервера, выполнив следующую команду
$ Sudo ln -s / и т.д. / nginx / сайты-доступные / linuxtechwhiz.информация / и т. д. / nginx / сайты-включенные /
Чтобы убедиться, что в любом из наших файлов Nginx нет синтаксических ошибок, выполните
$ sudo nginx -t
Выход
большой!! Давайте перезапустим сервер Nginx
$ Sudo systemctl перезапустить nginx
Чтобы убедиться, что Nginx работает, выполните
$ Sudo systemctl статус nginx
Выход
Шаг 5 - Шифрование Webmin
Последний раздел - это защита Webmin для шифрования связи между браузером и сервером.
Нажми на 'Webmin', как показано ниже
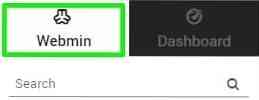
Выбирать 'Веб-конфигурация'в появившемся раскрывающемся меню
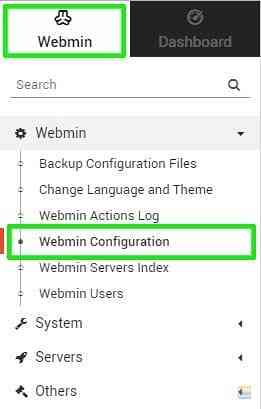
Нажмите на SSL 'Шифрование' вариант
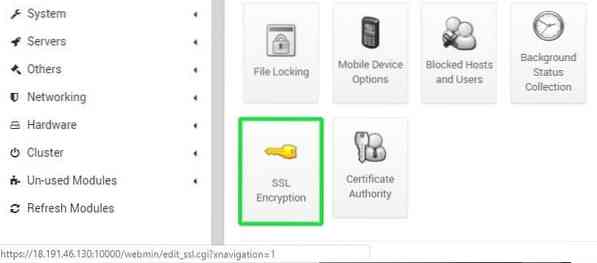
Затем мы собираемся нажать на значок 'Давайте зашифроватьвкладка.
Заполните имя хоста на вкладке имени хоста и затем нажмите 'Запросить сертификат'.
Webmin начнет создание SSL-сертификата Let's encrypt и сохранит файл проверки в каталоге веб-сайта.
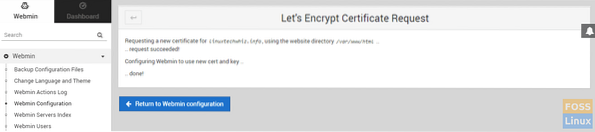
Теперь вернитесь к URL-адресу Webmin вашего сервера и обновите браузер. Обратите внимание, что соединение с сервером Webmin зашифровано.
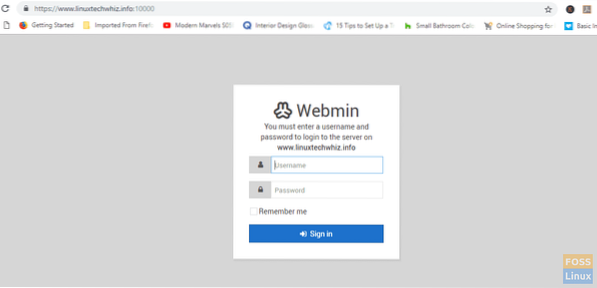
Теперь вы можете безопасно войти в систему и получить доступ к панели управления
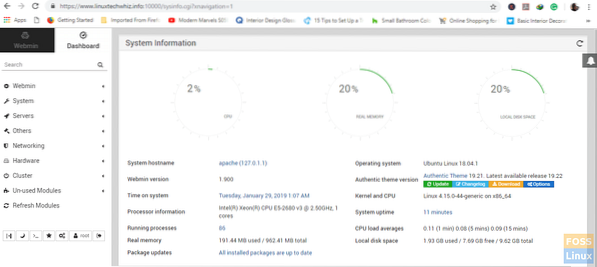
Если вам немного интересно и вы хотите просмотреть информацию о сертификате Let's encrypt, щелкните значок замка и выберите 'Сертификат действителен' вариант
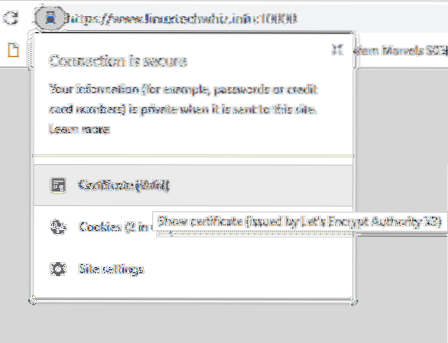
Справочная информация
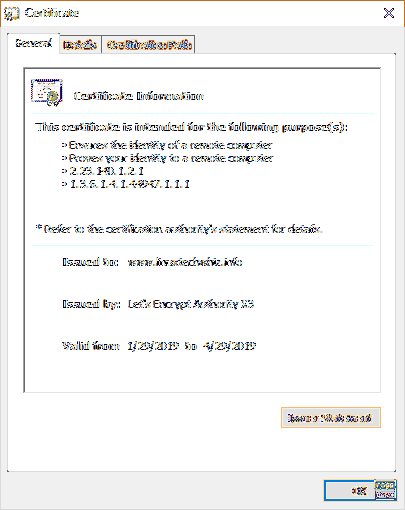
если вы зашли так далеко, мы надеемся, что вы смогли установить Webmin в своем домене и зашифровать соединение с помощью Let's Encrypt SSL. Ваши отзывы очень приветствуются.
Спасибо за ваше время и сохраните его FOSSLinux!
 Phenquestions
Phenquestions



